Jak eksportować dane do PKO FINAT?
Poniższy rozdział opisuje sposób postępowania podczas procesu konfigurowania połączenia on-line do automatycznej wymiany danych z instytucjami finansowymi za pośrednictwem agenta transferowego PKO FINAT.
Warunkami koniecznymi do uruchomienia usługi są:
- podpisanie umowy z instytucją finansową obsługiwaną przez PKO FINAT;
- ustawienie jako domyślny typ eksportu opcji: bezpośrednia wymiana danych;
Kolejnym krokiem jest skonfigurowanie bezpośredniej wymiany danych z wybraną instytucją finansową. Do tego celu konieczne jest uzyskanie na stronie: ippk.pl następujących danych:
- Klucz pracodawcy;
- Klucz pracownika - osoby, która będzie wysyłać dane;
- UUID pracownika;
- Adres usługi;
Powyższe dane trzeba będzie wprowadzić w programie. W celu pozyskania niezbędnych danych należy zalogować się na stronie ippk.pl. Tak jak na poniższym przykładzie:
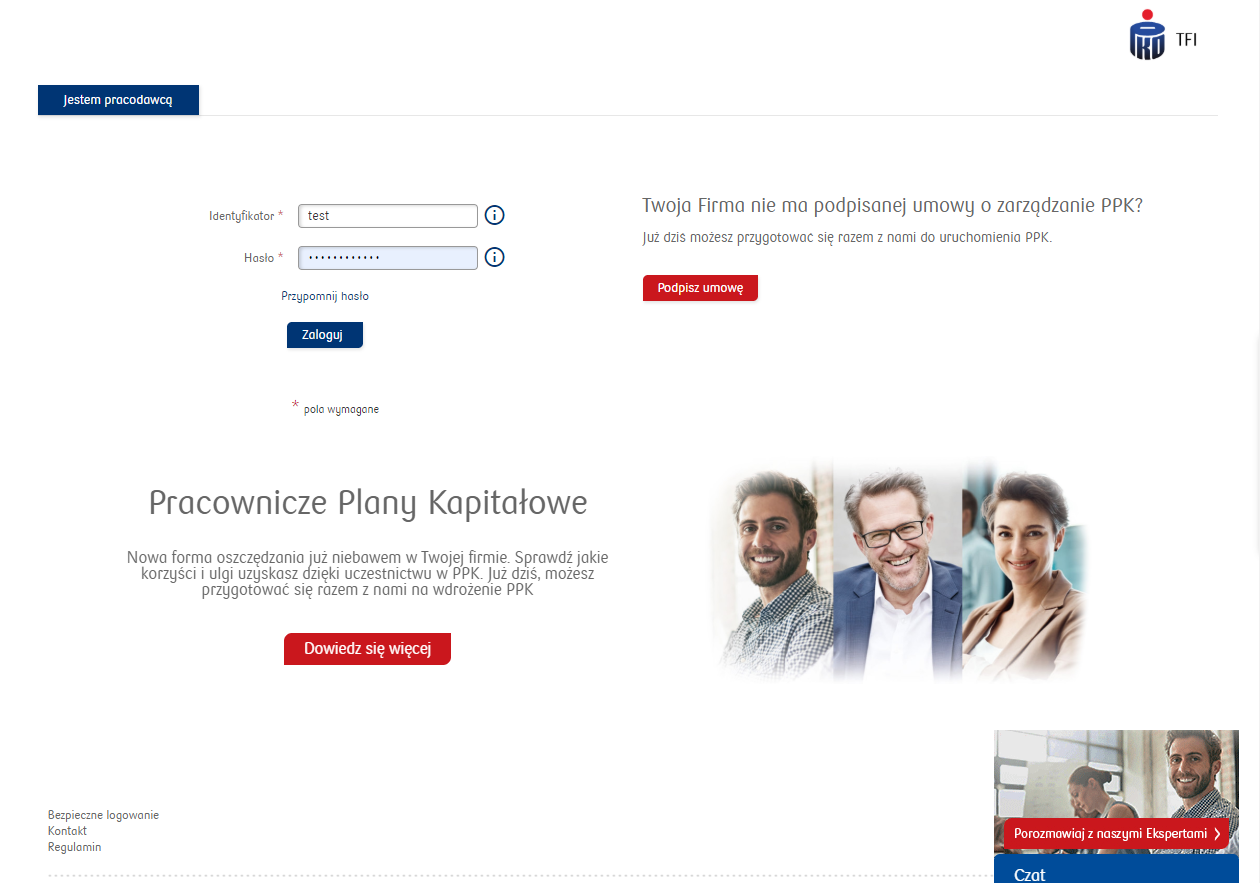
Dane do logowania na powyższej stronie należy uzyskać z instytucji finansowej.
Na pierwszym ekranie należy wybrać nazwę firmy, w której kontekście mają być generowane dane do logowania:
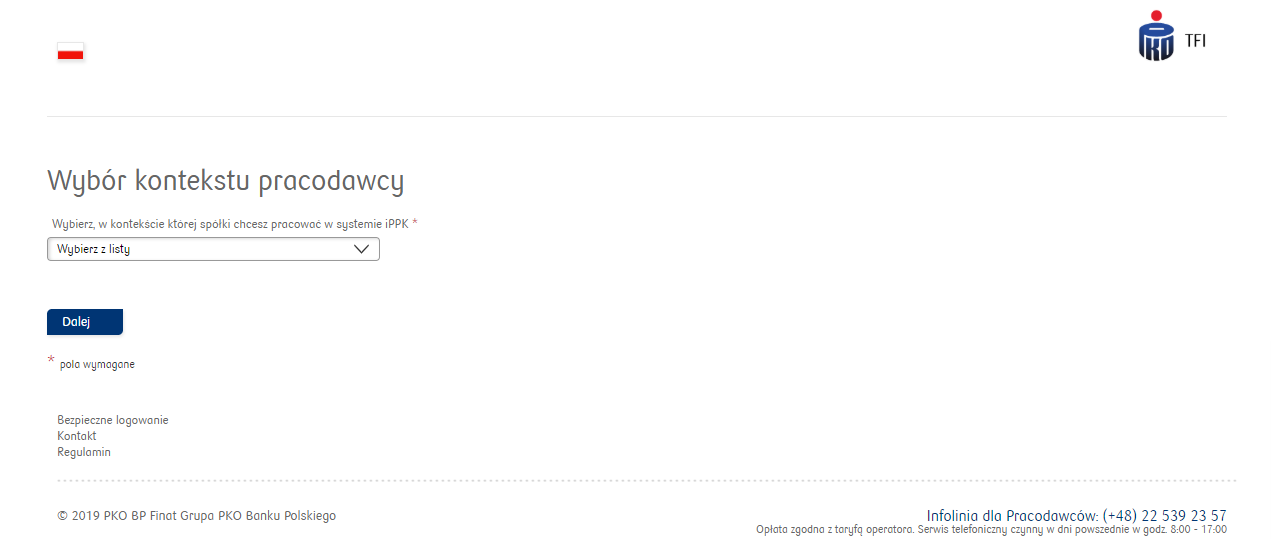
Po zalogowaniu się do właściwej firmy na kolejnym ekranie należy przycisnąć przycisk Administracja.
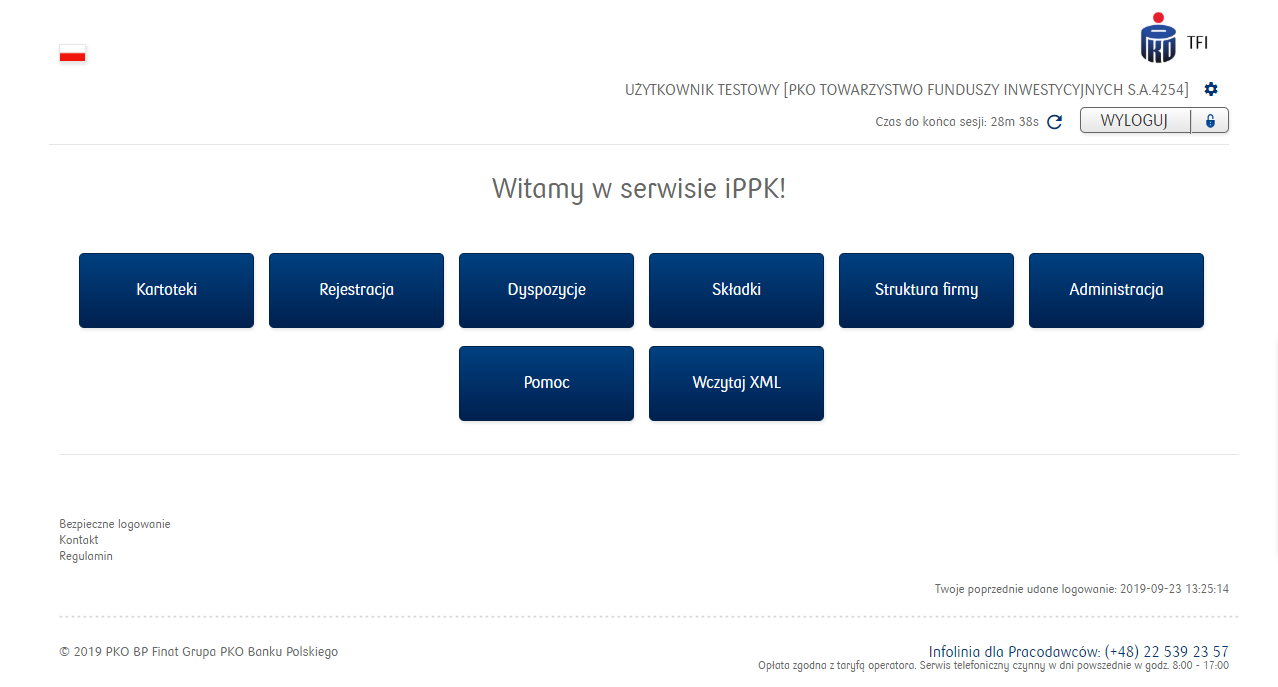
W celu uzyskania klucza firmy na kolejnym ekranie należy przycisnąć przycisk Konfiguracja. Poniżej przykład:
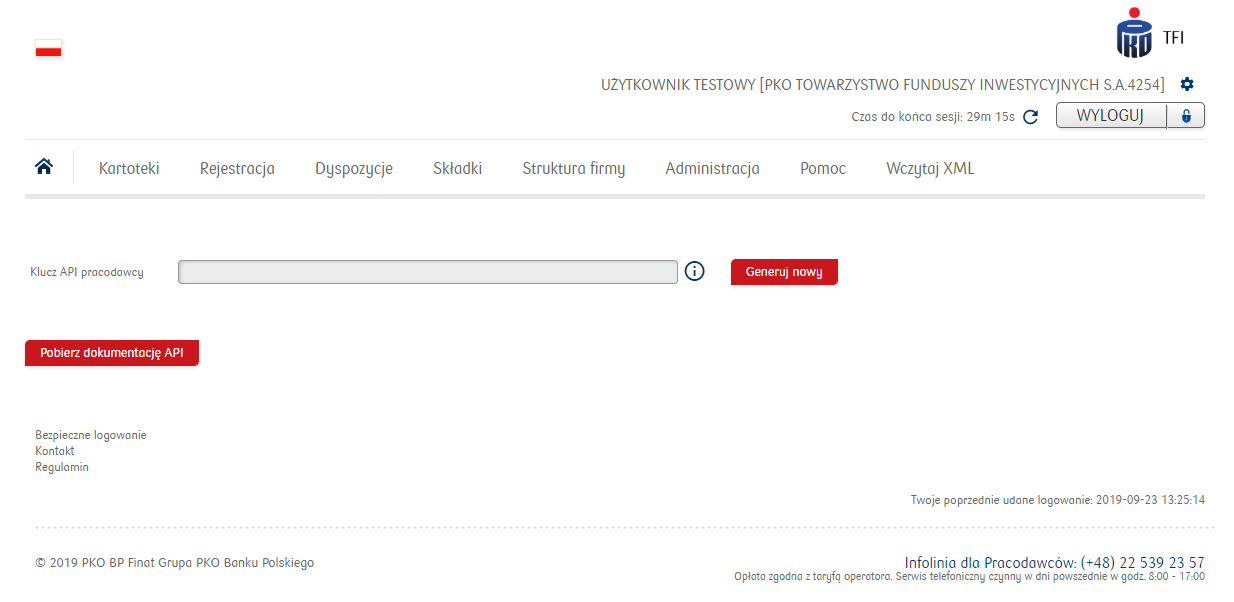
Po przyciśnięciu przycisku Generuj nowy w polu Klucz API pracodawcy pojawi się ciąg alfanumeryczny, który należy zapisać na przykład w notatniku, ponieważ pojawia się on tylko raz. Po wylogowaniu i ponownym zalogowaniu klucz nie będzie już widoczny.
W kolejnym kroku należy utworzyć nowego użytkownika. W tym celu po wybraniu w menu polecenia Administracja należy przycisnąć Nowy użytkownik.
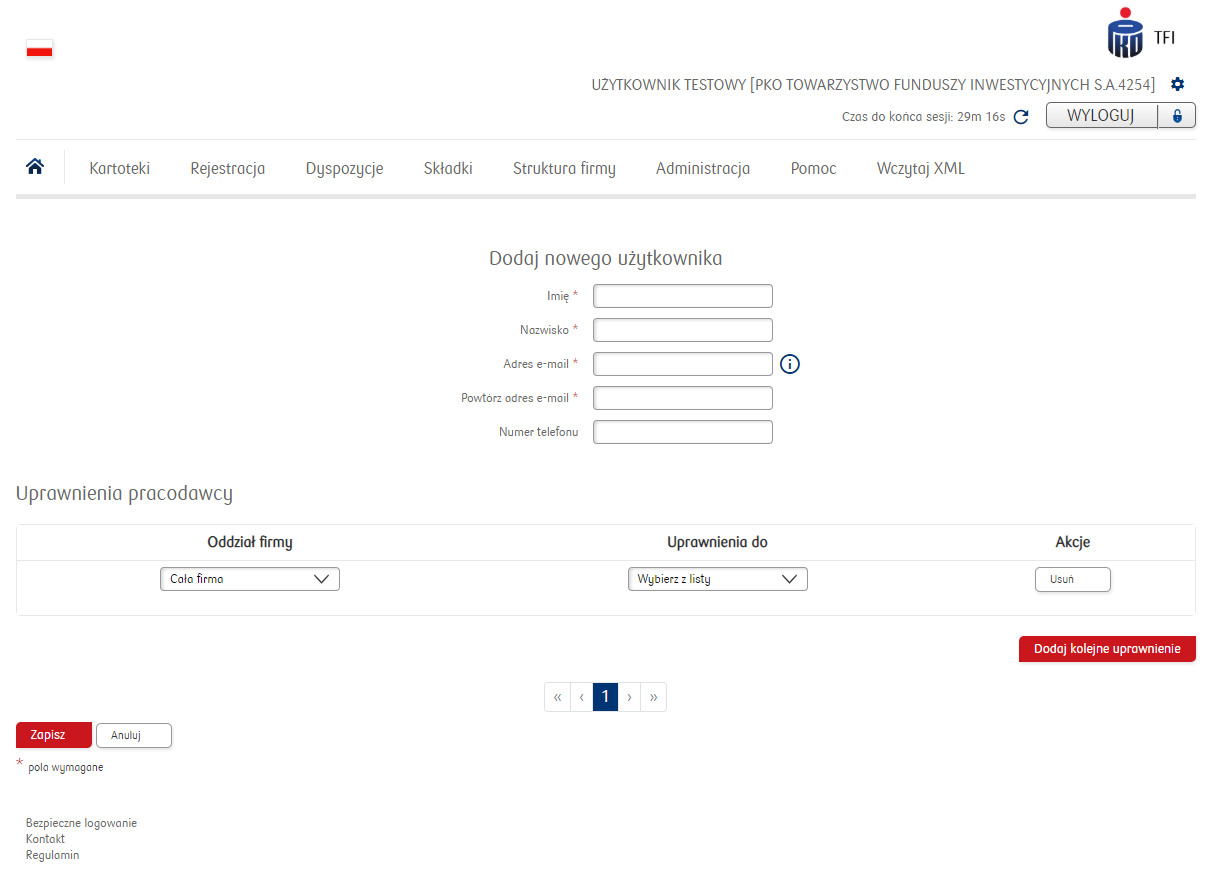
Po wpisaniu danych należy je zapisać przyciskając przycisk Zapisz. Warto je również zapisać w notatniku.
Po zapisaniu danych nie pojawią się one na liście użytkowników na stronie Administracja.
Lista będzie pusta, tak jak poniżej:
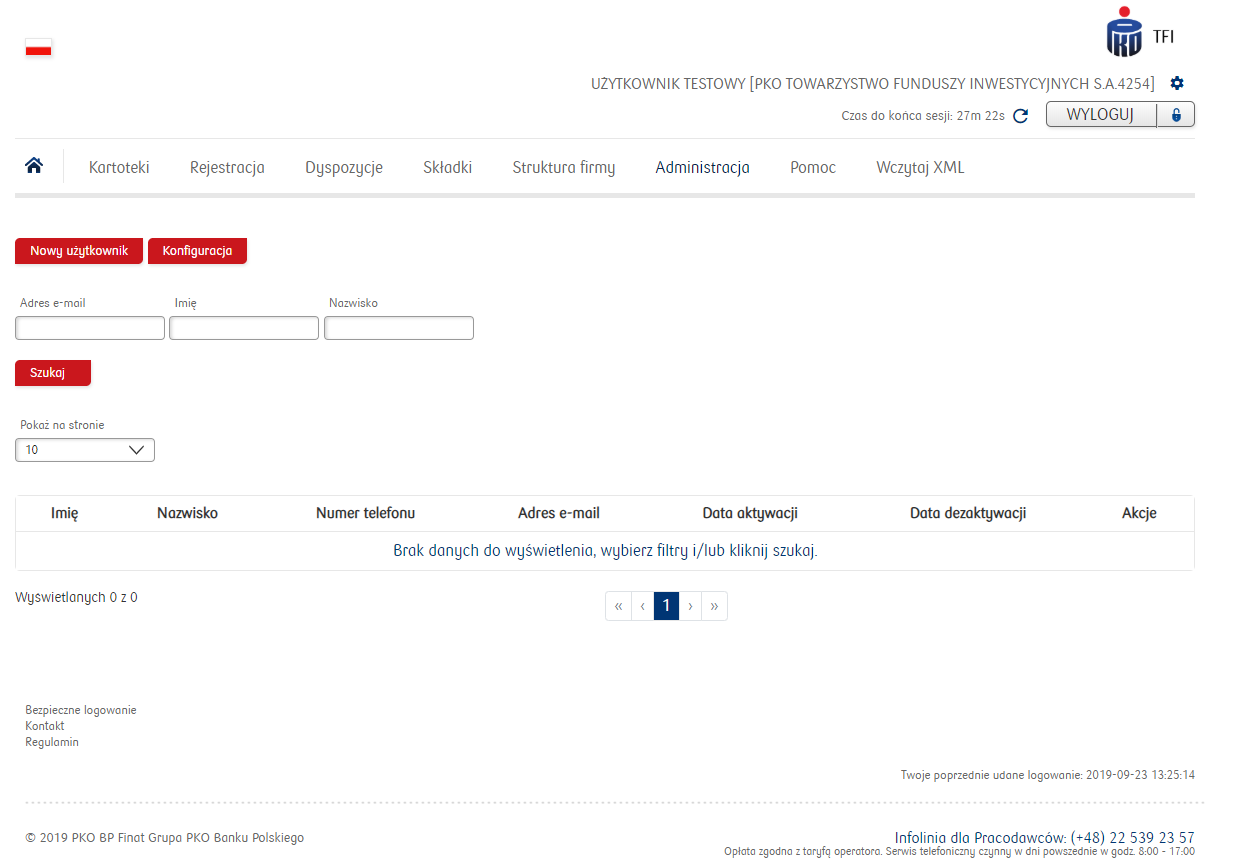
Aby na liście wyświetlić zapisanych użytkowników, należy przycisnąć przycisk Szukaj.
Poniżej przykład:
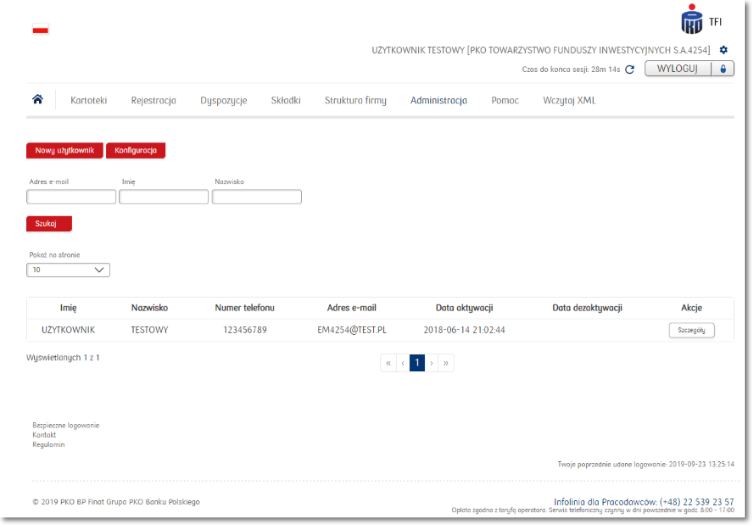
Kolejnym krokiem jest nadanie uprawnień nowo utworzonemu użytkownikowi. W tym celu należy przy wybranym użytkowniku w kolumnie Akcje przycisnąć przycisk Szczegóły. Widok powyżej. Po przyciśnięciu tego przycisku na ekranie pojawi się widok podobny do poniższego:
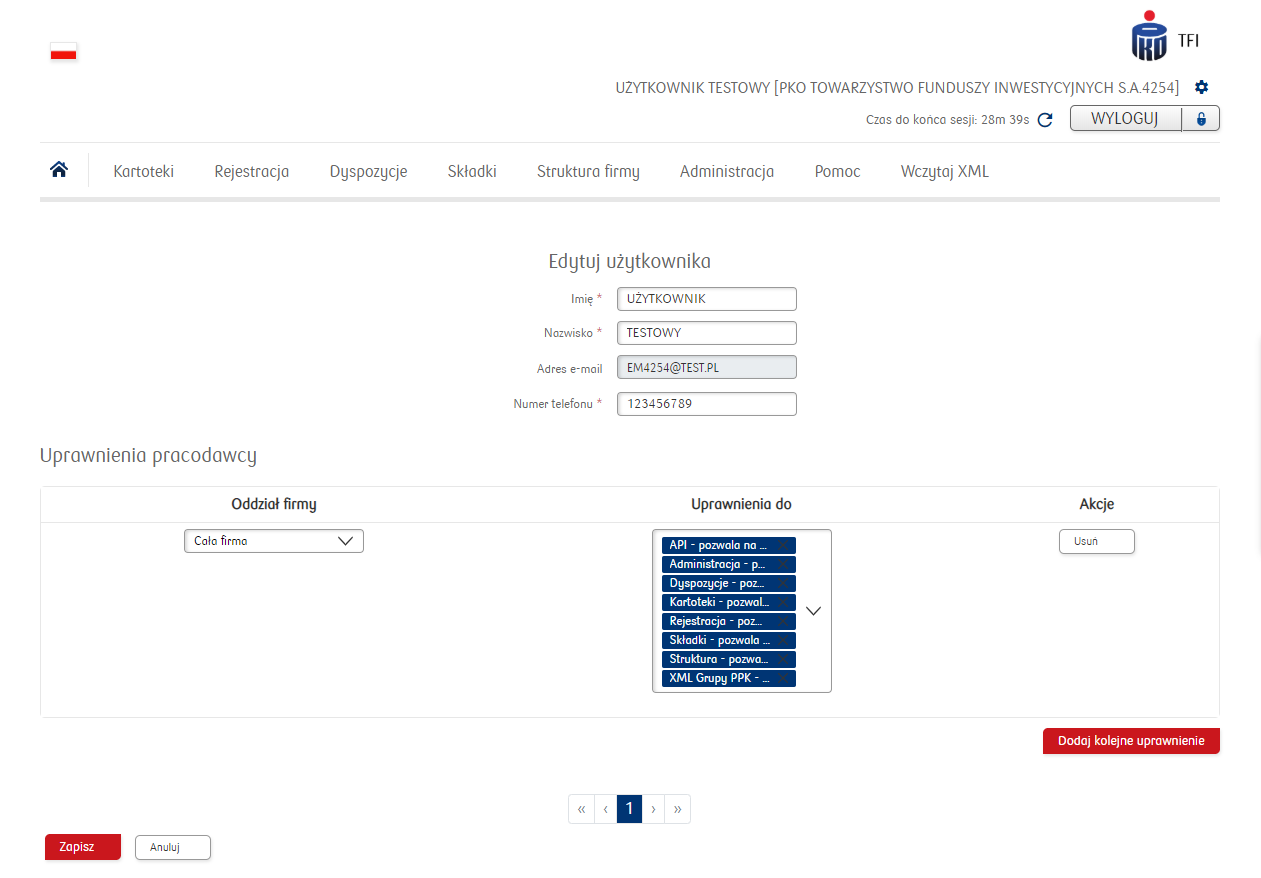
Aby wybrać żądane uprawnienia należy przycisnąć przycisk wskazany poniżej czerwoną strzałką:
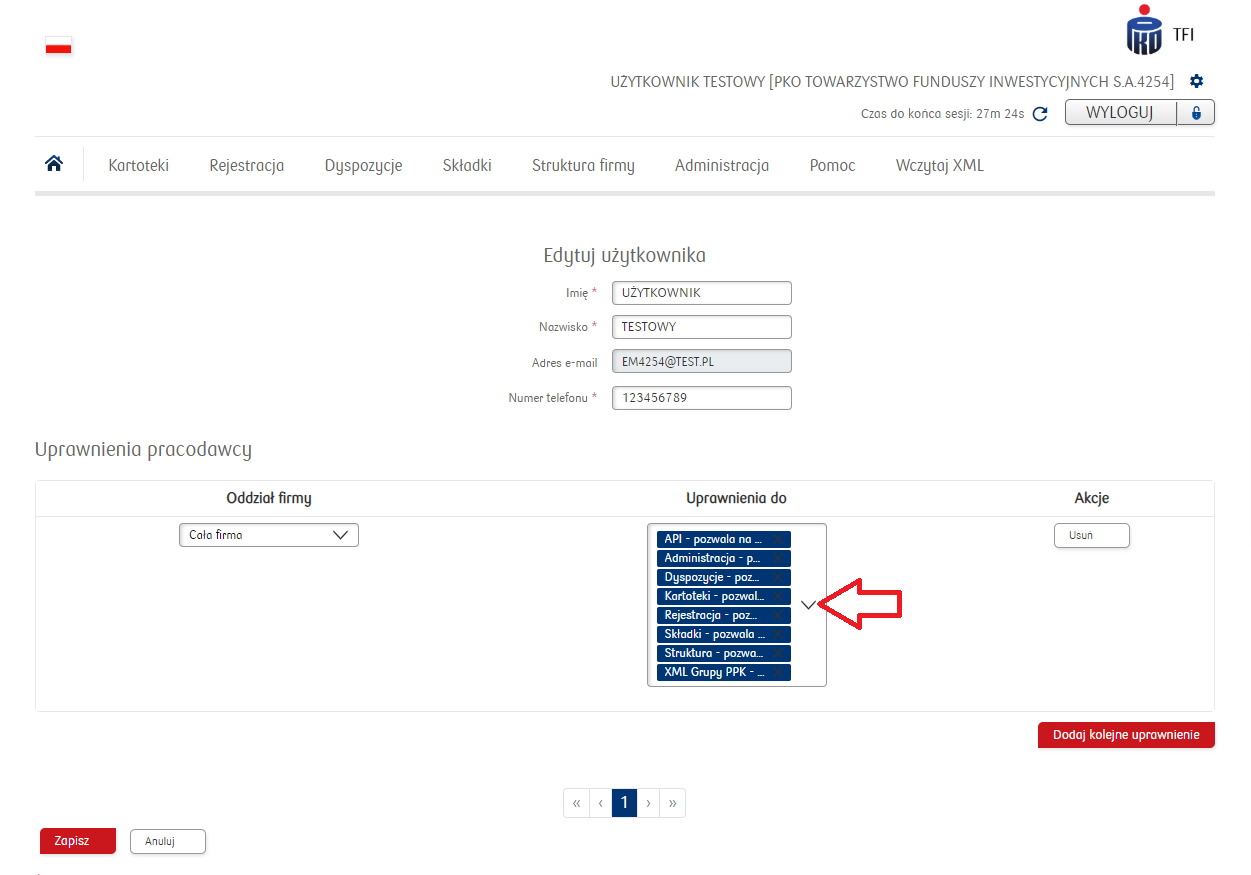
Na ekranie wyświetlona zostanie lista uprawnień, podobna do poniższej:
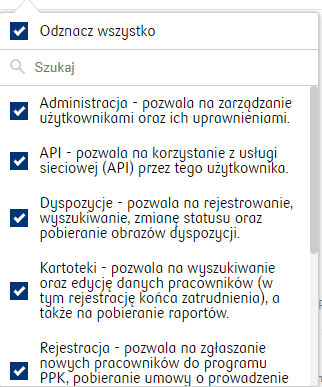
- Konieczne jest zaznaczenie uprawnienia: API - pozwala na korzystanie z usługi sieciowej (API) przez tego użytkownika.
- Po dodaniu właściwych uprawnień konieczne jest wylogowanie z profilu firmy i ponowne zalogowanie.
Po ponownym zalogowaniu należy przycisnąć w prawym górnym rogu przycisk wskazany poniżej:
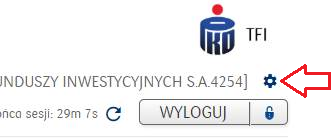
Na ekranie wyświetlone zostaną dane użytkownika, w zakładce Moje dane, wraz z numerem UUID oraz możliwością wygenerowania klucza pracownika. Aby go utworzyć, należy przycisnąć przycisk Generuj klucz.
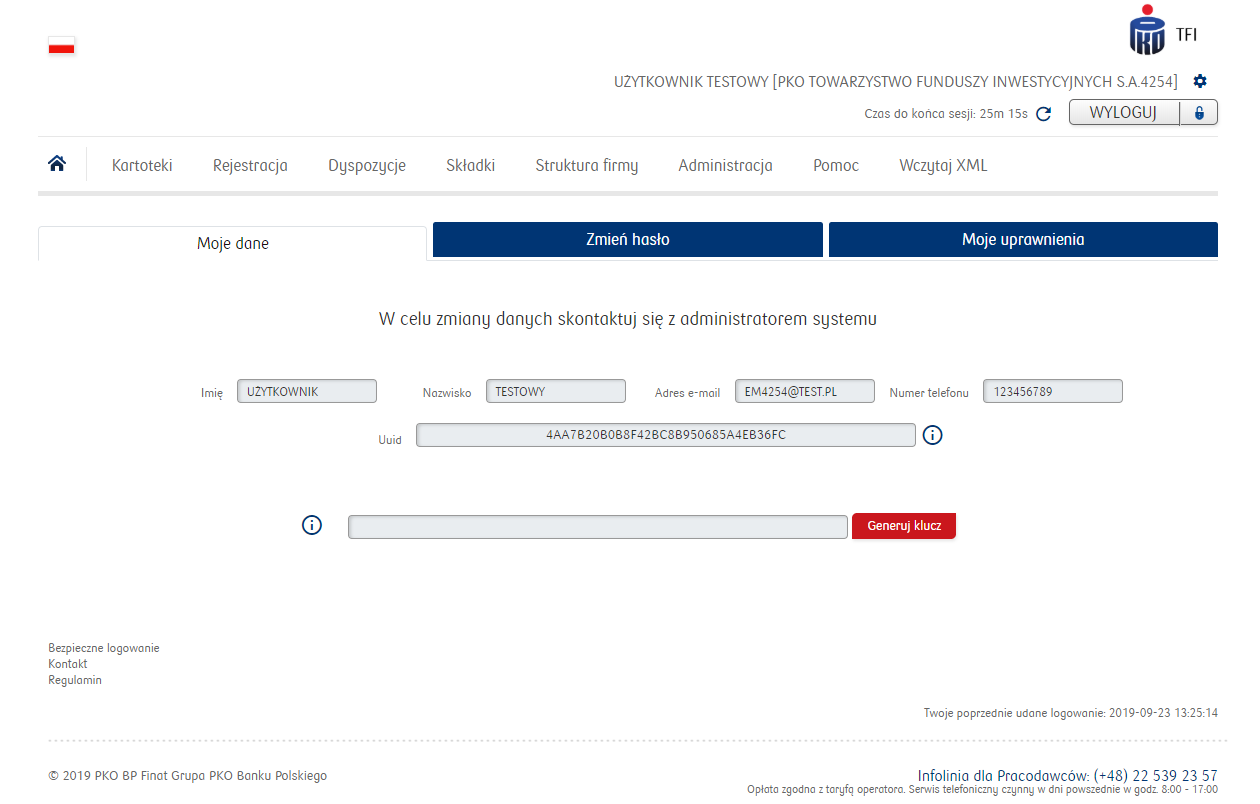
Obie wartości: UUID oraz klucz pracownika warto zapisać w notatniku, szczególnie klucz pracownika, ponieważ wyświetlany jest tylko jeden raz. Po wylogowaniu i ponownym zalogowaniu widoczny będzie tylko numer UUID.
W ten sposób można utworzyć wiele kont dla pracowników firmy. Po zakończeniu i zapisaniu wszystkich danych można wylogować się z profilu firmy.
Jeżeli po wpisaniu do Wapro PPK klucza pracodawcy albo kluczy pracowników zostanie w profilu firmy przez pomyłkę wygenerowany przyciskiem Generuj klucz nowy klucz, należy go zapisać i zaktualizować w programie.
Wprowadzanie danych połączenia w programie
Powyższe dane można wprowadzić:
Na liście firm - po wskazaniu odpowiedniej firmy i przyciśnięciu przycisku Dane do bezpośredniej wymiany danych. Przykład poniżej:
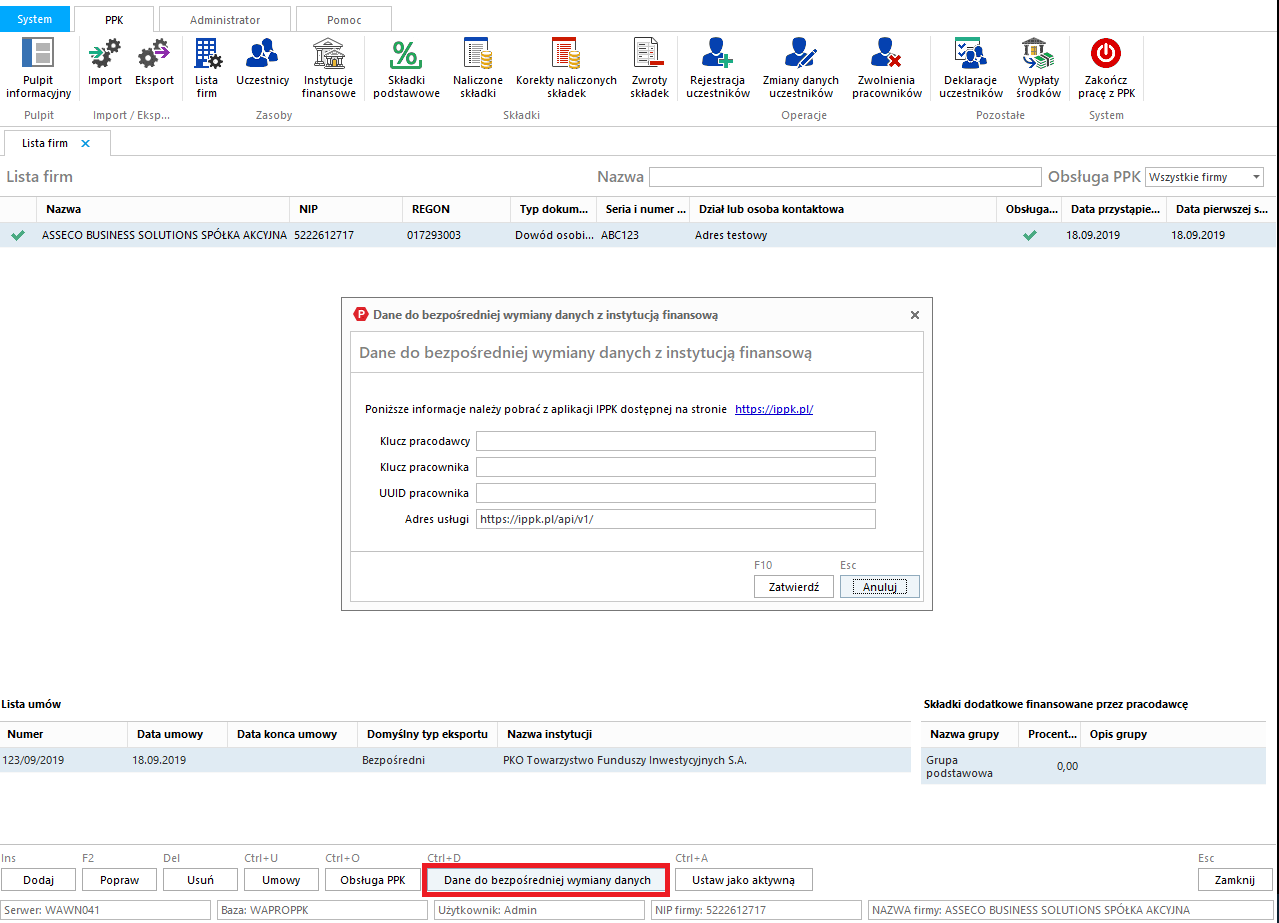
Na liście umów firmy - i po przyciśnięciu przycisku Dane do bezpośredniej wymiany danych. Przykład poniżej:
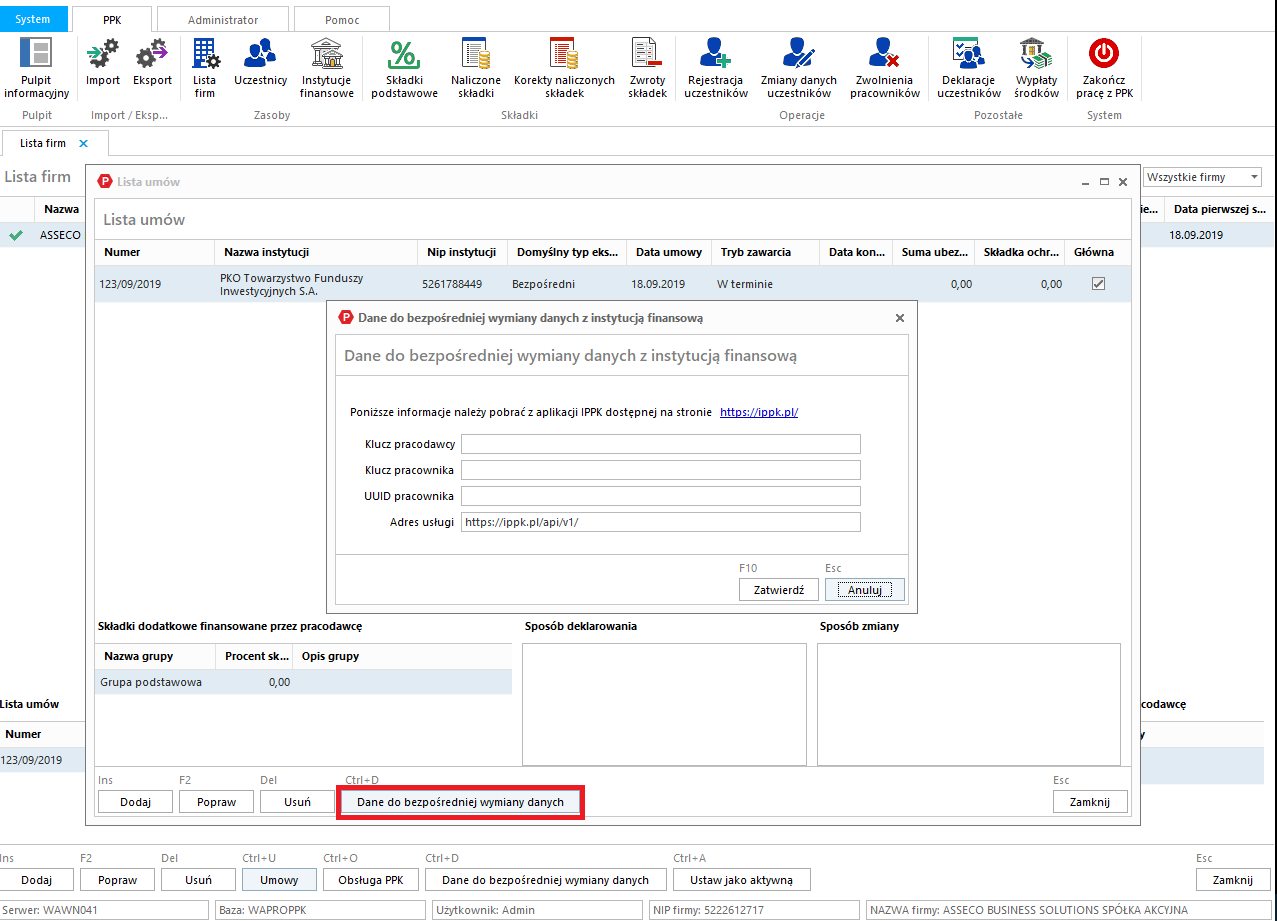
W obu przypadkach efekt będzie taki sam.
Jeżeli spełnione są warunki, które są opisane na wstępie, po wprowadzeniu prawidłowych danych kreator eksportu danych automatycznie wyśle dane do instytucji finansowej.