Jak księgować dokumenty w KPiR?
Okno księgowania w KPiR zostało zaprojektowane tak, aby zmniejszyć ilość wprowadzanych danych do niezbędnego minimum. Księgowanie w księdze jest jednocześnie księgowaniem do odpowiedniego rejestru VAT. Kolejność wprowadzania danych została dobrana w taki sposób, aby jak największa ilość danych wynikała domyślnie z danych już wprowadzonych.
Aby rozpocząć księgowanie, należy na karcie firmy kliknąć ikonę Księga przychodów i rozchodów, a następnie wybrać opcję Dodaj (klawisz Ins).
Jak wprowadzić dane podstawowe?
Najważniejsze informacje opisujące proces księgowania wprowadza się na zakładce Podstawowe:
sekcja Dane opisowe:
- Data księgowania - wynika z dokumentu stanowiącego podstawę dokonywania wpisu (datę poniesienia wydatku, otrzymania towaru lub uzyskania przychodu albo datę zestawienia sprzedaży),
- VAT kasowy - zaznaczona opcja oznacza, że podatek VAT wynikający z dokumentu rozliczany jest metodą kasową,
- PIT kasowy - zaznaczona opcja oznacza, że podatek dochodowy wynikający z dokumentu rozliczany jest metodą kasową,
- Numer dowodu księgowego - to numer faktury lub innego dowodu. Jeżeli zapisów dokonuje się na podstawie dziennego zestawienia sprzedaży, należy wpisywać numer zestawienia faktur,
- Opis zdarzenia gospodarczego - rodzaje przychodów lub wydatków. Określenie to powinno zwięźle oddawać istotę dokonanego zdarzenia gospodarczego. Treść wraz z kolumną księgi i danymi dotyczącymi księgowania w rejestrze VAT można wstawić z kartoteki Zdarzenia gospodarcze, którą wywołuje się poprzez kliknięcie przycisku
Wybierz(klawiszeCtrl-Z).
Zaliczka, faktura końcowa do zaliczek - program Wapro Kaper umożliwia ewidencję faktur zaliczkowych. Zaznaczenie pozycji Zaliczka powoduje, że wprowadzany lub edytowany zapis traktowany będzie jako zaliczka - kwota zapisu uwzględniana będzie w księdze razem z zapisem końcowym. Aby wpis do księgi uważany był za zapis końcowy (tzn. kwotę ostatecznie zamykającą transakcję), należy zaznaczyć pole Faktura końcowa do zaliczek, a następnie przejść na zakładkę Lista zaliczek, gdzie można wskazać i dodać dowolną ilość zaliczek.
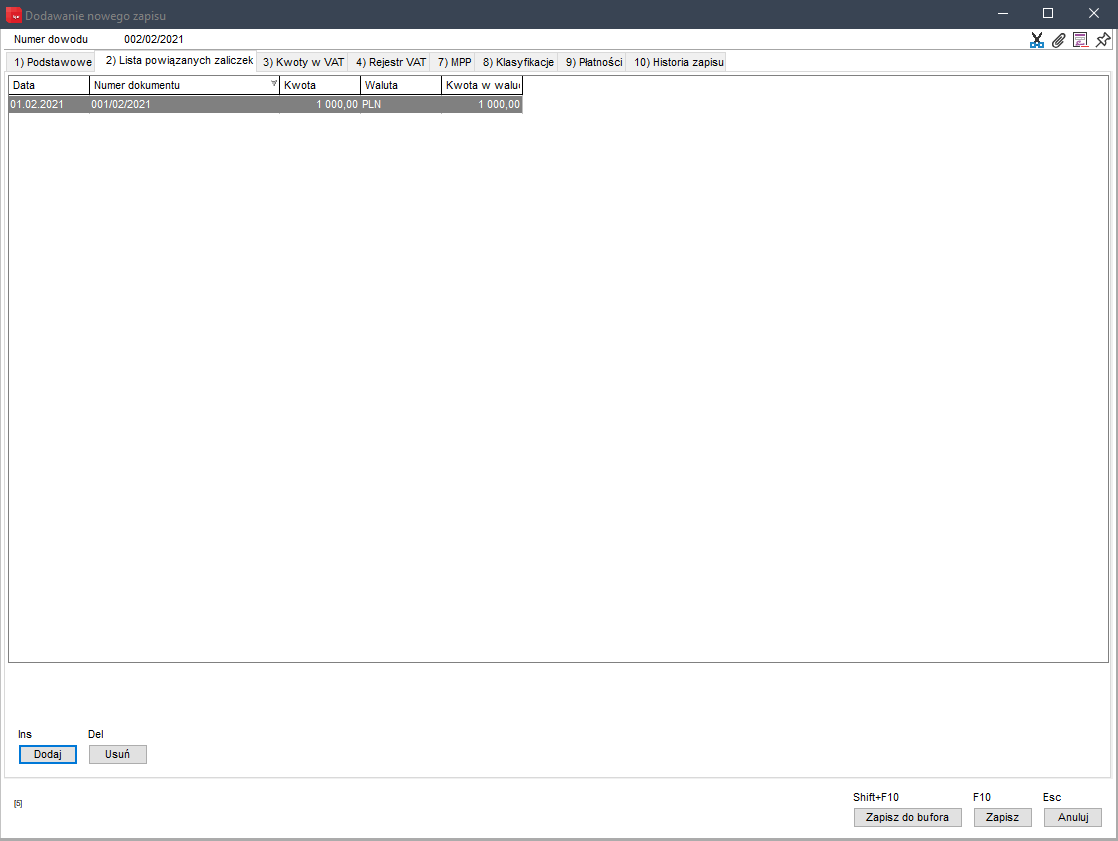
Kolumna księgi - należy wybrać kolumnę, w której będzie zapisywana kwot, w zależności od rodzaju zdarzenia gospodarczego. Kolumny do wyboru:
- Kolumna 7 - przeznaczona do wpisywania przychodów ze sprzedaży wyrobów (towarów handlowych) i sprzedaży usług,
- Kolumna 8 - przeznaczona do wpisywania pozostałych przychodów, np. przychodów z odpłatnego zbycia składników majątku, otrzymanych kar umownych czy wynagrodzenia płatnika,
- Kolumna 10 - przeznaczona do wpisywania zakupu materiałów oraz towarów handlowych według cen zakupu. Podatnicy prowadzący działalność kantorową w kolumnie tej wpisują miesięczną kwotę zakupionych wartości dewizowych, wynikającą z ewidencji kupna i sprzedaży wartości dewizowych,
- Kolumna 11 - przeznaczona do wpisywania kosztów ubocznych związanych z zakupem, np. kosztów dotyczących transportu, załadunku i wyładunku, ubezpieczenia w drodze,
- Kolumna 12 - przeznaczona do wpisywania wynagrodzeń brutto wypłacanych pracownikom (w gotówce i w naturze). Wpisu dokonuje się na podstawie list płac lub innych dowodów, na których pracownik potwierdza własnym podpisem kwoty otrzymanych wynagrodzeń w gotówce i w naturze. W kolumnie tej ewidencjonuje się również wynagrodzenia wypłacane osobom z tytułu umów zlecenia i umów o dzieło,
- Kolumna 13 - przeznaczona do wpisywania pozostałych kosztów (poza wymienionymi w kolumnach 10-13), z wyjątkiem kosztów, których zgodnie z art. 23 ustawy o podatku dochodowym nie uznaje się za koszty uzyskania przychodów. W kolumnie tej wpisuje się w szczególności takie wydatki jak: czynsz za lokal, opłatę za energię elektryczną, gaz, wodę, c.o., opłatę za telefon, zakup paliw, wydatki dotyczące remontów, amortyzację środków trwałych, składki na ubezpieczenie emerytalne i rentowe pracowników w części finansowanej przez pracodawcę, składki na ubezpieczenie wypadkowe pracowników, wartość zakupionego wyposażenia.
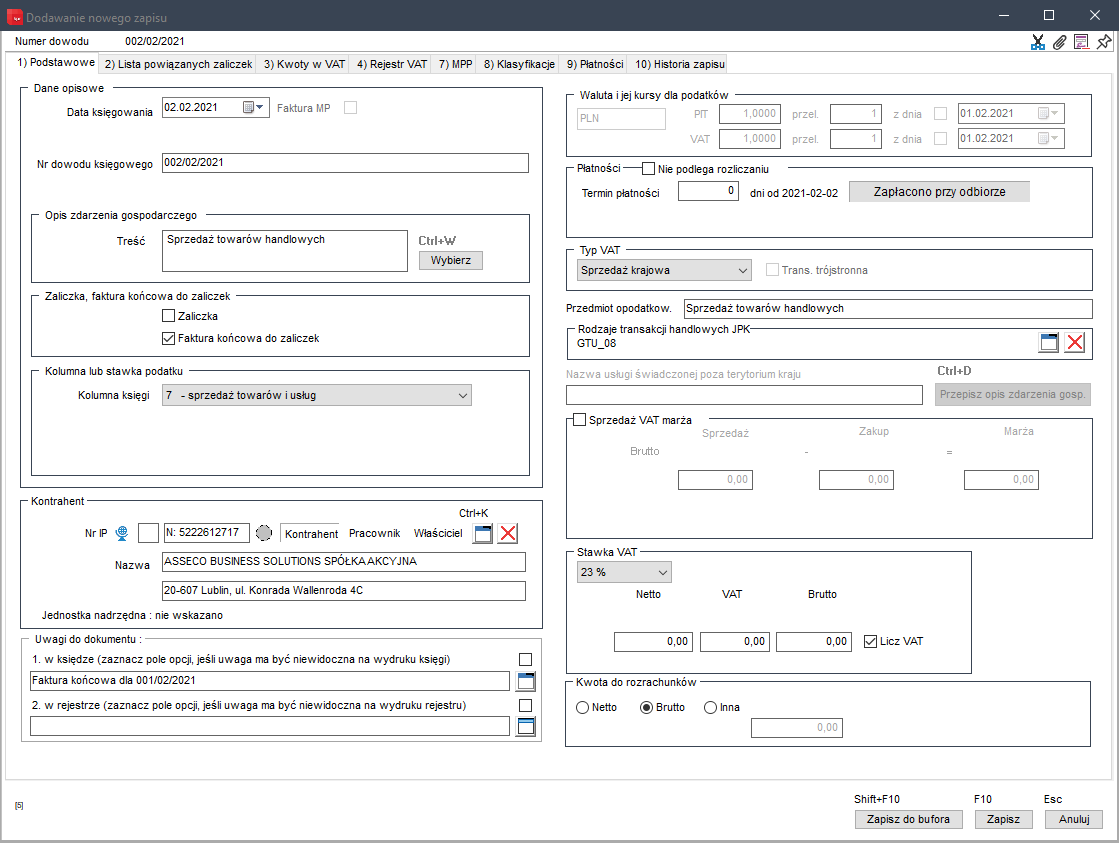
sekcja Kontrahent:
- Nr IP (kontrahenta) - w programie przyjęto założenie, że każdy kontrahent musi znajdować się w kartotece kontrahentów, dlatego też wpisanie NIP-u spowoduje akcję wyszukiwania w tej kartotece. Procedura wyszukiwana skonstruowana jest w ten sposób, że inne rozmieszczenie kresek w numerze zapisanym w kartotece a inne we wpisywanym numerze na formatce księgowania nie spowoduje nieprawidłowego wyszukania. Podczas wyszukiwania wyświetlana jest uproszczona tabela z kartoteką kontrahentów. W przypadku odnalezienia szukanego kontrahenta wystarczy nacisnąć klawisz
Enter, aby dane kontrahenta znalazły się w odpowiednich polach formatki księgowania. Jeżeli kontrahent nie zostanie odnaleziony, wówczas program zaproponuje dopisanie go do kartoteki i wyświetli stosowną formatkę. Tabelę z kartoteką kontrahentów można również wywołać z formatki księgowania, klikając przyciskWybierz(klawiszeCtrl-K), - Status podatnika VAT - status podatnika VAT prezentowany jest w postaci graficznej. Informacja o statusie pobierana jest z kartoteki kontrahentów. Po kliknięciu pozycji program przeprowadzi automatyczną weryfikację statusu kontrahenta jako podatnika VAT. Warto weryfikować krajowych kontrahentów podlegających ewidencji NIP, w przypadku kiedy aktualny status jest różny od czynny. Weryfikacja w kartotece omówiona została w rozdziale Jak zweryfikować status kontrahentów jako czynnych podatników VAT?
- Nazwa (kontrahenta) - jeżeli użytkownik nie wpisał NIP-u, to może wyszukać kontrahenta, podając jego nazwę. Podczas wpisywania nazwy wyświetli się uproszczona tabela z kartoteką kontrahentów,
- Adres (kontrahenta) - podobnie jak nazwa zostanie pobrany z kartoteki kontrahentów.
- Nr IP (kontrahenta) - w programie przyjęto założenie, że każdy kontrahent musi znajdować się w kartotece kontrahentów, dlatego też wpisanie NIP-u spowoduje akcję wyszukiwania w tej kartotece. Procedura wyszukiwana skonstruowana jest w ten sposób, że inne rozmieszczenie kresek w numerze zapisanym w kartotece a inne we wpisywanym numerze na formatce księgowania nie spowoduje nieprawidłowego wyszukania. Podczas wyszukiwania wyświetlana jest uproszczona tabela z kartoteką kontrahentów. W przypadku odnalezienia szukanego kontrahenta wystarczy nacisnąć klawisz
sekcja Waluta:
- Waluta - rodzaj waluty w jakiej przeprowadzona była transakcja. Lista walut dostępnych na liście pochodzi z kartoteki walut,
- Kurs dla podatku PIT - kurs waluty jaki zostanie przyjęty do przeliczenia kwot walutowych na polskie złote w celu zaksięgowania operacji w księdze,
- Kurs dla podatku VAT - kurs waluty jaki zostanie przyjęty do obliczenia podstawy opodatkowania VAT i przeprowadzenia pozostałych obliczeń w celu zarejestrowania transakcji w rejestrach VAT.
sekcja Płatności:
- Nie podlega rozliczeniu - opcję należy zaznaczyć, w przypadku dokumentów, dla których nie mają być utworzone rozrachunki,
- Termin płatności - termin płatności wyrażony w dniach,
- Zapłacono przy odbiorze - do automatycznego rozliczenia transakcji opłaconej przy odbiorze.
sekcja Typ VAT - po wybraniu z listy pozycji Wiele pozycji VAT system utworzy nową zakładkę - Pozycje VAT, w której można wprowadzić dowolną liczbę dokumentów do rejestru VAT. Możliwe jest wskazanie, która z kwot zapisu podrzędnego ma być przeniesiona do księgi: netto, brutto czy inna, dowolnie wpisana kwota przez użytkownika. W przypadku księgowania faktury dotyczącej nabycia środka trwałego istnieje możliwość zaznaczenia, że wskazana pozycja podlega takiej operacji – kwota nie będzie przenoszona do księgi:
- kolumna Kwota do PD - pokazuje wartość, która będzie umieszczona w księdze (lub ewidencji ryczałtowej) i podlegać będzie opodatkowaniu,
- kolumna Do rozrach. - prezentuje kwotę podlegającą rozliczeniu z kontrahentem. Suma obu wspomnianych kwot znajduje się w dolnej części zakładki Data VAT. Poniżej widoczna jest tabela z podsumowaniem kwot netto, VAT i brutto w poszczególnych stawkach VAT oraz łącznie. Umieszczenie tego podsumowania ma na celu bieżące kontrolowanie zgodności wprowadzanych kwot zapisów podrzędnych z dokumentem papierowym,
- kolumna Data VAT - wskazuje dokładną datę dzienną w przypadku dokumentów sprzedaży (bądź zakupów, jeśli jest to związane z tzw. odwrotnym obciążeniem podatkowym) lub miesiąc i rok odliczenia VAT, jeśli wiersz dotyczy zakupów.
sekcja VAT marża - postawienie znacznika w polu VAT marża powoduje, że dostępne stają się pola, w których można wpisać wartość brutto zakupu, wartość brutto sprzedaży oraz wyliczana jest marża brutto transakcji. Opcja ta jest dostępna wyłącznie dla sprzedaży krajowej. Wypełnienie wspomnianych wyżej pól powoduje, że przy wybranej uprzednio stawce VAT pola kwot netto, VAT i brutto, które znajdą się następnie w rejestrze VAT marża, są wypełniane automatycznie. Dla przypadków, w których należy zmodyfikować wartości tych pól są one dostępne do edycji.
sekcja Stawka VAT:
- Stawka VAT - w większości przypadków księgowanie dokumentu odbywa się w jednej stawce VAT. Należy wówczas z listy dostępnych stawek VAT wybrać właściwą. Jeżeli na dokumencie jest więcej niż jedna stawka VAT, należy przejść do następnej zakładki Kwoty w stawkach VAT i tam wpisać kwoty w odpowiednie pola,
- Netto - kwota netto dokumentu. Podczas wpisywania kwoty automatycznie zostaną wypełnione pola z kwotami VAT i brutto,
- VAT - kwota VAT dokumentu. Jeżeli po wpisaniu kwoty netto lub brutto okaże się, że na dokumencie jest inna kwota VAT, można ją skorygować ręcznie,
- Brutto - jeżeli nie jest znana wartość netto, można zaksięgować kwotę brutto, a kwoty netto i VAT zostaną wyliczone automatycznie,
- Licz VAT - po usunięciu znacznika wpisywanie kwot w polach netto lub brutto nie spowoduje przeliczania w polu VAT. Gdy wartość w polu VAT zostanie zmodyfikowana, zaznaczenie opcji zostanie automatycznie usunięte. Ma to znaczenie podczas powtórnego przeglądania lub edycji dokumentu, w którym kwota VAT została ręcznie zmodyfikowana.
- Dla dokumentów podlegających odwrotnemu obciążeniu VAT - przy wyborze stawki oznaczonej jako OO, począwszy od dnia 1 lipca 2015, w związku ze zmianą przepisów ustawy o VAT, wprowadzono możliwość wskazania, czy dany zapis, zgodnie z art. 17 ust 1. pkt 7 lub 8 dotyczy sprzedaży towarów czy też świadczenia usług.
Analogiczny mechanizm działa na formatce dodawania zapisów do rejestru sprzedaży.
- sekcja Kwota do rozrachunków - pole wyboru pozwala wskazać, która z kwot (jeśli zapis jest dokumentem VAT) ma trafiać do księgi: można wybrać kwotę netto lub brutto – kwoty te pobierane są automatycznie z pól na formularzu bądź też inną, dowolną kwotę – w tym przypadku należy ją samodzielnie wpisać w polu kwoty znajdującym się z prawej strony grupy pól wyboru,
- Uwagi - miejsce na wpisanie dowolnych informacji niezbędnych użytkownikowi. Aby ułatwić dodawanie powtarzalnych informacji, wprowadzono możliwość ich przechowywania w kartotece Predefiniowane wpisy do pól uwag. Zaznaczenie pola Uwagi (zaznacz pole opcji, jeśli uwaga ma nie być drukowana na wydruku księgi) powoduje, że treść uwagi nie jest zamieszczana na wydruku księgi,
- Nazwa usługi świadczonej poza terytorium kraju - pole to jest dostępne pod warunkiem wybrania typu VAT Sprzedaż Poza Terytorium Kraju oraz zaznaczenia pola Usługi.
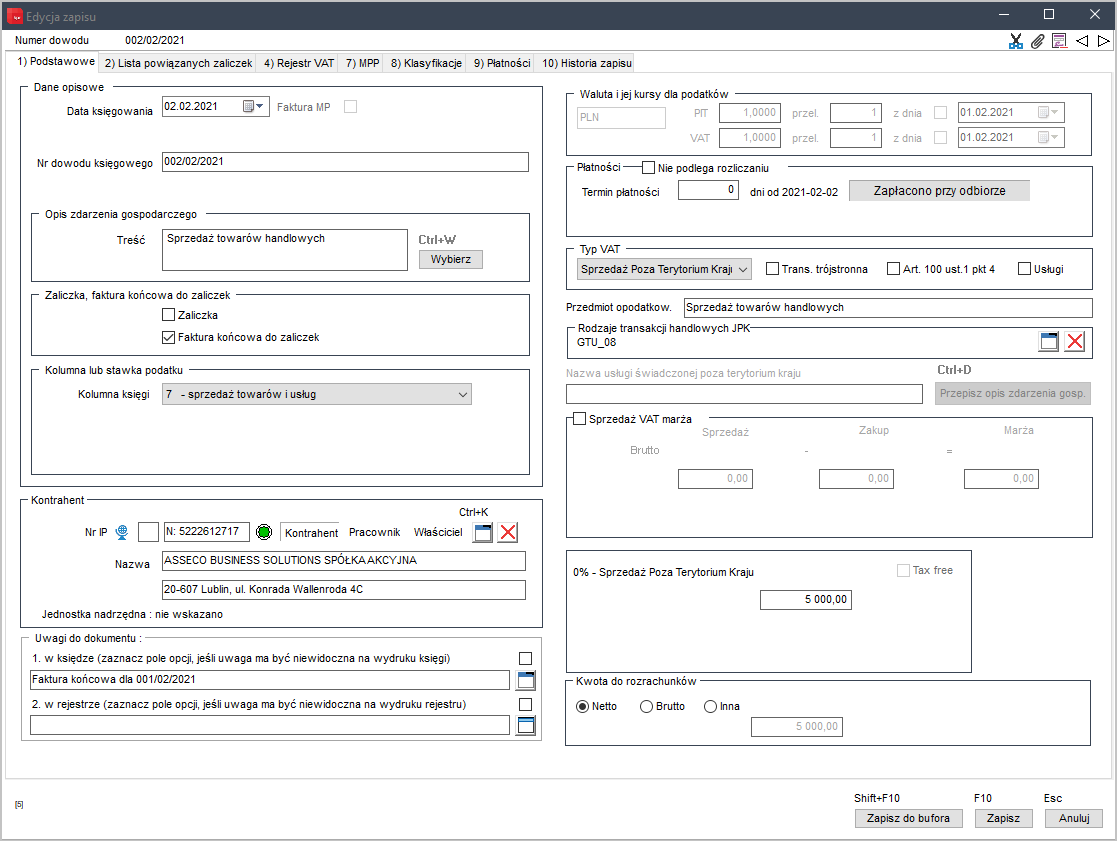
Na liście dostępnej po kliknięciu przycisku Dodaj (klawisz Ins) znajdują się wyłącznie zapisy, których data nie jest późniejsza niż data dokumentu końcowego i tylko te, które dotyczą tego samego kontrahenta oraz są tego samego typu (tzn. dokumenty sprzedaży albo zakupu). Ponadto dostępne są wyłącznie zaliczki, które
nie zostały przypisane do żadnego zapisu końcowego.
Po uzupełnieniu listy w księdze znajdzie się zapis równy sumie kwot edytowanego dokumentu końcowego oraz kwot wszystkich wybranych zaliczek.
Jak uzupełnić kwoty w VAT?
Dane na zakładce Kwoty w VAT należy uzupełnić, gdy na dokumencie wystąpi więcej niż jedna stawka VAT. Pola na zakładce ułożone są w postaci tabeli, której wiersze dotyczą poszczególnych stawek VAT.
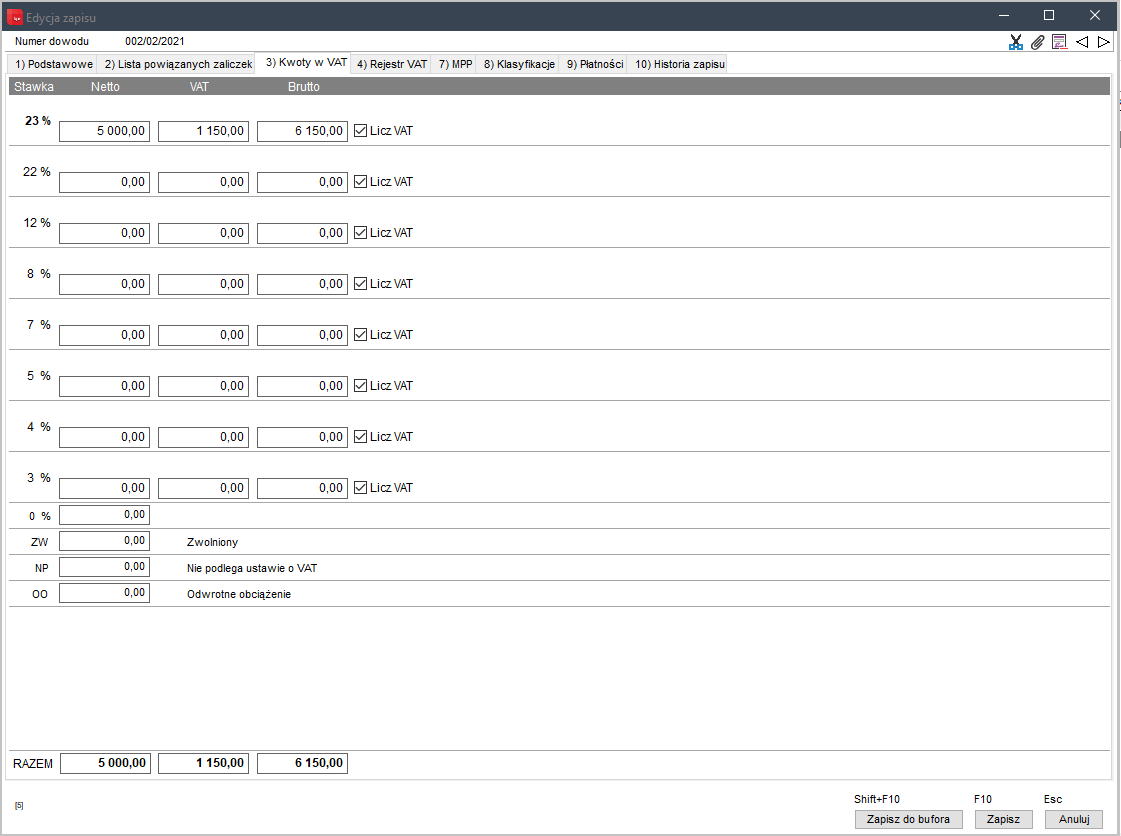
Kolumny tabeli:
- Netto - kwota netto w danej stawce z dokumentu. Podczas wpisywania kwoty pola z kwotami VAT i brutto automatycznie zostaną wypełnione,
- VAT - kwota VAT wpisana automatycznie w danej stawce z dokumentu. Jeżeli po wpisaniu kwoty netto lub brutto okaże się, że na dokumencie widnieje inna kwota VAT, można ją skorygować ręcznie,
- Brutto - jeżeli wartość netto jest nieznana, można zaksięgować kwotę brutto. Kwoty netto i VAT zostaną wyliczone automatycznie,
- Licz VAT - gdy z pola opcji zostanie usunięte zaznaczenie, wpisywanie kwot w polach netto lub brutto nie spowoduje przeliczania w polu VAT. Gdy zostanie zmodyfikowane pole VAT, zaznaczenie opcji zostanie automatycznie zlikwidowane. Ma to znaczenie podczas powtórnego przeglądania lub edycji dokumentu, w którym kwota VAT została ręcznie zmodyfikowana.
W przypadku księgowania w stawkach 0% oraz operacji zwolnionej i niepodlegającej VAT na formatce występują tylko kwoty netto. Przy sprzedaży eksportowej możliwe jest zaznaczenie opcji Tax Free oznaczającej, że jest to sprzedaż dla zagranicznych turystów.
Jak wprowadzić informacje dotyczące rejestru VAT?
Na zakładce Rejestr VAT możliwe jest wprowadzenie danych:
- Dokument (Pierwotny – Korygujący) - określenie czy księgowana faktura VAT jest pierwotną (sprzedaży lub zakupu) czy korygującą (zwrot towaru lub zmiana ceny, ilości itp.). Wybranie odpowiedniej opcji decyduje o tym, do którego rejestru VAT trafi księgowany dokument, np. rejestr sprzedaży czy rejestr korekt sprzedaży,
- Data wystawienia dokumentu - data własna dokumentu, np. faktury VAT. Przy fakturach zakupu data ta nie ma wpływu na moment odliczenia podatku VAT naliczonego. W przypadku dokumentu sprzedaży jest to data powstania obowiązku podatkowego,
- Data otrzymania dokumentu - dotyczy tylko rejestrów podatku VAT naliczonego i jest datą, według której będzie ustalany termin odliczenia podatku VAT naliczonego na tym dokumencie. W przypadku księgowania dokumentu sprzedaży pole jest nieaktywne,
- Powstanie obowiązku podatkowego - usunięcie znacznika spowoduje, że data ta traktowana będzie jako nieokreślona,
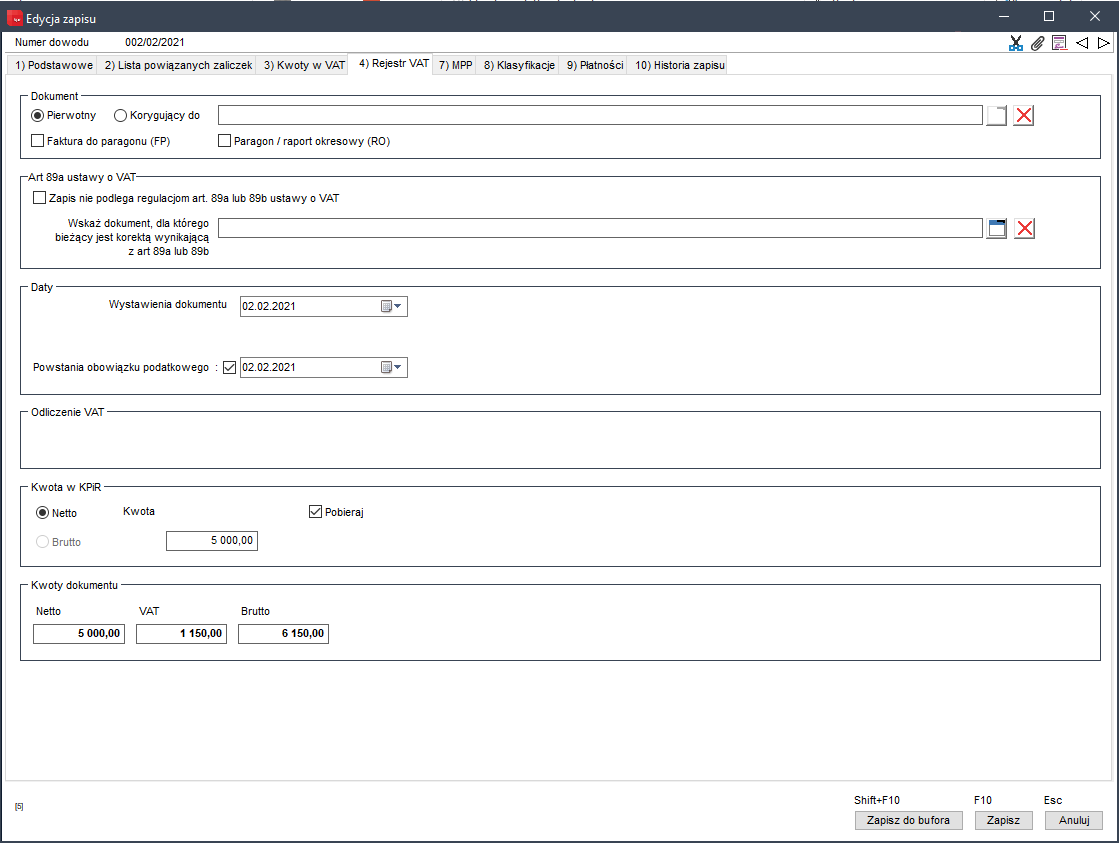
Odliczenie VAT (Całkowite, Proporcjonalne, Bez odliczenia) - rodzaj odliczenia VAT, który ma znaczenie tylko dla dokumentów zakupu. Użytkownik ma możliwość wskazania dowolnego miesiąca i roku jako daty odliczenia podatku VAT. Usunięcie znacznika z pola M-c odliczenia VAT powoduje, że system traktuje datę odliczenia VAT jako nieokreśloną. W przypadku księgowania dokumentu sprzedaży pole to jest nieaktywne. Znaczenie poszczególnych sposobów odliczenia VAT:
- Całkowite – ma miejsce, gdy został dokonany zakup opodatkowany przeznaczony w całości do sprzedaży opodatkowanej,
- Proporcjonalne – ma miejsce, gdy został dokonany zakup opodatkowany przeznaczony w całości do sprzedaży opodatkowanej oraz zwolnionej. Ten przypadek występuje np. gdy firma prowadzi sprzedaż zwolnioną z VAT, wtedy wszystkie koszty związane z działalnością firmy należy odliczać w ten sposób,
- Bez odliczenia – w ten sposób należy przydzielić faktury VAT, które zostały wadliwie wystawione lub podatek nie może być odliczony z innych powodów.
Miesiąc odliczenia VAT - podatek naliczony można odliczać w miesiącu otrzymania faktury lub w miesiącu następnym. W tym polu można wybrać, w którym miesiącu dostanie odliczony VAT naliczony na księgowanej fakturze. Wybór miesiąca ma również wpływ na to, w którym miesiącu zapis pojawi się w rejestrze VAT,
Kwota w KPiR (Netto – Brutto) - informacja o tym, która kwota z dokumentu zostanie zaksięgowana w KPiR. Gdy nie można odliczyć naliczonego podatku VAT, kwotę podatku można zaliczyć w koszty uzyskania przychodu. W tym przypadku należy wybrać opcję Brutto, a do księgi zostanie wpisana kwota brutto dokumentu,
Kwota - dowolna kwota, która ma być uwidoczniona w księdze. Praktycznie pole to zawsze będzie wypełniane automatycznie i nie będzie potrzeby modyfikacji jego zawartości,
Pobieraj - modyfikacja wartości w polu Kwota spowoduje usunięcie zaznaczenia tej opcji. Oznacza to, że kwota nie będzie pobierana z sumy netto lub brutto dokumentu. Ma to znaczenie podczas powtórnego przeglądania lub edycji dokumentu, w którym kwota w księdze została ręcznie zmodyfikowana.
Jakie dane można wprowadzić na zakładce Inne?
Na tej zakładce istnieje możliwość oznaczania dokumentów zakupu oraz sprzedaży, które zostały wystawione zgodnie z art. 106e ust.1 pkt. 18a ustawy o VAT. W tym celu w sekcji MPP należy wybrać rodzaj Obowiązkowy.
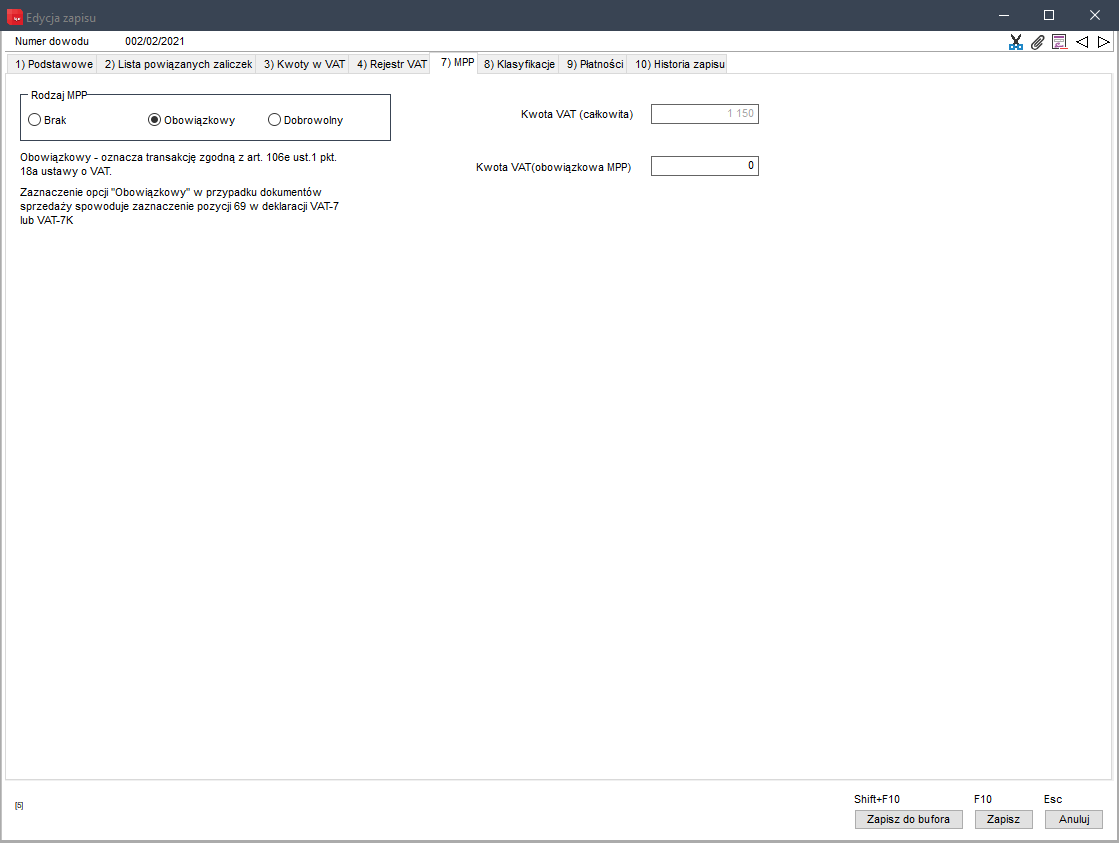
Na zakładce widoczne są dodatkowo dwa pola informacyjne:
- Kwota VAT (całkowita) - pole informujące o całkowitej kwocie VAT dokumentu. Pozycja uzupełniana automatycznie,
- Kwota VAT (obowiązkowa MPP) - pozycja opcjonalna, widoczna po wybraniu opcji Obowiązkowe. Umożliwia wpisanie obowiązkowej kwoty VAT do rozliczenia mechanizmem podzielonej płatności (istotna dla dokumentów zakupu). Wpisana kwota będzie widoczna w trakcie przygotowywania przelewów.
Jak uzupełnić klasyfikacje zapisów księgowych?
Na zakładce tej można sklasyfikować zapisy księgowe. Każdy zapis może być sklasyfikowany na dowolną ilość sposobów, w zależności od potrzeb użytkownika. Zakładka podobnie, jak kartoteka własnych klasyfikacji zbudowana jest z dwóch paneli: lewego z kategoriami i prawego z klasyfikacjami używanymi w danej kategorii.
Jeżeli klasyfikacje nie zostały utworzone, to z poziomu tej zakładki można wywołać kartotekę własnych klasyfikacji. W tym celu należy kliknąć przycisk Klasyfikacje (klawisze Ctrl+K).
W celu wybrania klasyfikacji z danej kategorii należy ustawić belkę na żądanej kategorii, a następnie kliknąć przycisk Wybierz (klawisz Spacja), wówczas zostanie otwarte okno wyboru klasyfikacji dla jednej kategorii. Okno zawiera utworzone wcześniej drzewo klasyfikacji. Poszczególne klasyfikacje wybiera się poprzez zaznaczenie odnośnych opcji.
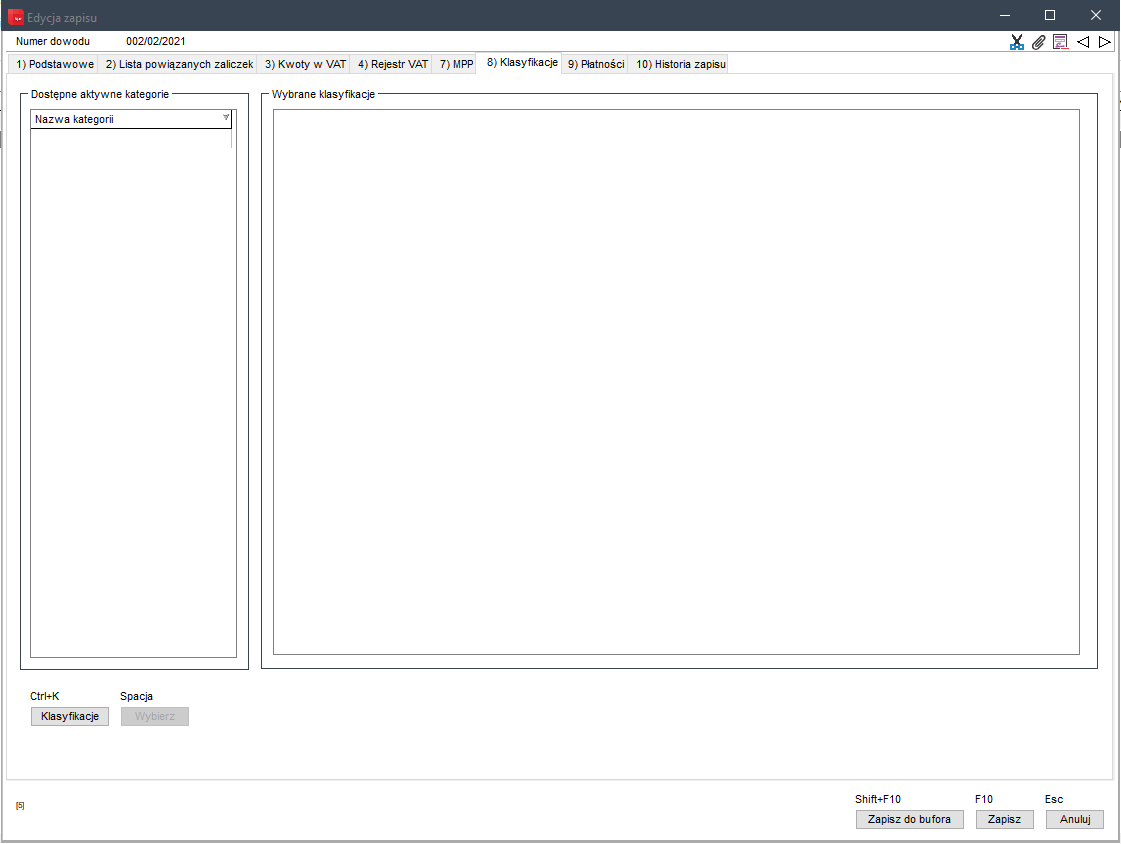
Jak zapisać operacje gospodarcze?
Zapisywanie do bufora
Program umożliwia zapisywanie operacji gospodarczych w księdze oraz w rejestrach VAT za pośrednictwem tzw. bufora. Transakcje zapisane w buforze do momentu przeniesienia do księgi nie są brane pod uwagę w żadnych obliczeniach podatkowych, deklaracjach, wydrukach księgi czy podsumowaniach. Podobnie z zapisami znajdującymi się w buforze rejestrów VAT. Dopiero przeniesienie ich z bufora do rejestrów spowoduje, że będą uwzględniane w ewidencji VAT.
Jeżeli podczas rejestrowania danych, w sekcji Typ VAT zostanie wybrana inna pozycja niż Wiele pozycji VAT, podczas zapisu danych trafią one równolegle do księgi lub do bufora, w zależności od dokonanego wyboru.
Jeżeli w sekcji Typ VAT zostanie wybrana pozycja Wiele pozycji VAT, dane księgowe można przenosić niezależnie od danych VAT. Program traktuje takie zapisy VAT niezależnie od zapisów księgowych. Dane księgowe mogą być zaksięgowane, a zapisy VAT znajdować się jeszcze w buforze.
Użytkownicy mający pełne uprawnienia do zapisu w księdze mogą każdorazowo przed zapisem wybrać, czy dane mają zostać:
- zaksięgowane w księdze - w tym przypadku należy na formatce kliknąć przycisk
Zapisz(klawiszF10), - zapisane w buforze - w tym przypadku należy na formatce kliknąć przycisk
Zapisz do buforaklawisze (Shift+F10).
W oknie przeglądarki księgi transakcje zarejestrowane w buforze oznaczone są specjalną ikoną w kolumnie Bufor oraz w sekcji szczegółów.

Użytkownicy mający uprawnienia do zapisywania danych w księdze, po sprawdzeniu dokumentów znajdujących się w buforze mogą je przenieść pojedynczo lub grupowo do księgi. W celu przeniesienia zapisu z bufora do księgi należy otworzyć formatkę zapisu/edycji i kliknąć przycisk Zapisz (klawisz F10). Aby grupowo przenieść zapisy z księgi do bufora, w oknie przeglądarki należy zaznaczyć wybrane wiersze, kliknąć pozycję Operacje i wybrać polecenie Przenieś zaznaczone zapisy z bufora do księgi.
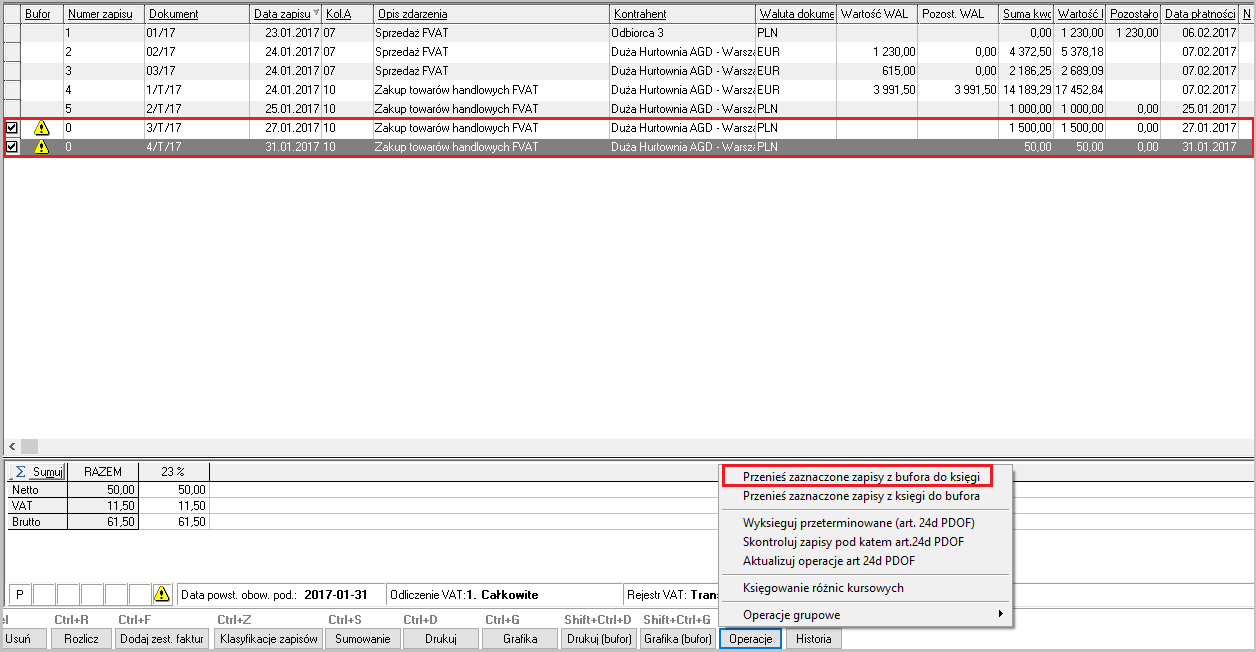
Korzystając z opcji Przenieś zaznaczone zapisy z księgi do bufora można przenieść do bufora zapisy pierwotnie zaksięgowane.
Poza ręcznym wprowadzaniem, dane mogą trafić do bufora również z modułu importu dokumentów.
O uprawnieniach do pełnego dostępu do księgi decyduje uprawnienie grupy użytkowników w widoku Operacje firmy (działalności) | Księga Przychodów i Rozchodów | Operacje bezpośrednie.
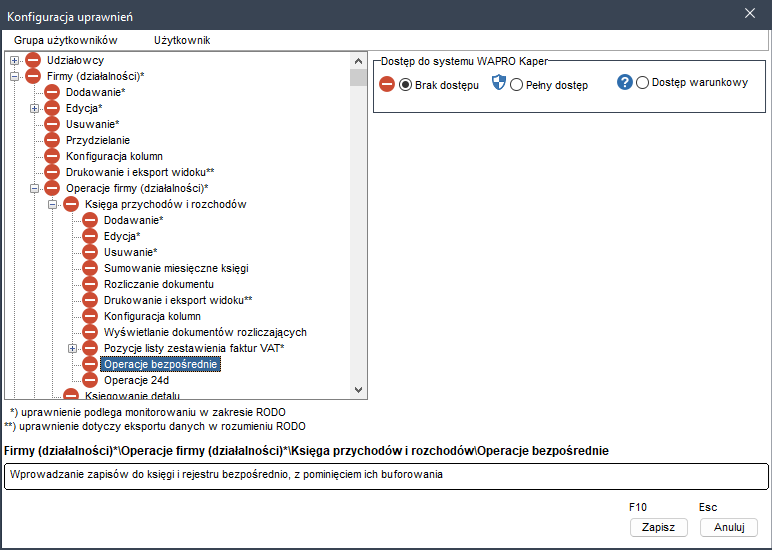
Użytkownicy należący do grupy z odebranym uprawnieniem mogą tylko rejestrować nowe dokumenty w buforze księgi oraz buforze rejestrów VAT.
Generowanie noty korygującej
Każdemu zapisowi w księdze, ewidencji ryczałtowej, najmie i rejestrze VAT można przypisać notę korygującą. Notę korygującą tworzy się poprzez kliknięcie ikony na belce formatki zapisu.
Kliknięcie ikony powoduje wyświetlenie przeglądarki not korygujących dla danego zapisu. Program umożliwia wprowadzanie dowolnej ilości not korygujących przyporządkowanych do pojedynczego zapisu.
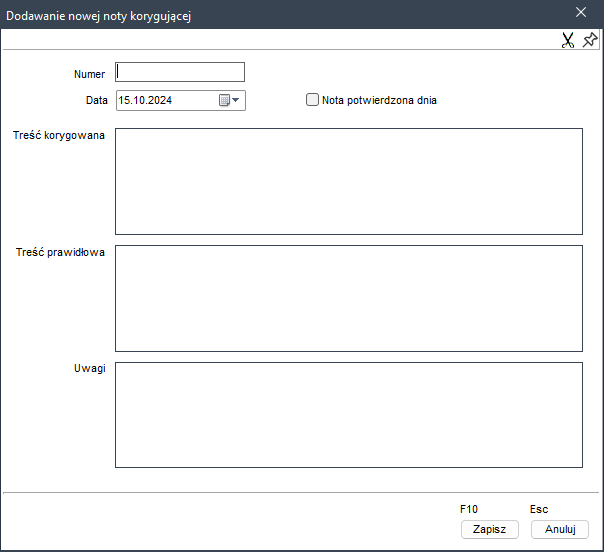
Treść korygowaną i treść prawidłową należy wpisać ręcznie do formatki. W polu Uwagi można wpisać dowolny tekst - pole to nie jest umieszczone na wydruku samej noty korygującej.
Jak przypisać skróty klawiszowe zdarzeń gospodarczych?
Aby usprawnić proces rejestrowania dokumentów w księdze, wprowadziliśmy funkcję przypisywania skrótów klawiaturowych do dziewięciu najczęściej używanych zdarzeń gospodarczych. Dzięki temu zyskasz na czasie i efektywności, co znacząco ułatwi Twoją pracę.
Okno przypisania skrótów klawiaturowych do zdarzeń wywołuje się z poziomu kartoteki zdarzeń gospodarczych, klikając przycisk Operacje (klawisze Ctrl+O).
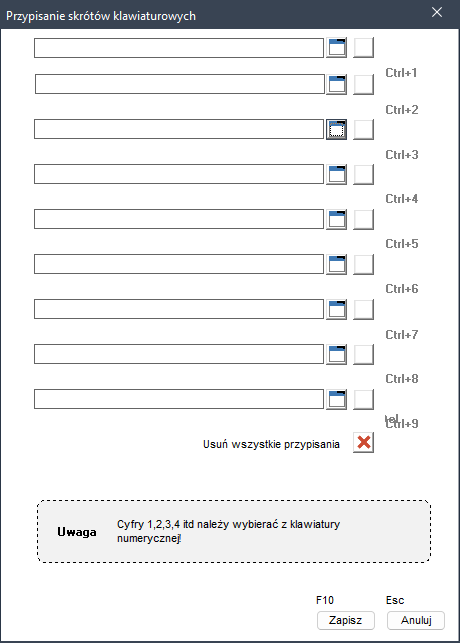
Użytkownik ma do dyspozycji listę zdarzeń gospodarczych aktywowanych skrótami klawiaturowymi od Ctr+1 do Ctrl+9. Kliknięcie wybranego skrótu wyświetli listę zdarzeń gospodarczych w danej firmie. np. użycie Ctrl+3 wyświetli listę zdarzeń jak na obrazku.
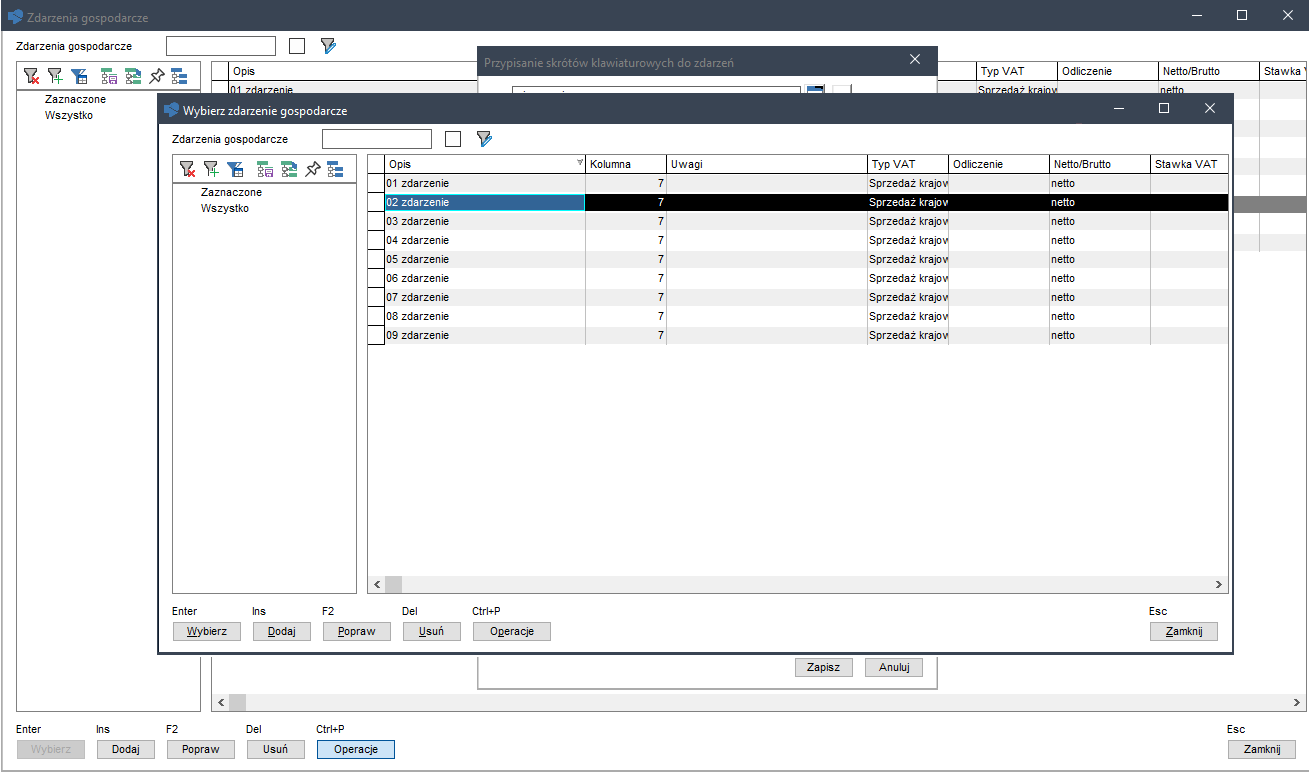
Wybranie zdarzenia, a następnie zamknięcie przeglądarki zdarzeń przypisze zdarzenie do wybranego skrótu.
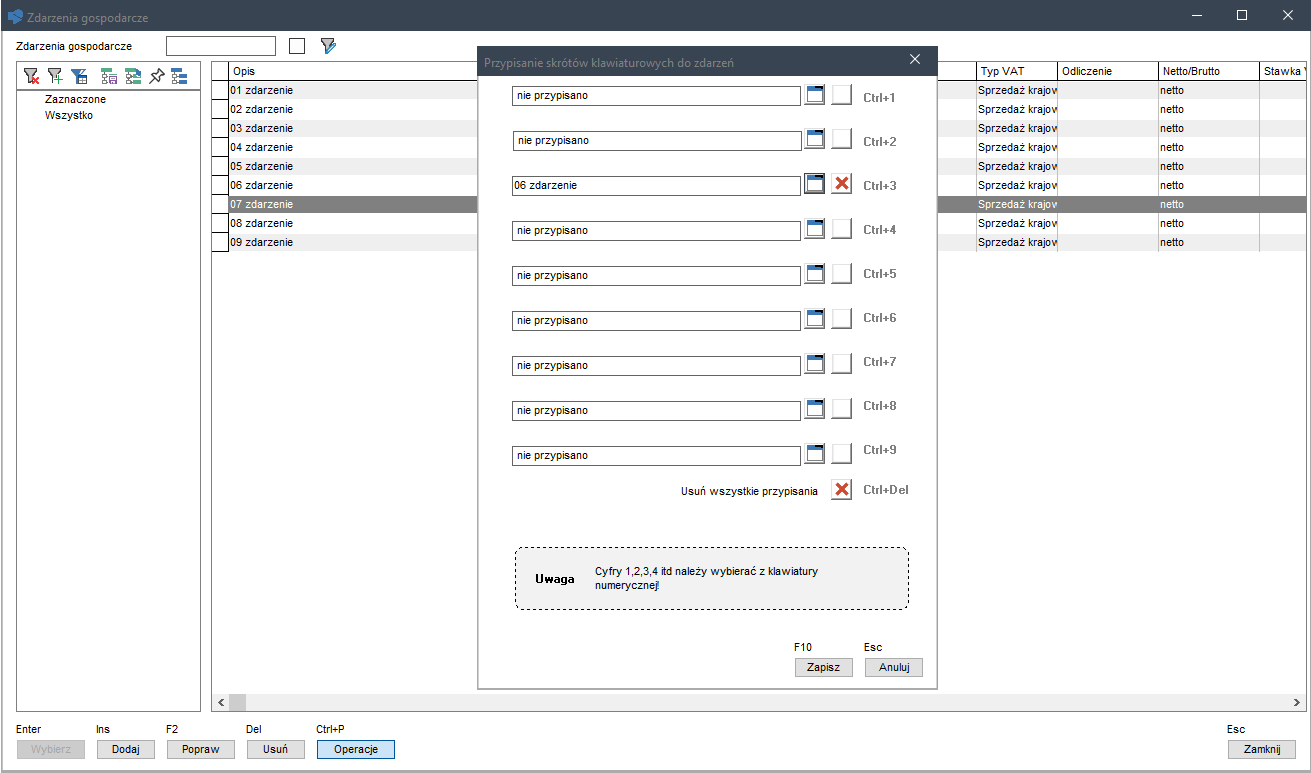
Przypisania tego można również dokonać poprzez kliknięcie przycisku wyboru z prawej strony pola, w którym znajduje się opis zdarzenia gospodarczego.
Cyfry w kombinacjach z klawiszem Ctrl należy wybierać wyłącznie z klawiatury numerycznej.
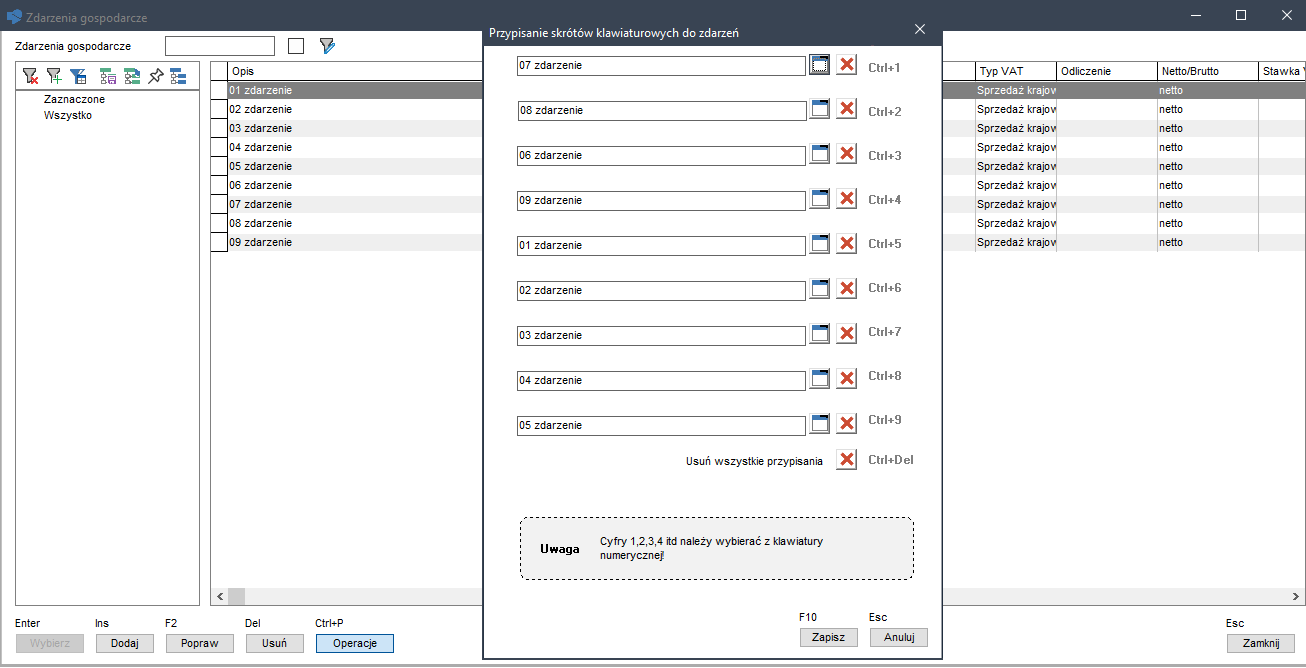
Nie ma obowiązku wykorzystywania skrótów po kolei. Można swobodnie wybierać skrót i przypisane do nich zdarzenia. Program sprawdza jedynie, czy do wybranego zdarzenia nie jest już przypisany inny skrót klawiszowy.
Użycie kombinacji Ctrl+Del spowoduje usunięcie wszystkich skrótów klawiaturowych.
Po ustaleniu przypisań należy kliknąć przycisk Zapisz (klawisz F10). Przypisanie skrótu jest widoczne podczas edycji zdarzenia gospodarczego.
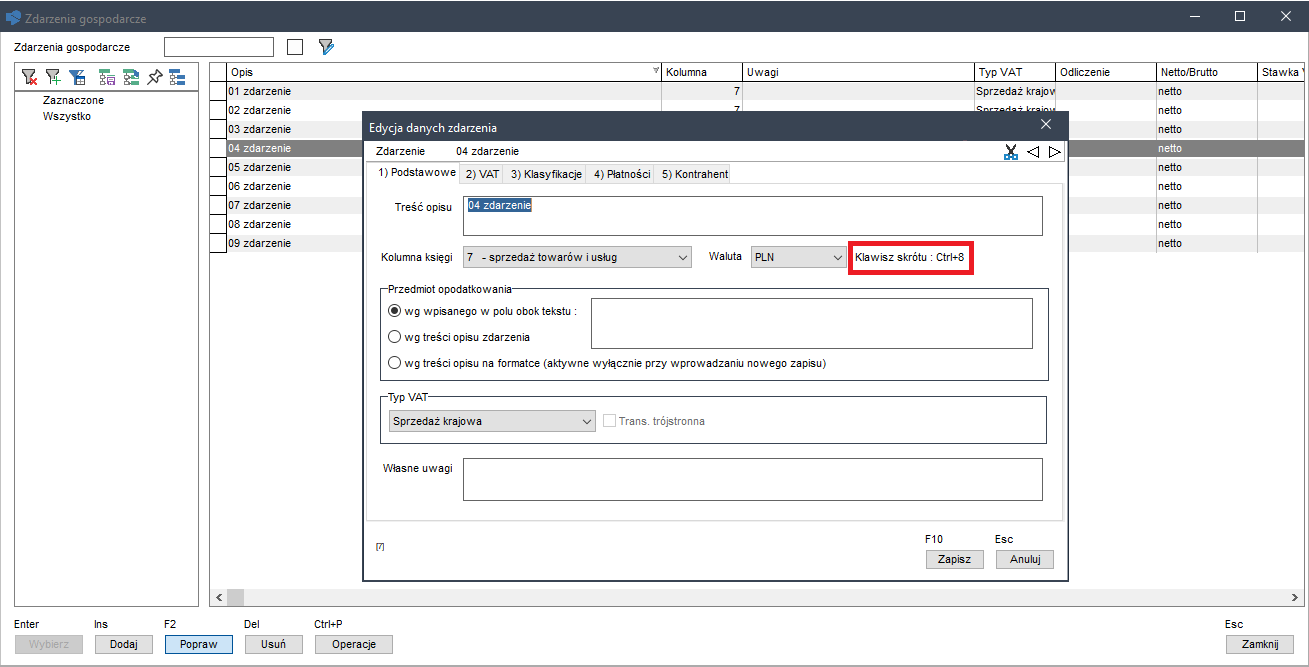
Nie ma możliwości zmiany przypisanego skrótu na formatce zdarzenia gospodarczego.
Używanie skonfigurowanych skrótów klawiaturowych zdarzeń gospodarczych polega na wybraniu na formatce księgowania kombinacji klawiszy od Ctr+1 do Ctrl+9. Powoduje to użycie przypisanego zdarzenia gospodarczego do wstępnego wypełnienia pól formatki bez wyświetlania dodatkowych okien.
W razie zapomnienia, które zdarzenie przypisane jest do którego skrótu, można użyć kombinacji klawiszy Ctrl+0 celem przywołania okna przypisywania zdarzeń gospodarczych. Zmian w przypisaniach skrótów można dokonywać również po wywołaniu tego okna z poziomu wprowadzania zapisu księgowego.
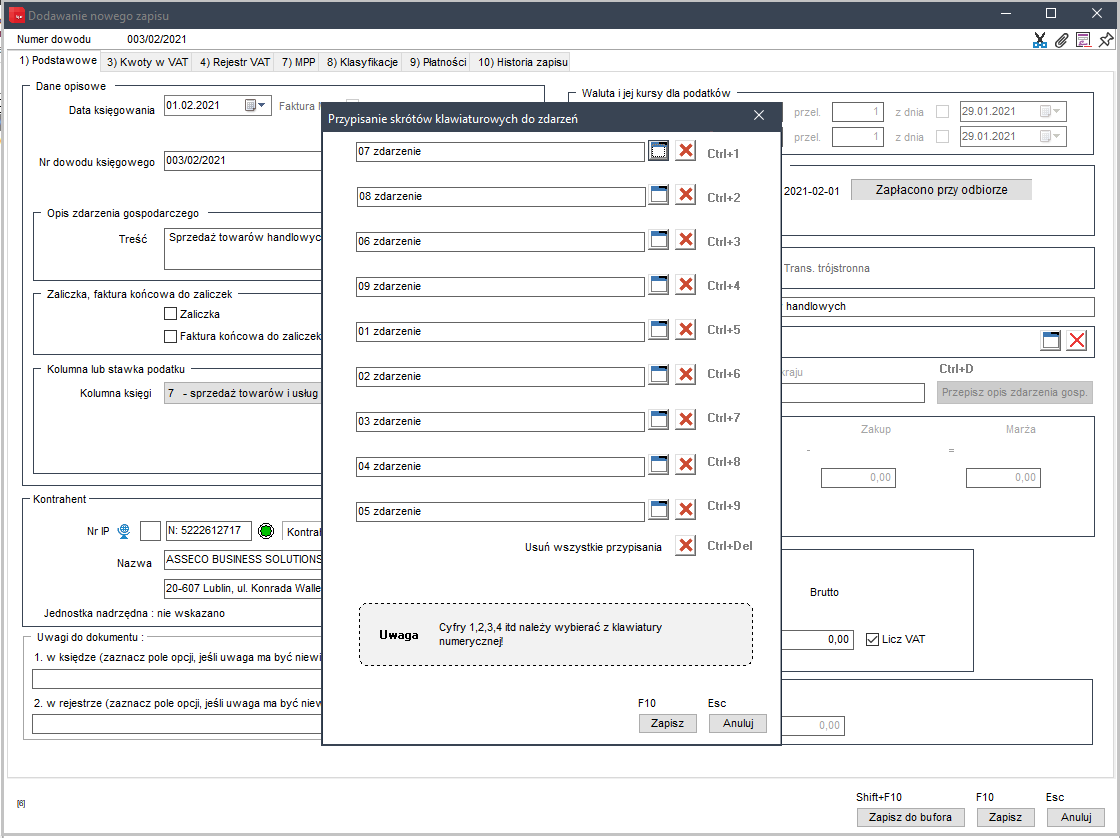
Jak określić rodzaj transakcji handlowej?
Wejście w życie obowiązku wysyłania zamiast dotychczasowych plików JPK_VAT nowych struktur:
- dla rozliczenia miesięcznego - JPK_V7M,
- dla rozliczenia kwartalnego - JPK_V7K,
wprowadza obowiązek oznaczania transakcji zakupów oraz sprzedaży wieloma kodami klasyfikacji JPK. W złożonych przypadkach lista kodów klasyfikacji JPK może składać się z wielu kodów. Ze względu na to, że opisują transakcję, należy wybrać je w zakładce nagłówka dokumentu. Po wyeksportowaniu danych do programu Wapro JPK znajdą się w sekcji ewidencyjnej utworzonych plików JPK_V7.
Omawiana funkcjonalność dostępna jest na zakładce Podstawowe, w sekcji Rodzaje transakcji handlowych JPK pod przyciskiem oznaczonym ikoną folderu. Lista dostępnych kodów zależna jest od tego, czy jest to dokument sprzedaży, czy dokument zakupu.
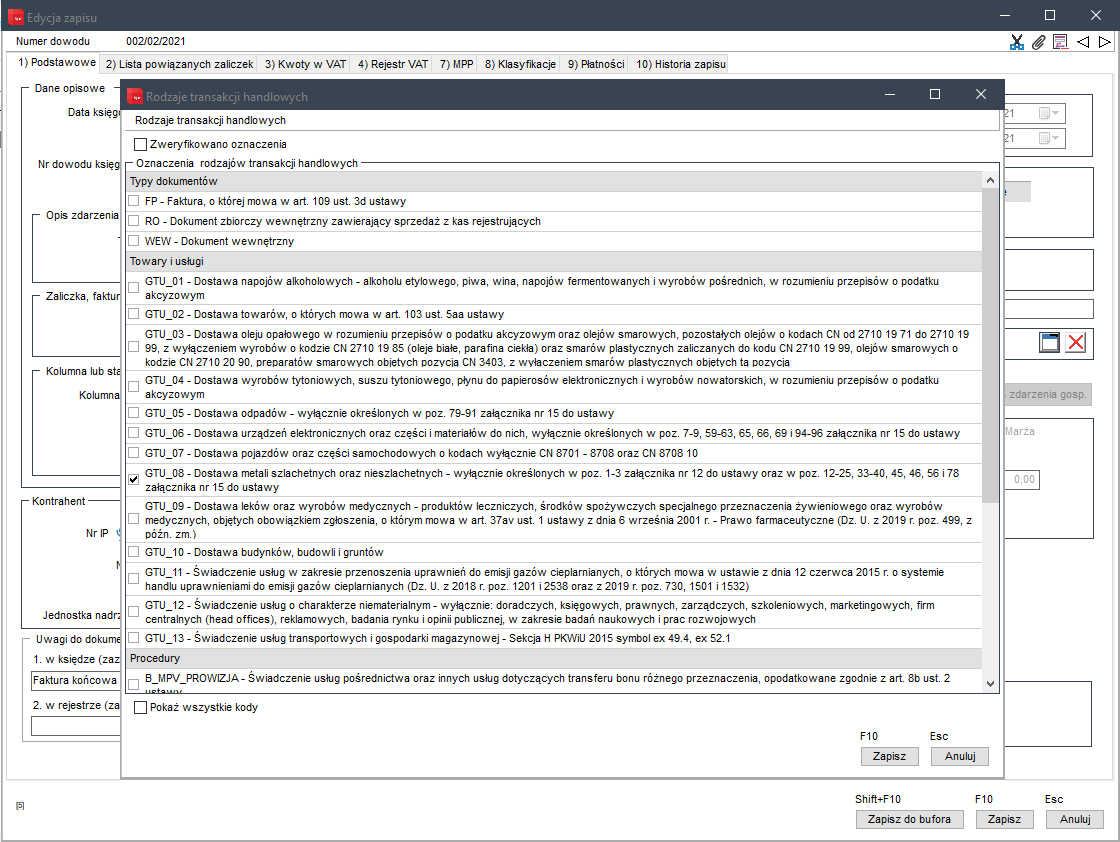
Jeżeli użytkownik nie zdefiniował jeszcze listy, niektóre kody mogą zostać automatycznie zaznaczone przez program. Dotyczy to:
- w dokumentach zakupu:
- kod MK dla dokumentu, w którym zaznaczona jest opcja Metoda kasowa,
- kod MPP dla dokumentu, w którym zaznaczona jest opcja obowiązkowej MPP.
- w dokumentach sprzedaży:
- kod FP - dla zaznaczonej opcji Faktura do paragonu,
- kod TT_D - wybrana jest Sprzedaż WDT i zaznaczona opcja trójstronna,
- kod RO - jeżeli zaznaczona Sprzedaż detaliczna dla osób fizycznych nie prowadzących działalności gospodarczej i jednocześnie nie jest zaznaczona opcja Faktura do paragonu.
Jeżeli lista została już zdefiniowana, kody nie zostaną automatycznie nadane.
Należy pamiętać, że program może jednoznacznie zidentyfikować kilka kodów transakcji i są to tylko definicje domyślne. Ostateczny opis transakcji klasyfikacją JPK musi wykonać użytkownik programu. Podobnie do dokumentów wprowadzonych ręcznie należy opisać dokumenty importowane. Po opisaniu (zdefiniowaniu listy kodów JPK) warto zaznaczyć opcję Zweryfikowano oznaczenia - użytkownik będzie miał możliwość prostego odszukania elementu zarówno w oknie przeglądarki dokumentów księgi, jak i rejestrów VAT, w celu sprawdzenia i ewentualnego uzupełnienia listy kodów.