Jak prowadzić sprzedaż detaliczną?
Współczesny rynek detaliczny wymaga nie tylko szybkości, ale również elastyczności i wygody zarówno dla sprzedawcy, jak i klienta. Wykorzystanie drukarek fiskalnych oraz ekranów dotykowych znacząco usprawnia proces sprzedaży, eliminując konieczność manualnego wprowadzania danych, co przekłada się na krótszy czas obsługi klienta i zmniejszenie ryzyka błędów. Dodatkowo, integracja z czytnikami kodów kreskowych pozwala na automatyzację identyfikacji produktów, co jeszcze bardziej przyspiesza cały proces. W niniejszej instrukcji przedstawimy, jak skutecznie wdrożyć te narzędzia w sprzedaży detalicznej Wapro Mag, aby maksymalizować efektywność i zadowolenie klientów.
Wykorzystanie czytnika kodów kreskowych znacząco przyspiesza proces obsługi sprzedaży, co jest nieocenioną zaletą dla użytkowników, dla których bezpośrednia transakcja z klientami indywidualnymi jest kluczowym elementem działalności. Dlatego też polecamy wyposażenie punktów sprzedaży w ten efektywny sprzęt, aby maksymalizować wydajność i ułatwić codzienne operacje.
Jak zarządzać sprzedażą detaliczną?
Aby odnotować sprzedaż detaliczną należy przejść do widoku Operacje handlowe | Sprzedaż detaliczna. Rozważmy dwa przypadki:
- z użyciem czytnika kodów kreskowych,
- z wykorzystaniem klawiatury.
Użycie czytnika kodów kreskowych
- Naciśnij klawisz
F8i jako sprzedawcę wybierz własne nazwisko. - Zmień datę emisji dokumentu (program proponuje bieżący dzień).
- Naciśnij klawisz
Ctrl+F6i określ tryb pracy czytnika na Dodawanie. - Rozpocznij właściwą sprzedaż: skanuj czytnikiem kolejne towary, tworząc w ten sposób specyfikację dokumentu.
Jeśli nabywca bierze kilka sztuk, to kilkukrotnie wczytaj ten sam towar czytnikiem lub zmień ilość, używając klawiszy
+i-. Możesz też kliknąć*i wpisać ilość na klawiaturze. - Zweryfikuj cenę w polu Cena.
- Po wprowadzeniu wszystkich danych, kliknij przycisk
Parag.(klawiszF10). Program wydrukuje paragon fiskalny dokumentujący sprzedaż. W tym momencie program jest gotowy do obsługi następnego klienta.
Wykorzystanie klawiatury komputera
- Naciśnij klawisz
F8i jako sprzedawcę wybierz własne nazwisko. - Zmień datę emisji dokumentu (program oczywiście proponuje bieżący dzień).
- Rozpocznij właściwą sprzedaż. Kliknij przycisk
Dodaj(klawiszIns) i w oknie kartoteki asortymentów wybierz potrzeby towar. - W oknie Dodawanie pozycji dokumentu, wprowadź ilość sprzedawanego towaru. W tym samym miejscu możesz skorygować cenę sprzedaży (netto i brutto), wartość rabatu/narzutu oraz ewentualnie zmienić stawkę podatku VAT.
- Po zatwierdzeniu wprowadzonych informacji klawiszem
F10, program automatycznie wyświetli okno kartoteki towarów. - Jeśli zaistnieje potrzeba korekty specyfikacji, kliknij przycisk
Popraw(klawiszF2). - Gotową specyfikację zatwierdź kliknięciem przycisku
Parag.(klawiszF10). Program wydrukuje paragon fiskalny dokumentujący sprzedaż. W tym momencie program jest gotowy do obsługi następnego klienta.
Do zwiększania i zmniejszania ilości towaru (zawsze o jednostkę) służą klawisze: + i – z części numerycznej klawiatury. Symbol * przenosi kursor do pola Ilość, umożliwiając wpisanie nowej wartości z klawiatury.
Bezpośredni dostęp do pola ceny sprzedaży brutto dla aktualnego towaru jest możliwy po kliknięciu klawisza F4. W tym przypadku, nową wartość wpisuje się z klawiatury.
Jeśli użytkownik korzysta z czytnika kodów kreskowych, to po odczytaniu kodu towaru i odszukaniu go w kartotece asortymentów program automatycznie dodaje towar do specyfikacji, przyjmując domyślną ilość równą jednej jednostce miary. Przy użyciu czytnika pomijane jest zarówno wyświetlanie okna pozycji w kartotece, jak i okna umożliwiającego podanie ilości i ceny.
Klikając klawisz F11, użytkownik może wprowadzić ręcznie kod kreskowy.
Jeśli podczas pracy z programem pojawi się problem z odczytaniem kodu kreskowego z poziomu czytnika, należy upewnić się, że czytnik został odpowiednio zaprogramowany na obsługę prefiksu - klawisz F11 oraz sufiksu - klawisz F10. Programowanie czytnika odbywa się zazwyczaj za pomocą odpowiedniej instrukcji dostarczonej przez producenta urządzenia.
Kolejne kliknięcia klawisza F6 - Tryb czytnika cyklicznie zmieniają tryb jego pracy. Standardowo czytnik pracuje w trybie wyszukiwania. Po zeskanowaniu kodu kreskowego następuje przeszukanie kartoteki asortymentów. Po odnalezieniu właściwego zapisu pozycja zostaje dodana do specyfikacji. W tym trybie każdy towar może wystąpić w dokumencie tylko raz. Ponowne wybranie tego samego towaru spowoduje ustawienie kursora w polu Ilość i oczekiwanie na wprowadzenie nowej wartości. W trybie dodawania kolejne odczyty zwiększają liczbę towaru w specyfikacji. W ostatnim dostępnym trybie - odejmowaniu, zidentyfikowany towar będzie odejmowany od specyfikacji (korekta zbyt dużej ilości).
Jak korzystać z kolektorów danych?
Niektóre przedsiębiorstwa oferują alternatywne, wygodne metody obsługi procesu sprzedaży, które stanowią ciekawą alternatywę dla tradycyjnych czytników kodów kreskowych – mianowicie kolektory danych. Te urządzenia mogą okazać się nieocenione, zwłaszcza przy sprzedaży towarów specjalistycznych, gdzie klient dokonuje wyboru pod okiem i z pomocą pracownika, w obszernych magazynach, takich jak te przechowujące materiały budowlane czy wyposażenie wnętrz, a także w przypadku przedmiotów o dużych gabarytach, które nie mieszczą się w standardowym koszyku – przykładem może być kocioł centralnego ogrzewania wraz z niezbędnym osprzętem.
Kolektor danych to mobilny czytnik kodów kreskowych, który posiada również klawiaturę do prostych operacji na danych, własną pamięć oraz złącze. Złącze może być elektryczne lub bezprzewodowe, np. podczerwieni, które umożliwia przesyłanie zgromadzonych informacji do komputera stacjonarnego. Pracownik skanuje kody produktów bezpośrednio w magazynie, a następnie, po uzupełnieniu specyfikacji towarowej, przekazuje ją do systemu komputerowego, gdzie jest instalowany Wapro Mag. Dane te są automatycznie importowane do dokumentu sprzedaży – faktury lub paragonu przy sprzedaży detalicznej. Specyfikacja, już w systemie komputerowym, może być edytowana przed finalizacją transakcji, co obejmuje dodawanie lub usuwanie pozycji, zmianę ilości, ceny, rabatów i inne modyfikacje.
Po przejściu do widoku Operacje handlowe | Sprzedaż detaliczna i kliknięciu kombinacji klawiszy Ctrl+F11 otwiera się okno transmisji danych z kolektora do Wapro Mag. Dostępne są tam funkcje:
- dodanie nowej transmisji do komputera,
- usunięcie transmisji z listy,
- usunięcie pozycji towarowej ze wskazanej na liście transmisji,
- przesłanie wskazanej na liście transmisji do dokumentu sprzedaży.
W ten sposób, można dowolnie budować specyfikację danych, odczytując jedną lub wiele transmisji z kolektora (lub wielu kolektorów). Jeśli nie zaznaczymy opcji Usuń po realizacji, wówczas transmisja zostanie zachowana w buforze kolektora i będzie mogła być wykorzystana w przyszłości dla innego klienta (przydatne przy częstej sprzedaży powtarzającego się zestawu towarów).
Przy sprzedaży detalicznej istotne dla firmy jest rozeznanie, kto prowadził sprzedaż. Klawisz F8 - Pracownik umożliwia szybką zmianę nazwiska sprzedawcy w systemie. Dzięki temu kilku użytkowników może prowadzić sprzedaż za pośrednictwem jednego stanowiska komputerowego bez kłopotliwego logowania się do systemu.
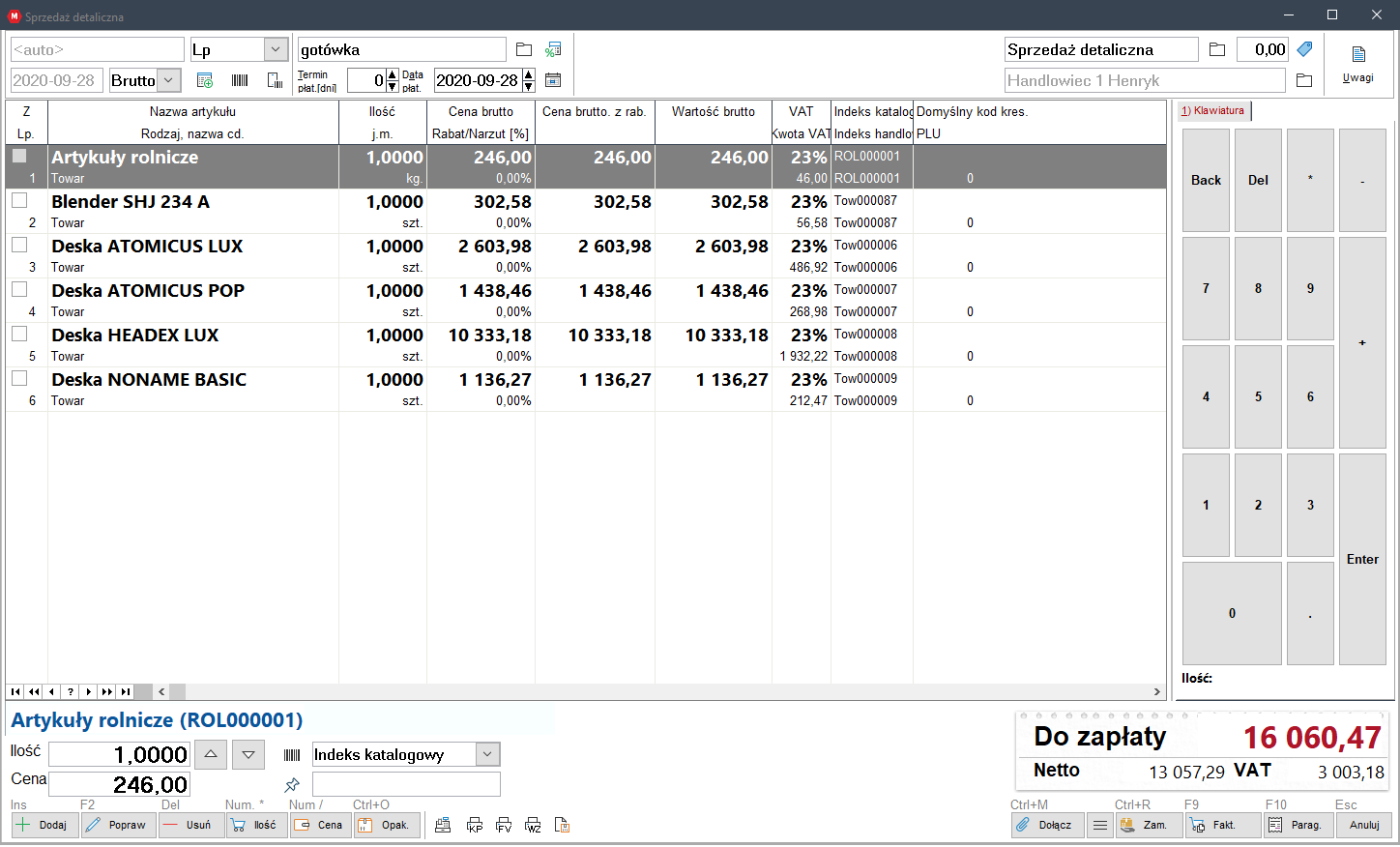
Rejestracja sprzedaży detalicznej odbywa się poprzez wydanie paragonu, który służy jako potwierdzenie transakcji. W przeciwieństwie do faktury, nagłówek paragonu jest formą uproszczoną, co ułatwia jego szybkie wystawienie. Użytkownik ma możliwość edycji jedynie daty sprzedaży oraz, w przypadku potrzeby, numeru dokumentu, jeśli paragony są numerowane ręcznie. Każdy wygenerowany paragon jest następnie rejestrowany w systemie dokumentów handlowych, a towarzyszący mu dokument WZ jest zapisywany w rejestrze dokumentów magazynowych. Obydwa te dokumenty są tworzone zawsze z uwzględnieniem cen brutto. Dodatkowo, moduł sprzedaży detalicznej oferuje opcję stosowania indywidualnych cen sprzedaży, co pozwala na elastyczne dostosowanie oferty do potrzeb klienta.
Program oferuje domyślną opcję płatności gotówką, z natychmiastowym terminem płatności. Użytkownicy mają możliwość dostosowania metody płatności oraz terminu, co jest szczególnie przydatne przy wystawianiu faktur z odroczonym terminem płatności dołączanych do paragonów fiskalnych. Dodatkowo, funkcja automatycznego wyliczania reszty znacznie przyspiesza obsługę kasjerską, poprawiając efektywność pracy i zadowolenie klientów.
Użytkownik może także wygenerować wydruk paragonu na drukarce zwykłej lub fiskalnej (jeśli jest zainstalowana w systemie). Wydruk paragonu może być również wykonany w przyszłości, po wybraniu opcji Operacje handlowe | Dokumenty handlowe.
Ewentualne skorygowanie treści lub anulowanie paragonu odbywa się w rejestrze dokumentów handlowych (menu Operacje handlowe | Dokumenty handlowe) po wskazaniu paragonu na liście i wybraniu funkcji Korekty (klawisze Ctrl+K). W tym przypadku, na wydruku dokumentu korygującego (należy wybrać do wydruku pozycję Faktura korygująca) otrzyma tytuł Zwrot do paragonu.
W przypadku, gdy nabywca oprócz paragonu poprosi o wystawienie faktury VAT, należy najpierw zmienić nazwę kontrahenta. Szybki dostęp do kartoteki kontrahentów jest możliwy po kliknięciu kalwisza F7 - Kontrahent. Po wybraniu kontrahenta na liście należy kliknąć klawisz F9 — Faktura i wejść w tryb edycji dokumentu handlowego.
Obowiązujące przepisy stanowią, że w przypadku wystawiania faktury dla klienta detalicznego należy zarejestrować go w kartotece jako nowego kontrahenta, z podaniem wszystkich wymaganych informacji. Aby oddzielić na liście takich klientów jednorazowych od stałych partnerów handlowych, można np. skorzystać z mechanizmów klasyfikacji kontrahentów lub wyróżników.
Jeśli zdecydujemy się na skorzystanie z wyróżników i wszystkim klientom przypiszemy wyróżnik Detal, to po ustawieniu w kartotece kontrahentów klucza sortowania według wyróżnika (klawisz F6), dostaniemy listę kontrahentów, na której wszyscy detaliści będą zebrani w jednym miejscu. Jeśli nadamy im wyróżnik Zzz, wówczas umieścimy ich na końcu tej listy. Analogicznie można postąpić, korzystając z klasyfikatorów kontrahentów (np. Detal i Stały), po włączeniu odpowiedniej funkcji filtrowania (klawisz F8).
Specyficzne problemy występują, gdy przy sprzedaży detalicznej chcemy skorzystać z innej formy płatności niż gotówka. Aby prawidłowo zarejestrować płatność dokonaną kartą kredytową, udzielić kredytu gotówkowego (płatność odroczona), czy też prowadzić sprzedaż ratalną, należy utworzyć wirtualnego płatnika, na którego konto bankowe będą trafiać zapłaty. W tym celu należy dodać kontrahenta o nazwie, odpowiednio: Karta Kredytowa, Płatność Odroczona, Płatność Ratalna i przypisać mu określone konto. W tym celu należy przejść do widoku konfiguracji programu Administrator | Konfiguracja firmy | Sprzedaż detaliczna i określić parametry: Domyślny płatnik karty kredytowej przy sprzedaży detalicznej, Domyślny płatnik kredytu gotówkowego przy sprzedaży detalicznej, Domyślny płatnik sprzedaży ratalnej przy sprzedaży detalicznej.
Jak włączyć dodatkowe panele?
Okno sprzedaży detalicznej może mieć włączone dodatkowe panele:
- Klawiatura (klawisze
Shift+K) - pozwala za pomocą graficznej klawiatury wprowadzać wartości w pola Ilość i Cena, - Zdjęcie (klawisze
Shift+Z) - prezentuje zdjęcie aktualnie podświetlonego artykułu na liście, - Zawieszone (klawisze
Shift+W) - prezentuje listę paragonów, które użytkownik zawiesił podczas sprzedaży towaru i rozpoczął inną transakcję. Zawieszanie paragonu odbywa się za pomocą przyciskuZawieś edytowany, a przełączanie pomiędzy paragonami za pomocą przyciskuPrzełącz na....
Jak korzystać z podręcznego menu kontekstowego?
Podobnie jak w większości rejestrów i kartotek Wapro Mag, w rejestrze sprzedaży detalicznej dostępne jest Podręczne menu kontekstowe, uruchamiane przez kliknięcie prawym klawiszem myszy w dowolnym miejscu na obszarze listy rekordów. Poza standardowym zestawem poleceń można stąd uruchomić funkcję Obsługa kodów kreskowych (klawisz F11).