Jak korzystać z modułu serwisowego?
Moduł serwisu Wapro Mag to zaawansowane narzędzie, które usprawnia zarządzanie serwisem produktów i urządzeń. Dzięki niemu możliwe jest efektywne tworzenie i zarządzanie grupami urządzeń, a także serwisowanych pozycji. Użytkownik może łatwo definiować różnorodne typy zleceń serwisowych oraz dodawać nowe zlecenia, co znacząco przyspiesza pracę serwisu. Moduł wspiera również zarządzanie kosztorysem zlecenia, co pozwala na precyzyjne kalkulacje i optymalizację wydatków. Generowanie faktur oraz obsługa e-dokumentów odbywa się w sposób zautomatyzowany, co gwarantuje szybkość i eliminuje ryzyko błędów. Dodatkowo, moduł oferuje funkcję generowania zadań CRM dla pracowników, co ułatwia koordynację działań i monitorowanie postępów w realizacji zleceń. Automatyczne powiadomienia SMS wysyłane do klientów po zmianie statusu zlecenia to kolejna funkcja, która podnosi standardy komunikacji i zadowolenia klientów. Wszystkie te funkcje sprawiają, że Wapro Mag jest nieocenionym wsparciem dla każdego serwisu, dążącego do perfekcji w obsłudze klienta i zarządzaniu zleceniami serwisowymi.
Aby w pełni wykorzystać moduł serwisowy w codziennej pracy, użytkownik powinien:
- zdefiniować grupy urządzeń,
- wprowadzić nazwy urządzeń w poszczególnych grupach,
- zdefiniować typy zleceń,
- wprowadzić statusy zleceń,
- dodać kosztorys,
- dodać reklamacje.
Jak dodać grupy urządzeń?
Przyjmując zlecenie serwisowe w Wapro Mag, należy wskazać urządzenie - są one sklasyfikowane w grupy. Słownik grupy urządzeń dostępny jest w menu Kartoteki | Grupy urządzeń. Po dodaniu grupy jest ona widoczna w menu w oknie listy urządzeń serwisowych.
Aby wprowadzić nową grupę urządzeń należy kliknąć przycisk Dodaj (klawisz Ins) i wpisać jej nazwę. Dane dodanej grupy można edytować (przycisk Popraw (klawisz F2)), można ją także usunąć (przycisk Usuń (klawisz Del)). Wybrana grupa może podpowiadać się podczas pracy w systemie - w tym celu należy ją zaznaczyć na liście i kliknąć przycisk Domyślna (klawisz F4).
Jak dodać urządzenie?
Lista urządzeń przyjętych w ramach zlecenia dostępna jest w menu Kartoteki | Urządzenia. Użytkownik, dodając urządzenie, określa jego szczegółowe dane takie jak:
- nazwa,
- powiązanie produktu z towarem z Wapro Mag,
- magazyn,
- nr fabryczny/seryjny,
- daty produkcji, sprzedaży, przeglądu oraz czas trwania gwarancji,
- producent,
- dodatkowe informacje.
Ponadto użytkownik może podpiąć do każdego urządzenia dodatkowe załączniki w module e-Dokumenty, np. oryginalny dokument reklamacji od klienta w PDF, protokół usterek lub specyfikację techniczną urządzenia.
Jak dodać typy zleceń?
Użytkownik może określić, jakiego rodzaju zlecenia realizowane są w serwisie oraz wprowadzić nazwę opisową, która pozwoli odpowiednio klasyfikować zlecenia, np.:
- reklamacja,
- naprawa,
- przegląd,
- zlecenie serwisowe.
Słownik typów zleceń dostępny jest w menu Kartoteki | Typy zleceń. Aby dodać nowy typ zlecenia należy kliknąć przycisk Dodaj (klawisz Ins) i wpisać jego nazwę. Aby zmienić jego nazwę należy kliknąć przycisk Popraw (klawisz F2), aby usunąć wpis - przycisk Usuń (klawisz Del).
Jak dodać statusy zleceń serwisowych?
Słownik statusów zleceń serwisowych Wapro Mag pozwala wprowadzić pewnego rodzaju przepływ pracy (ang. workflow), czyli stany zlecenia na poszczególnych etapach, np.:
- przyjęte do realizacji,
- w trakcie realizacji,
- zrealizowane,
- odebrane.
Pozwala to odpowiednio klasyfikować zlecenia, jak również pozwala na automatyczne wysyłanie wiadomości SMS przy przejściu do poszczególnych etapów zleceń serwisowych. Dzięki temu klient jest informowany o postępach prac na każdym etapie zlecenia.
Statusy zleceń dostępne są w menu Administrator | Statusy dokumentów | Statusy zleceń serwisowych. Użytkownik może wprowadzić własny rodzaj statusu, za pomocą przycisku Dodaj (klawisz Ins). Na zakładce Dane statusu należy wprowadzić jego opis, kod i podać kolejność. Użytkownik może także wysłać wiadomość SMS do klienta z informacją przypisaną do danego statusu. Aby wysłać wiadomość SMS należy w odpowiednich statusach zlecenia wskazać szablon SMS, który ma być użyty do zbudowania treści. Szablony są personalizowane, co oznacza, że zmienne użyte w treści szablonu, w trakcie wysyłki zmieniane są automatycznie na wartości odpowiadające danemu zleceniu.
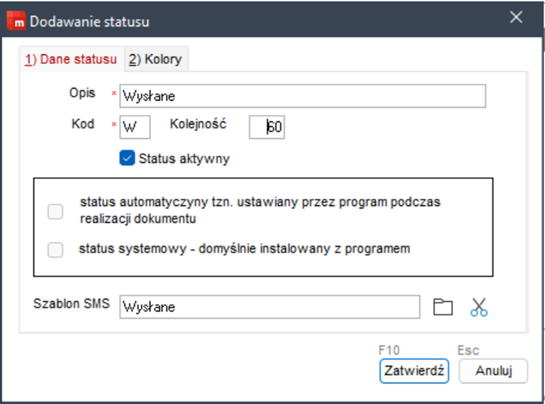
Dodatkowo w zleceniu serwisowym należy podać kontakt kontrahenta, który ma wprowadzony numer telefonu komórkowego oraz wyrażoną zgodę na wysyłanie wiadomości SMS.
Jak dodać zlecenie serwisowe?
Funkcja Zlecenia serwisowe umożliwia udokumentowanie przyjęcia konkretnego zlecenia od klienta. Funkcja ta jest dostępna w menu CRM | Zlecenia serwisowe.
Wprowadzając nowe zlecenie, użytkownik powinien wybrać wcześniej zdefiniowane dane. Dane te wyświetlą się po kliknięciu ikony przy polach:
- Typ zlecenia,
- Kontrahent,
- Kontakt,
- Urządzenie.
Ponadto operator może wprowadzić dodatkowe informacje, takie jak:
- Opis zlecenia,
- Stan urządzenia,
- Opis wyposażenia dodatkowego,
- Nr zewnętrzny,
- Osobę realizującą zlecenie - w tym przypadku zostanie utworzone zadanie CRM dla pracownika realizującego. Jeśli pracownik zmieni w zadaniu CRM postęp realizacji zadania, automatycznie zmieni się postęp realizacji zlecenia. Dzięki temu operator zleceń serwisowych bezpośrednio widzi postęp prac osób realizujących zlecenia.
Osoba realizująca zlecenie może uzupełnić historię zlecenia o:
- Bieżący status zlecenia,
- Komentarz do zmiany statusu - w tym przypadku można realizować wysyłkę SMS do klienta informującą o aktualnym stanie zlecenia,
- Opis naprawy,
- Zalecane czynności serwisowe.
Jak dodać kosztorys?
Do każdego zlecenia może zostać utworzony kosztorys naprawy, z którego opcjonalnie można wyprowadzić fakturę.
Kosztorys jest odzwierciedleniem czynności oraz podzespołów zużytych do realizacji danego zlecenia. Użytkownik może wybierać pozycje, które zostaną wykazane na fakturze. W konsekwencji ich wartość zostanie wliczona w fakturę, choć fizycznie nie będzie widoczna dla użytkownika. Przykładowo wykazać można zwiększenie kosztów naprawy o zużyte podzespoły, ale bezpośrednio na fakturze, pozycja ta nie będzie figurować.
W związku z powyższym podczas definiowania kosztorysu operator może wskazać pozycje:
- Część fakturowana - pozycja będzie uwzględniona w WZ/FV,
- Usługa bazowa - pozycja techniczna, do wartości której sumowane będą części użyte ale niewykazane w WZ/FV,
- Doliczaj do usługi bazowej - powoduje sumowanie wartości tej pozycji do wartości usługi bazowej.
Po zakończeniu zlecenia użytkownik może utworzyć FV/WZ dzięki funkcji dostępnej po kliknięciu prawego przycisku myszy lub utworzyć tylko RW na zdjęcie podzespołów użytych do realizacji.
Jak dodać reklamacje?
Reklamacja jest typem dokumentu, po wybraniu którego następuje dostosowanie formularza dokumentu do danego typu.
W przypadku reklamacji ukrywane są elementy związane ze stanem urządzenia oraz jego wyposażeniem, a także numerami seryjnymi. W zamian pojawia się informacja o oczekiwanym rezultacie reklamacji - naprawa, wymiana czy zwrot kosztów. Ma to znaczenie zwłaszcza w kontekście integracji tego typu dokumentów z usługą Wapro B2B, w której klient może obsługiwać proces reklamacji w handlu internetowym.
Na zakładce Pozycje reklamacji wyświetlą się pozycje, które mają być reklamowane. Mogą być wprowadzone ręcznie lub zostać zaimportowane w procesie integracji. W przypadku integracji następuje automatyczne powiązanie reklamacji z wcześniejszym dokumentem zamówienia klienta.
W oknie dodawania pozycji reklamacji użytkownik może wprowadzić numer serii konkretnej pozycji.
Inną formą uzupełniania pozycji jest wybranie opcji podłączania dokumentu - można to wykonać po kliknięciu prawego przycisku myszy, wybierając przycisk Operacje dodatkowe lub za pomocą przycisku Operacje (klawisze Ctrl+O) pod listą pozycji. Do dyspozycji użytkownika dostępne są opcje:
- Podłącz dokument magazynowy,
- Podłącz dokument handlowy,
- Podłącz zamówienie.
Wybranie jednej z nich powoduje dodanie wszystkich pozycji dokumentu jako pozycji reklamacji ze wskazaniem ilości/cen.
Jeśli rezultatem tworzonej reklamacji jest zwrot do klienta, można wykorzystać operację dodatkową Generowanie paczki kurierskiej (klawisze Ctrl+K). Spowoduje ona utworzenie w module paczek paczki kurierskiej z przypiętym adresem dostawy, który pochodzi z danych kontrahenta albo z dokumentu (w zależności od tego czy reklamacja posiadała skojarzone pozycje z dokumentu).