Jak stosować gniazda rozszerzeń?
Przykład 1
Chcielibyśmy kontrolować, czy w dokumencie handlowym są ustawione rabaty dla pozycji i całego dokumentu. Jeśli rabaty są ustawione dla jakiejkolwiek pozycji, dokument nie może być zatwierdzony i powinno wyświetlić się stosowne ostrzeżenie.
Aby oprogramować opisane zadanie, należy dodać przed zatwierdzaniem dokumentu w gnieździe o adresie Dokumenty handlowe | Okno danych dokumentu handlowego | Dodawanie lub poprawianie dokumentu | Zatwierdzenie danych dokumentu | Przed funkcję typu Procedura SQL (3.1).
Przekazujemy IdObiektuNadrzednego, które w tym miejscu programu przyjmie wartość id_dokumentu handlowego. Z listy dostępnych zmiennych uruchomionej przyciskiem Wybierz zmienne aplikacji (klawisz F4) należy wybrać IdObiektuNadrzednego i przesunąć do listy Wybrane parametry, a następnie zatwierdzić przygotowaną listę parametrów.
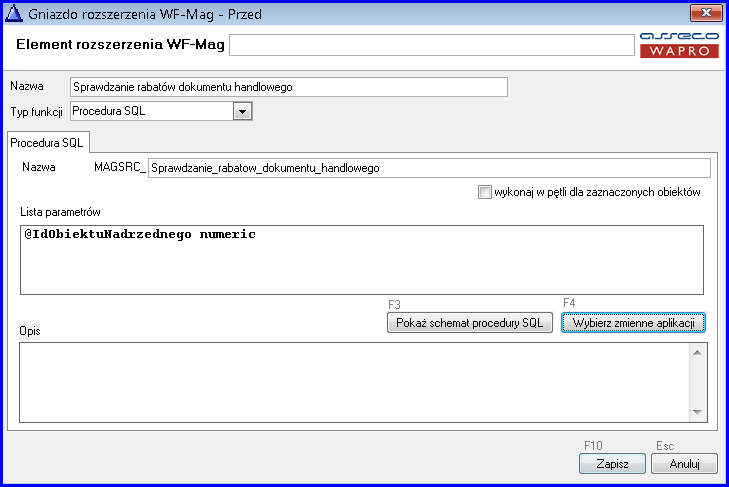
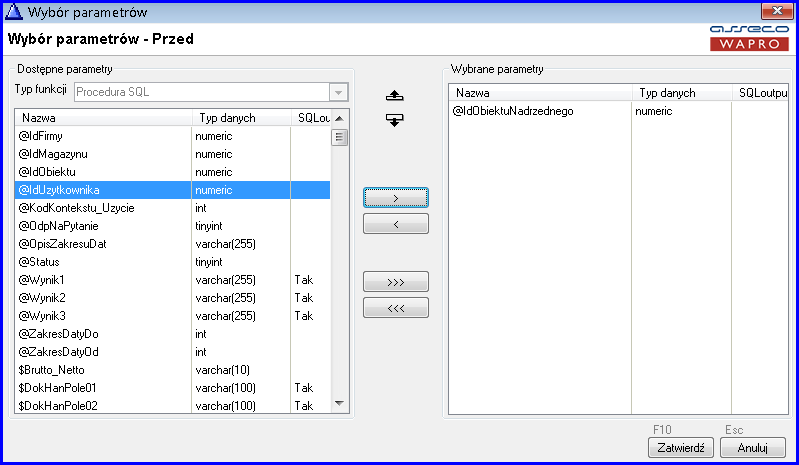
Następnie należy kliknąć klawisz F3, uruchomić edytor schematu procedury SQL i w proponowanym standardowo schemacie zmienić kod SQL, tak aby doprowadzić do poniższej postaci:
if exists (select 1 from sysobjects where name = 'MAGSRC_Sprawdzanie_rabatow_dokumentu_handlowego' and type = 'P')
drop procedure MAGSRC_Sprawdzanie_rabatow_dokumentu_handlowego
go
create procedure MAGSRC_Sprawdzanie_rabatow_dokumentu_handlowego
@IdObiektuNadrzednego numeric
as
declare @errmsg varchar(255)
begin
set xact_abort on
set transaction isolation level REPEATABLE READ
begin transaction
if exists (select 1 from pozycja_dokumentu_magazynowego where id_dok_handlowego = @IdObiektuNadrzednego
and rabat2<>0 and rabat<>0)
begin
select @errmsg = 'Nie mogą być ustawione rabaty na pozycjach i na całym dokumencie!'
goto Error
end*
if @@trancount>0 commit transaction
goto Koniec
Error:
raiserror (@errmsg,16,1)
if @@trancount>0 rollback tran
goto Koniec
Koniec:
set transaction isolation level READ COMMITTED
return
end
go
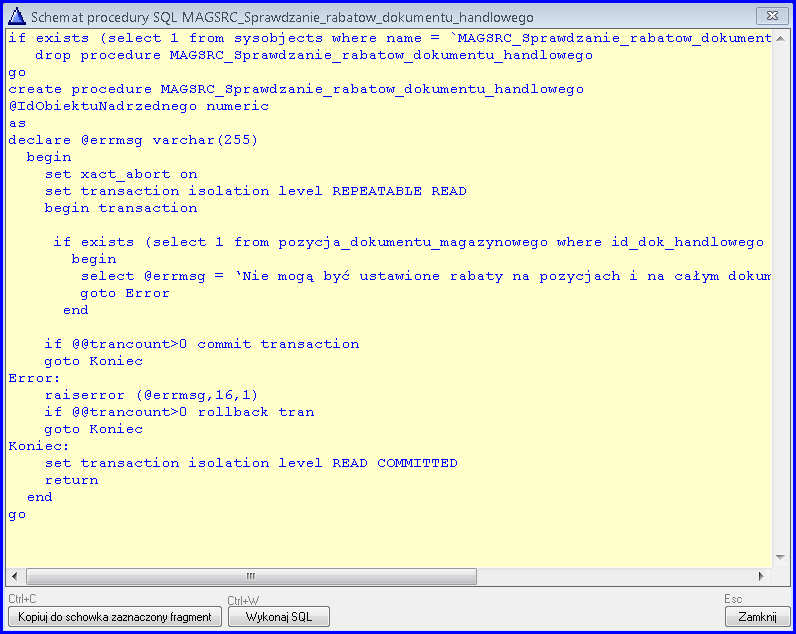
Aby umieścić kod procedury SQL w postaci takiej jak na powyższym obrazie, należy wykonać skrypt SQL (klawisze Ctrl+W) lub skopiować kod z edytora do schowka (klawisze Ctrl+C), a następnie, np. za pomocą SQL Management Studio, uruchomić wykonanie wklejonego ze schowka skryptu.
Na zakończenie pozostaje zatwierdzić formularz dodawania funkcji klawiszemF10 i zamknąć edytor gniazd rozszerzeń. Następnie można od razu (bez konieczności przelogowania się) sprawdzić, czy kontrola rabatów działa poprzez wystawienie dokumentu, który nie spełnia przyjętych założeń, tzn. zawiera rabat zarówno na pozycji, jak i na całym dokumencie.
Ostrzeżenie przy zatwierdzaniu dokumentu: Nie mogą być ustawione rabaty na pozycjach i na całym dokumencie! to informacja, że zadanie zrealizowaliśmy poprawnie.
Istotą całego rozwiązania jest fragment kodu, w którym następuje sprawdzenie, czy istnieją pozycje z wypełnionymi rabatami dla pozycji (kolumna rabat) i nagłówka (kolumna rabat2) w tabeli pozycja_dokumentu_magazynowego:
if exists (select 1 from pozycja_dokumentu_magazynowego where id_dok_handlowego = @IdObiektuNadrzednego
and rabat2<>0 and rabat<>0)
begin
select @errmsg = 'Nie mogą być ustawione rabaty na pozycjach i na całym dokumencie!'
goto Error
end
Jeśli ww. warunek jest spełniony, ustawiany jest stosowny komunikat i sygnalizowany błąd.
Warto podkreślić, że dzięki specyfice obsługi błędów w gniazdach rozszerzeń raportowanych z procedur SQL nie musimy (chociaż możemy) odbierać błędów i oprogramowywać ich wyświetlania. Gniazdo robi to automatycznie, tzn. po odebraniu sygnalizacji błędu wyświetla komunikat o błędzie (zwracany z SQL funkcją raiserror) i przerywa dalsze wykonanie kodu zarówno umieszonego w gnieździe rozszerzeń, jak i standardowego kodu programu, którego wykonanie nastąpiłoby normalnie po zakończeniu kodu gniazda.
W niektórych przypadkach powyższe zachowanie w obsłudze błędów może być przeszkodą, np. w sytuacji ustawiania podwójnych rabatów program mógłby wyświetlać stosowny komunikat, jednocześnie pozwalając zdecydować, czy zatwierdzić dokument, czy też nie.
Przykład 2
Chcemy rozbudować funkcję kontrolującą, czy w dokumencie handlowym są ustawione rabaty dla pozycji i całego dokumentu. Jeśli rabaty są ustawione dla jakiejkolwiek pozycji, program powinien wyświetlić ostrzeżenie i zadać pytanie, czy zatwierdzić dokument. Chcemy przechwycić komunikat generowany z procedury SQL i wyświetlić pytanie, czy zatwierdzić dokument. Aby ominąć standardową obsługę błędu, najprościej wykorzystać zmienne @BylBlad oraz @TekstBledu.
Zmienna @BylBlad ustawiana jest na wartość 1, gdy wystąpi błąd, zaś komunikat błędu zapisywany jest w zmiennej @TekstBledu. Jeśli następna funkcja w kolejności do wykonania po funkcji, która wygenerowała błąd (w naszym przypadku jest to procedura SQL) użyje jako parametrów jednej z ww. zmiennych (np. w funkcji IF @BylBlad>0 THEN ELSE lub Komunikat wyświetlający @TekstBledu), wówczas program założy, że obsługę błędu przejmuje programista gniazda i wykonanie dalszego kodu gniazda nie jest przerywane, a także nie jest wyświetlany standardowy komunikat błędu.
W pierwszej kolejności musimy sprawdzić w warunku funkcji IF THEN ELSE czy zmienna @BylBlad > 0 lub równa 1, co oznacza, że pojawił się błąd. W tym celu ustawiamy kursor w edytorze gniazd rozszerzeń na funkcji Sprawdzenie rabatów dokumentu handlowego i klikamy przycisk Dodaj (klawisz Ins), przechodząc do formularza edycji funkcji. Wybieramy typ funkcji IF (warunek) THEN ELSE.
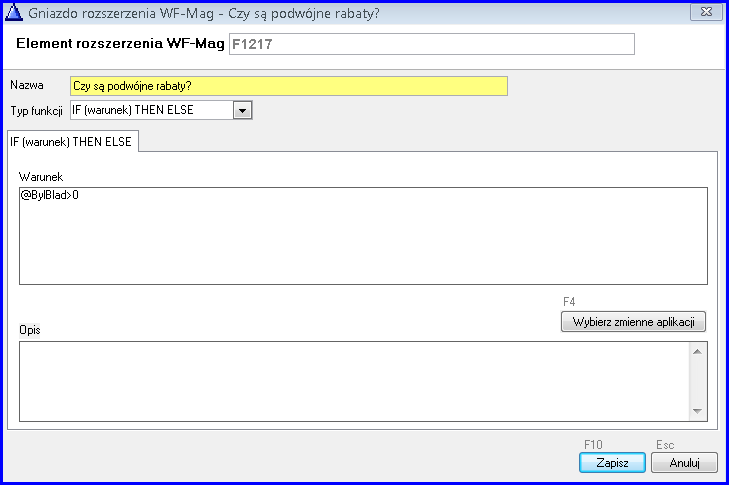
Z listy dostępnych zmiennych (klawisz F4) wybieramy zmienną @BylBlad i zatwierdzamy wybór. W polu Warunek program automatycznie zaproponuje @BylBlad>0. Pozostawiamy taki warunek niezmieniony (albo możemy wpisać @BylBlad=1). W polu Nazwa podajemy nazwę funkcji, np. Czy są podwójne rabaty? i zatwierdzamy formularz edycji funkcji w gnieździe rozszerzeń, klikając klawisz F10.
W efekcie zawartość gniazda o adresie Dokumenty handlowe | Okno danych dokumentu handlowego | Dodawanie lub poprawianie dokumentu | Zatwierdzenie danych dokumentu | Przed powinna wyglądać jak na poniższym przykładzie.
Teraz należy dodać pytanie, które powinno wyświetlić się, jeśli @BylBlad>0. Dodajemy więc kolejną funkcję i z listy typów funkcji wybieramy Pytanie, podając parametry jak na poniższym przykładzie.
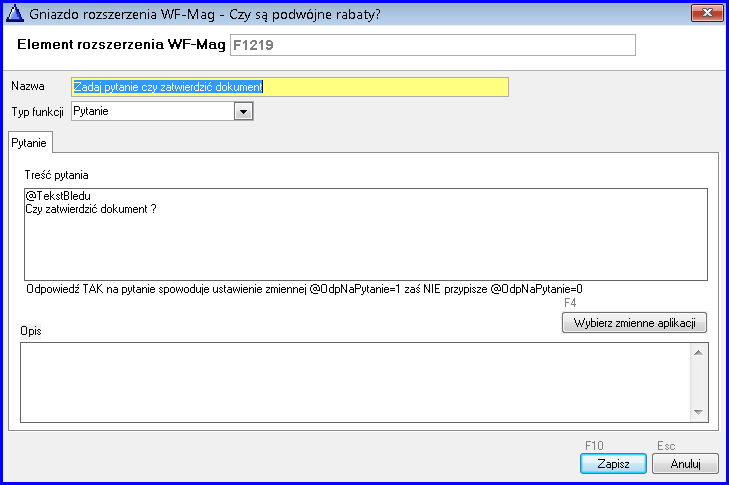
Następnie zatwierdzamy formularz funkcji. Umieszczenie w treści pytania zmiennej @TekstBledu spowoduje, że wyświetli się w oknie dialogowym odebrany tekst błędu oraz ciąg znaków Czy zatwierdzić dokument?.
Z uwagi na fakt, że domyślnie funkcje dodawane są kolejno, musimy przesunąć myszą funkcję Zadaj pytanie, czy zatwierdzić dokument?, aby znalazła się ona w części, która wykonuje się po instrukcji warunkowej IF THEN, tzn. jeśli warunek jest spełniony.
W efekcie uzyskamy stan w edytorze gniazd rozszerzeń, jak na poniższym przykładzie.
Następnie trzeba sprawdzić, jakiej odpowiedzi na pytanie udzielił użytkownik. W tym celu musimy dodać kolejną instrukcję warunkowego wykonania kodu IF THEN ELSE, tym razem sprawdzając warunek @OdpNaPytanie>0, czyli czy użytkownik chce zatwierdzić dokument (czy kliknął TAK w oknie dialogowym pytania).
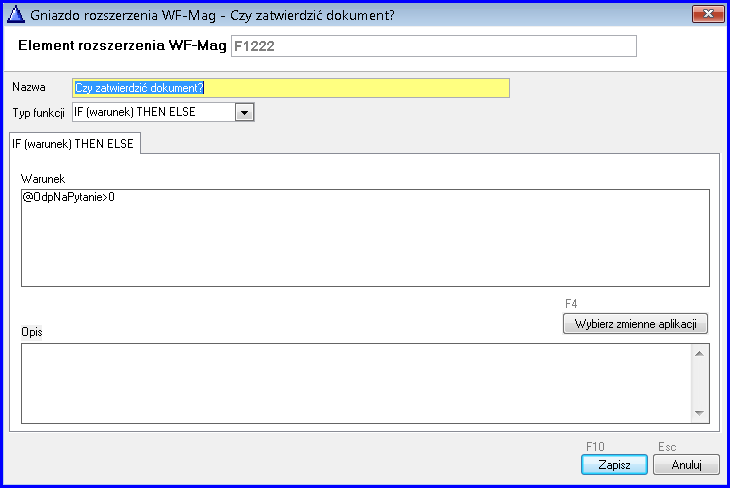
Widok w edytorze gniazd rozszerzeń jaki musimy uzyskać pokazuje poniższy rysunek.
Jeśli użytkownik zdecyduje, że nie chce zatwierdzać dokumentu, wówczas należy przerwać standardowe zatwierdzanie dokumentu w programie - funkcja Koniec z opcją Przerwij. Funkcję Koniec należy dodać w sekcji ELSE – Czy zatwierdzić dokument?, ponieważ chcemy, aby wykonała się ona, gdy użytkownik odpowie, że nie chce zatwierdzać dokumentu.
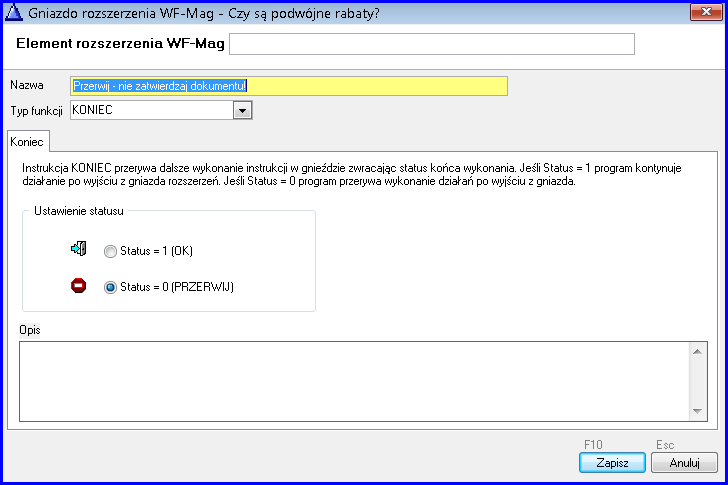
Ostatecznie definicja gniazda powinna wyglądać, jak na poniższym przykładzie.
Po zamknięciu edytora gniazd rozszerzeń możemy na dowolnym dokumencie handlowym przetestować poprawność działania. Ustawiamy rabat do faktury i dla pozycji, po czym zatwierdzamy dokument. Powinniśmy otrzymać komunikat, jak na poniższym przykładzie.

Gdy wybierzemy przycisk Nie program powróci do edycji formularza dokumentu handlowego (faktury). Dokument nie zostanie zatwierdzony, dopóki nie usuniemy rabatu na dokumencie lub na wszystkich pozycjach albo nie udzielimy twierdzącej odpowiedzi na powyższe pytanie.
Przykład 3
W tym przykładzie sprawdzimy, czy dla określonego artykułu został przypisany rabat. Dla tego artykułu udzielony rabat nie powinien być większy niż 5%. Pokażemy, w jaki sposób możemy ustawić w takim przypadku rabat na formularzu pozycji dokumentu handlowego (magazynowego), aby automatycznie skorygować wartość rabatu w przypadku przekroczenia progu -5%.
Na początek musimy sprawdzić, czy to jest właściwy artykuł (przyjmijmy, że jego ID_ARTYKULU = 7). Sprawdzenia dokonamy przed zatwierdzeniem formularza pozycji dokumentu, czyli w gnieździe o adresie Dokumenty handlowe | Okno danych pozycji dokumentu handlowego | Dodawanie lub poprawianie pozycji | Zatwierdzenie danych pozycji | Przed. Umieszczamy w ww. gnieździe instrukcję warunkowego wykonania IF THEN ELSE, w której określamy warunek $IdArtykulu=7 AND $Rabat1<-5, korzystając z listy dostępnych zmiennych. Rabat dla pozycji przechowywany jest w bazie danych w polu Rabat1 tabeli POZYCJA_DOKUMENTU_MAGAZYNOWEGO. Pole to przechowuje rabaty ze znakiem minus, a narzuty ze znakiem plus – stąd w przykładzie warunek $Rabat1<-5. Na liście zmiennych znajdziemy jego odpowiednik w postaci zmiennej $Rabat1.
Teraz pozostaje ustawić rabat na -5, aby nie przekraczać założonej wartości rabatu i jednocześnie nie zmuszać użytkownika do ręcznego korygowania jego wartości na formularzu. Skorzystamy z procedury SQL, w której dokonamy zmiany rabatu.
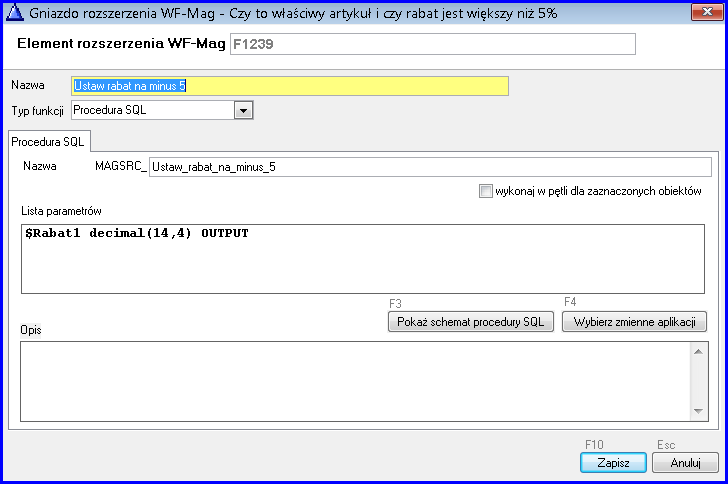
Schemat procedury modyfikujemy do poniższej postaci:
if exists (select 1 from sysobjects where name = 'MAGSRC_Ustaw_rabat_na_minus_5' and type = 'P')
drop procedure MAGSRC_Ustaw_rabat_na_minus_5
go
create procedure MAGSRC_Ustaw_rabat_na_minus_5
@Rabat1 decimal(14,4) OUTPUT
as
declare @errmsg varchar(255)
begin
set @Rabat1 = -5
return
end
go
Następnie wykonujemy skrypt SQL, aby umieścić procedurę w bazie danych. Warto zauważyć, że zmienna $Rabat1 jest typu OUTPUT, co oznacza, że jej zmiany dokonane w procedurze SQL zostaną automatycznie przekazane do aplikacji. Dzięki temu nie musimy wykonywać żadnych więcej czynności, aby ustawienie rabatu wpłynęło na dane na formularzu pozycji dokumentu. Wywołanie procedury umieszczamy w sekcji THEN instrukcji warunkowej, jak pokazano na poniższym obrazku.
Wartości pozycji zostaną automatycznie przeliczone na formularzu, tzn. zmiana rabatu w gnieździe spowoduje taki sam efekt, jakby użytkownik zmienił jego wartość na formularzu. Przed zatwierdzeniem warto jeszcze poinformować użytkownika stosownym komunikatem, że rabat został ustawiony na -5%.
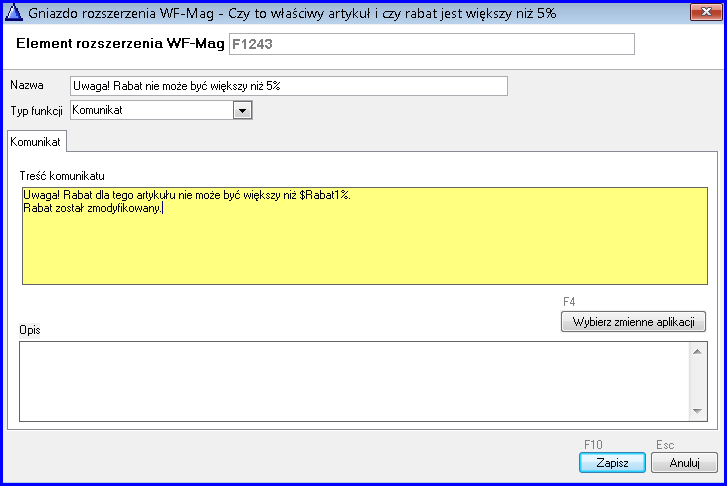
Warto zauważyć, że w treści komunikatu wyświetlamy zawartość zmiennej $Rabat1, a ponieważ w procedurze SQL ustaliliśmy jej wartość na -5, taka też liczba pojawi się ww. komunikacie. Ostatecznie definicja gniazda powinna wyglądać następująco:
W ten sposób zabezpieczyliśmy formularz pozycji dokumentu handlowego (magazynowego) przed możliwością zmiany dla wybranego artykułu rabatu poniżej pewnego progu niezależnie od ustawień całej polityki rabatowej w Wapro Mag.
Przykład 4
W tym przykładzie zostanie zaprezentowany sposób obliczania wartości usługi, tzn. kalkulacja ceny netto usługi na podstawie zadanych parametrów. Przyjmijmy, że cena usługi wynika z wyliczenia sumy iloczynów ilości roboczogodzin (rbh) w poszczególnych stawkach i wartości stawek wg wzoru:
Cena sprzedaży netto usługi = Ilość w Stawce1 (rbh) x Stawka1 (cena za rbh)
+ Ilość w Stawce2 (rbh) x Stawka2 (cena za rbh)
+ Ilość w Stawce3 (rbh) x Stawka3 (cena za rbh)
Ceny stawek za roboczogodzinę (rbh) będą wartościami konfiguracyjnymi przechowanymi w tabeli dodatkowej skojarzonej z firmą. Liczby roboczogodzin będą podawane każdorazowo przed dodaniem lub modyfikacją usługi wybieranej z kartoteki asortymentowej podczas rejestracji faktury sprzedaży. Przyjmiemy założenie, że w jednym dokumencie sprzedaży może być tylko jedna pozycja usługowa. Dodatkowo liczby roboczogodzin ujęte w kalkulacji ceny będą zapisane w opisie pozycji i drukowane na fakturze.
Na początek trzeba zdefiniować odpowiednie tabele dodatkowe. Ceny stawek za roboczogodzinę będą przechowywane w tabeli Stawki za roboczogodzinę (nazwa techniczna MAGGEN_Stawki_za_roboczogodzine) dodanej w grupie tabel Firma. W okresie od 01.01 danego roku do 31.12 tego samego roku przyjmiemy, że będą obowiązywały następujące wartości stawek:
- Stawka 1: 20 zł za rbh,
- Stawka 2: 35 zł za rbh,
- Stawka 3: 45 zł za rbh.
W tym celu należy dodać zapis w tabeli dodatkowej Stawki za roboczogodzinę.
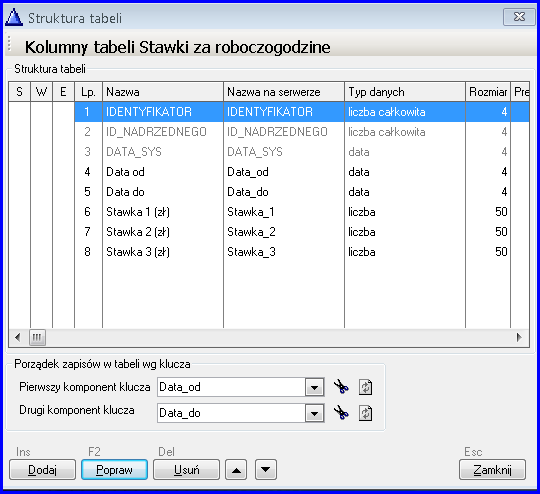
Ilości roboczogodzin potrzebnych do kalkulacji ceny będą przechowywane w tabeli Rozliczenie usługi (nazwa techniczna MAGGEN_Rozliczenie_uslugi) zdefiniowanej w grupie tabel Dokument_handlowy. Ta grupa tabel jest właściwa dla potrzeb przechowania danych potrzebnych do kalkulacji danych usługi, albowiem rozliczenie usługi następować ma podczas fakturowania (wystawiania dokumentu handlowego).
Tabela Rozliczenie usługi przechowuje liczby roboczogodzin w stawkach.
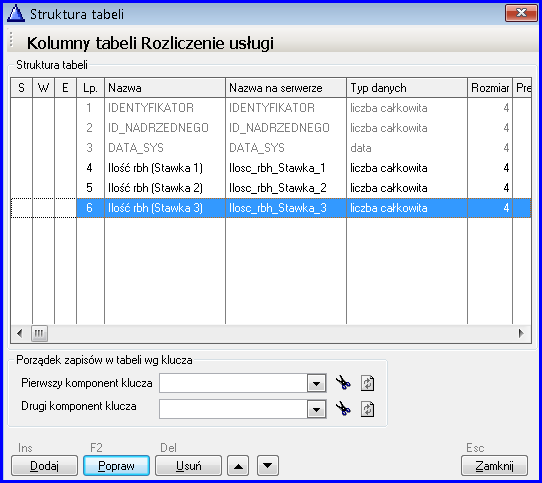
W gnieździe rozszerzeń o adresie Dokumenty handlowe | Okno danych pozycji dokumentu handlowego | Dodawanie lub poprawianie pozycji | Otwarcie okna danych pozycji | Przed zdefiniujemy warunek, którego spełnienie będzie aktywowało rozliczenie usługi. Po pierwsze rozliczenie dotyczy konkretnej usługi (odpowiednie id_artykulu z kartoteki asortymentowej programu), a po drugie powinno wywołać się tylko przy fakturowaniu (odpowiedni typ dokumentu handlowego).
W instrukcji warunkowej IF THEN ELSE określimy warunek jako $TypDokHandlowego ="FV" AND $IdArtykulu=8 (artykuł o przykładowym id_artykulu równym 8 to usługa podlegająca rozliczeniu). Zapis w gnieździe będzie wyglądał następująco:
Teraz czas zdefiniować funkcję pobierającą dane do kalkulacji ceny usługi, czyli wywołać formularz tabeli dodatkowej Rozliczenie usługi. Z listy tabel wybieramy MAGGEN_Rozliczenie_uslugi. Program automatycznie oczekuje podania identyfikatora dokumentu handlowego stosownie do grupy tabel, gdzie zdefiniowaliśmy Rozliczenie usługi. Wybieramy z listy dostępnych zmiennych @IdObiektuNadrzednego. Pojawia się jednak problem, jaką wartość umieścić w polu Id wiersza w tabeli dla potrzeb formularza. W przypadku gdy dodajemy usługę, wystarczy podać wartość 0 (zero). Jednakże w trybie poprawiania pozycji powinniśmy podać taką wartość identyfikatora wiersza, jaka została nadana podczas dodawania pozycji. Identyfikator wiersza zawsze nadawany jest automatycznie po dodaniu wiersza do tabeli dodatkowej (jest to cecha konstrukcyjna tabel dodatkowych), wobec czego powinniśmy odczytać wartość identyfikatora wiersza i zapisać go w zmiennej (np. @Wynik2), którą podamy w polu Id wiersza w tabeli dla potrzeb formularza. Odczytu wartości identyfikatora i jego zapisu w zmiennej @Wynik2 najlepiej dokonać za pomocą procedury SQL.
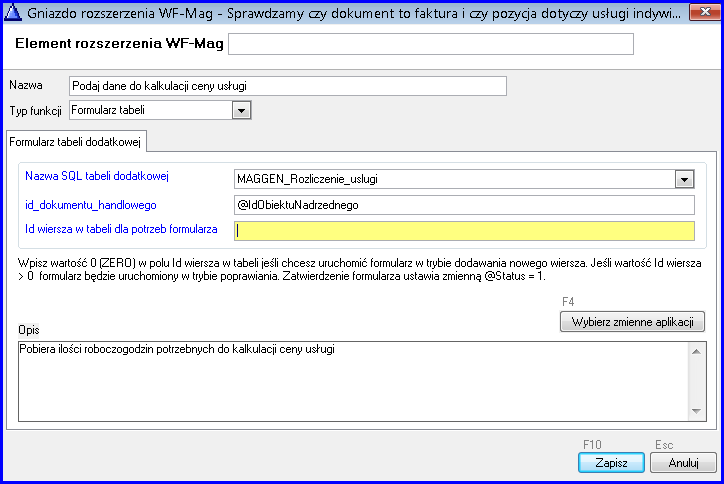
Procedura SQL pobierze wartość kolumny IDENTYFIKATOR tabeli MAGGEN_Rozliczenie_uslugi dla wiersza skojarzonego z daną fakturą (dokumentem handlowym) i przepisze jego wartość do zmiennej @Wynik2. Jeśli taki wiersz nie istnieje (tzn. dodajemy dopiero zapis w tabeli dodatkowej), wówczas procedura wykona proste przypisanie @Wynik2 = 0.
Na początek musimy zdefiniować parametry wywołania procedury – będzie potrzebna zmienna @Wynik2 (w niej zapiszemy wartość szukanego identyfikatora), a także @IdObiektuNadrzednego (zapisy tabeli dodatkowej Rozliczenie usługi skojarzone są z tabelą DOKUMENT_HANDLOWY poprzez relację ID_NADRZEDNEGO = ID_DOKUMENTU_HANDLOWEGO).
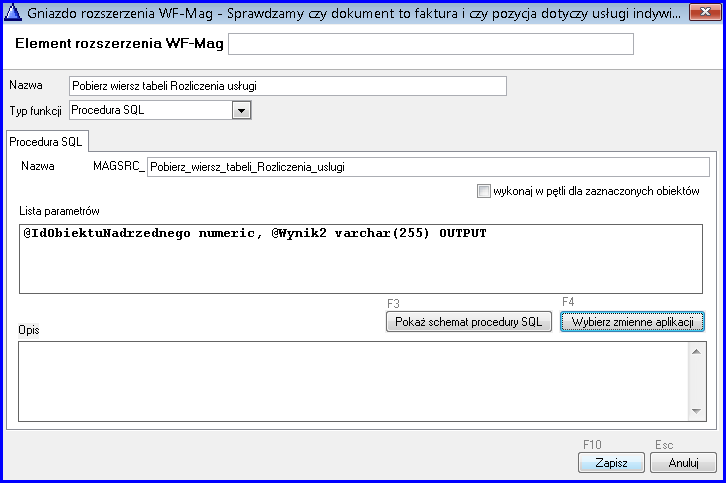
Zmodyfikujemy zaproponowany dla procedury schemat, zapisując algorytm pobierania identyfikatora wiersza tabeli:
if exists (select 1 from sysobjects where name = 'MAGSRC_Pobierz_wiersz_tabeli_Rozliczenia_uslugi'
and type = 'P')
drop procedure MAGSRC_Pobierz_wiersz_tabeli_Rozliczenia_uslugi
go
create procedure MAGSRC_Pobierz_wiersz_tabeli_Rozliczenia_uslugi
@IdObiektuNadrzednego numeric, @Wynik2 varchar(255) OUTPUT
as
begin
select top 1 @Wynik2 = IDENTYFIKATOR
from MAGGEN_Rozliczenie_uslugi
where ID_NADRZEDNEGO = @IdObiektuNadrzednego
if @@rowcount = 0
set @Wynik2 = 0
return
end
go
Ostatecznie funkcje umieszczone w gnieździe powinny wyglądać, jak na poniższym obrazku.
Warto zauważyć, że opisana sekwencja Procedura SQL pobierająca wiersz tabeli – formularz tabeli gwarantuje nam, że dla danego dokumentu (obiektu nadrzędnego) w tabeli dodatkowej będzie istniał tylko jeden zapis. Przepisanie do zmiennej @Wynik2 identyfikatora wiersza tabeli, który następnie podawany jest do funkcji wywołującej formularz powoduje uruchomienie formularza w trybie poprawiania. Możemy więc zmienić zawartość pól w wierszu tabeli, ale nie możemy dodać drugiego zapisu w Rozliczeniu usługi dla danego dokumentu handlowego za pomocą ww. funkcji. W efekcie, opisana technika realizuje implementację relacji „jeden do jeden” między wierszem tabeli DOKUMENT_HANDLOWY i wierszem tabeli MAGGEN_Rozliczenie_uslugi.
Mając dane potrzebne do ustalenia ceny usługi pozostaje dokonać stosownych przeliczeń, które wykonamy po zatwierdzeniu formularza tabeli Rozliczenie usługi. Ponownie posłużymy się procedurą SQL. W procedurze będziemy potrzebowali @IdObiektuHandlowego (id_dokumentu_handlowego), @IdFirmy (aby pobrać wartości stawek z tabeli dodatkowej Stawki za roboczogodzinę przypisanej do tabeli Firma) oraz zmienną @CenaNettoPLN, którą musimy wyliczyć.
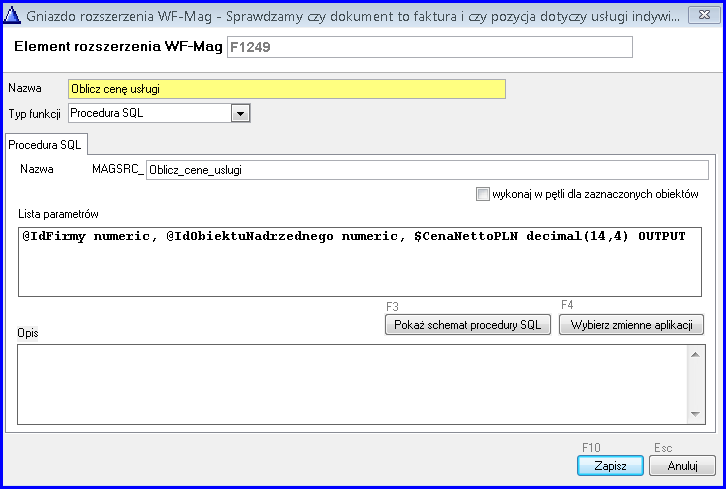
Implementację algorytmu kalkulacji ceny usługi można sprowadzić do jednego zapytania SQL:
if exists (select 1 from sysobjects where name = 'MAGSRC_Oblicz_cene_uslugi' and type = 'P')
drop procedure MAGSRC_Oblicz_cene_uslugi
go
create procedure MAGSRC_Oblicz_cene_uslugi
@IdFirmy numeric, @IdObiektuNadrzednego numeric, @CenaNettoPLN decimal(14,4) OUTPUT
as
declare @errmsg varchar(255)
begin
select top 1 @CenaNettoPLN = r.Ilosc_rbh_Stawka_1 * s.Stawka_1
+ r.Ilosc_rbh_Stawka_2 * s.Stawka_2
+ r.Ilosc_rbh_Stawka_3 * s.Stawka_3
from MAGGEN_Rozliczenie_uslugi r
,MAGGEN_Stawki_za_roboczogodzine s
where r.ID_NADRZEDNEGO = @IdObiektuNadrzednego
and r.Data_sys between s.Data_od and s.Data_do
and s.ID_NADRZEDNEGO = @IdFirmy
order by s.Data_do,s.Data_od
return
end
go
Warto zwrócić uwagę, że w tabeli stawek za roboczogodzinę określiliśmy daty obowiązywania stawek. W zapytaniu SQL wyliczającym cenę wykorzystujemy ten fakt, wybierając te stawki, które spełniają kryterium daty (warunek r.Data_sys between s.Data_od and s.Data_do). W przypadku gdyby okresy dat się pokrywały (lub zachodziły na siebie w przedziałach „od-do”), czyli zapytanie zwróciłoby kilka wierszy zawierających stawki, wówczas wybierzemy tylko jedną (select top 1), sortując wiersze wg s.Data_do,s.Data_od. Z kolei kolumna r.Data_sys wypełniana jest automatycznie dla dodanego wiersza tabeli dodatkowej i zawiera datę dodania wiersza. W naszym przykładzie oznacza to datę wprowadzenia liczby roboczogodzin do tabeli Rozliczenie usługi. Tym sposobem możemy bardzo łatwo powiązać stawki za roboczogodziny z liczbą roboczogodzin potrzebnych do kalkulacji ceny usługi.
Ostatecznie w gnieździe powinniśmy uzyskać widok definicji funkcji jak na poniższym przykładzie.
Na tym można byłoby zakończyć implementację rozwiązania w naszym przykładzie, ponieważ cena usługi została obliczona i przekazywana do formularza pozycji dokumentu handlowego. Pozostaje jednak oprogramować sytuacje, w których użytkownik może podjąć działania inne niż spodziewane np.:
- użytkownik anuluje formularz tabeli Rozliczenie usługi zamiast zatwierdzić,
- użytkownik poda zerowe liczby roboczogodzin – cena usługi wyniesie więc zero,
- użytkownik, pomimo obliczenia ceny usługi, zmodyfikuje ją ręcznie przed zatwierdzeniem formularza pozycji dokumentu handlowego, a do tego nie chcemy dopuścić.
Jeśli użytkownik anuluje formularz, powinniśmy przynajmniej wywołać ostrzeżenie o konieczności określenia liczby i akceptacji roboczogodzin. Aby stwierdzić, czy użytkownik anulował formularz, wystarczy sprawdzić w warunku IF THEN ELSE czy zmienna @Status jest równa 0. Potem w sekcji THEN warunku umieścimy komunikat o treści "Usługa może być dodana, tylko jeśli zostanie zatwierdzony formularz roboczogodzin!", a następnie funkcję Koniec z opcją Przerwij, aby zatrzymać proces wystawiania pozycji dokumentu handlowego (podobnie jak w przykładzie 2). W efekcie uzyskamy widok definicji funkcji w gnieździe jak na poniższym przykładzie.

Następnie należy zabezpieczyć się przed sytuacją podania zerowej liczby roboczogodzin przez użytkownika. Najprościej wykorzystać do tego mechanizm obsługi błędów w gniazdach, tzn. w przypadku kiedy wyliczona cena będzie równa 0, wygenerujemy błąd w procedurze SQL obliczającej ilość. Brak jawnej obsługi tego błędu w gnieździe spowoduje przechwycenie tego błędu przez standardowe mechanizmy obsługi błędów gniazd, wyświetlenie komunikatu i przerwanie dalszego dodawania pozycji dokumentu handlowego. Wystarczy wobec tego zmodyfikować kod procedury obliczenia ceny usługi, dodając warunek na sprawdzenie ceny i sygnalizację błędu:
if isnull(@CenaNettoPLN,0.0) = 0.0
begin
set @errmsg = 'Cena usługi wynosi 0! Nie można dodać usługi bez podania ceny wynikającej z rozliczenia roboczogodzin wykonania usługi!'
raiserror (@errmsg,16,1)
end
Procedura SQL będzie więc wyglądała następująco:
if exists (select 1 from sysobjects where name = 'MAGSRC_Oblicz_cene_uslugi' and type = 'P')
drop procedure MAGSRC_Oblicz_cene_uslugi
go
create procedure MAGSRC_Oblicz_cene_uslugi
@IdFirmy numeric, @IdObiektuNadrzednego numeric, @CenaNettoPLN decimal(14,4) OUTPUT
as
declare @errmsg varchar(255)
begin
select top 1 @CenaNettoPLN = r.Ilosc_rbh_Stawka_1 * s.Stawka_1
+ r.Ilosc_rbh_Stawka_2 * s.Stawka_2
+ r.Ilosc_rbh_Stawka_3 * s.Stawka_3
from MAGGEN_Rozliczenie_uslugi r
,MAGGEN_Stawki_za_roboczogodzine s
where r.ID_NADRZEDNEGO = @IdObiektuNadrzednego
and r.Data_sys between s.Data_od and s.Data_do
and s.ID_NADRZEDNEGO = @IdFirmy
order by s.Data_do,s.Data_od
if isnull(@CenaNettoPLN,0.0) = 0.0
begin
set @errmsg = 'Cena usługi wynosi 0! Nie można dodać usługi bez podania ceny wynikającej z rozliczenia roboczogodzin wykonania usługi!'
raiserror (@errmsg,16,1)
end
return
end
go
Pozostało zabezpieczyć formularz pozycji dokumentu handlowego przed ręczną modyfikacją ceny przez użytkownika. W praktyce musimy przed zatwierdzeniem formularza pozycji ponownie obliczyć cenę i, jeśli będzie inna niż wyliczona, zablokować możliwość dodania lub poprawienia pozycji dokumentu. W tym celu w gnieździe Dokumenty handlowe | Okno danych pozycji dokumentu handlowego | Dodawanie lub poprawianie pozycji | Zatwierdzenie danych pozycji | Przed musimy umieścić wywołanie funkcji obliczania ceny usługi po sprawdzeniu warunku analogicznego. Mamy więc stan zapisów w gnieździe jak na poniższym obrazku:
Wykorzystaliśmy ponownie wcześniej zdefiniowaną procedurę SQL do obliczenia ceny, jednakże przydałoby się, aby w przypadku kiedy cena wyliczona różni się od tej na formularzu pozycji dokumentu, pojawił się stosowny komunikat. Aby sprawdzić, czy ceny się różnią, należy zastosować warunek IF THEN ELSE. Pojawia się jednak problem – procedura obliczania ceny automatycznie podstawia wyliczoną wartość do zmiennej $CenaNettoPLN skojarzonej z wartością na formularzu, wobec czego wartość ceny z formularza wprowadzona przez użytkownika zostaje nadpisana. Należy zatem przed uruchomieniem procedury obliczania ceny przepisać do zmiennej @Wynik1 (lub @Wynik2 lub @Wynik3) wartość $CenaNettoPLN, a następnie po wyliczeniu ceny porównać czy @Wynik1 = $CenaNettoPLN. Przepisanie do zmiennej można zrealizować poniższą procedurą SQL, której definicję wywołania obrazuje poniższy przykład:
if exists (select 1 from sysobjects where name = 'MAGSRC_Przepisanie_ceny_do_wynik1' and type = 'P')
drop procedure MAGSRC_Przepisanie_ceny_do_wynik1
go
create procedure MAGSRC_Przepisanie_ceny_do_wynik1
@CenaNettoPLN decimal(14,4) OUTPUT, @Wynik1 varchar(255) OUTPUT
as
declare @errmsg varchar(255)
begin
set @Wynik1 = @CenaNettoPLN
end
go
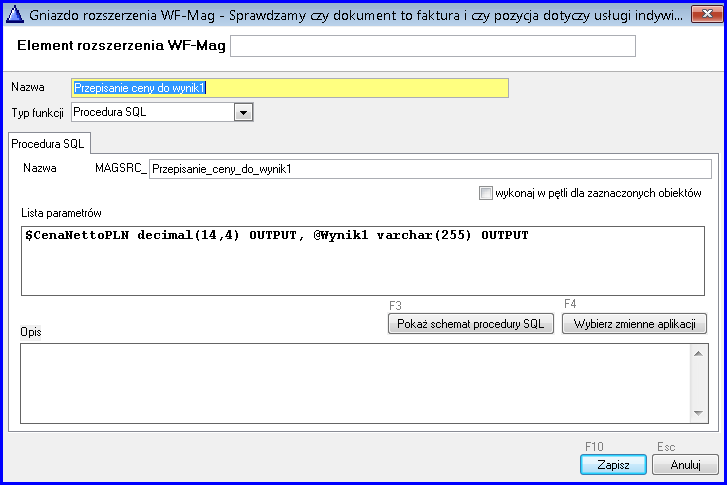
Teraz możemy dodać stosowny warunek i komunikat. Jeśli cena @Wynik1 = $CenaNettoPLN, to kontynuujemy zatwierdzanie pozycji, zaś w przeciwnym przypadku (czyli po ELSE) wyświetlimy komunikat o treści np. Cena nie może być modyfikowana na formularzu! Cena usługi wynosi $CenaNettoPLN. Warto zauważyć, że nie musimy po komunikacie przerwać wykonania kodu, bo w zmiennej $CenaNettoPLN cena jest już wyliczona, wobec czego zostanie ona automatycznie przepisana na formularz i zapisana w pozycji dokumentu handlowego. Ostatecznie zawartość gniazda Dokumenty handlowe | Okno danych pozycji dokumentu handlowego | Dodawanie lub poprawianie pozycji | Zatwierdzenie danych pozycji | Przed dla naszego przykładu będzie wyglądać jak na poniższym przykładzie.