Jak zarządzać bazami danych?
Pod pojęciem zarządzania bazami danych kryją się m.in. operacje zakładania, usuwania baz danych, zmiany nazw, przeprowadzanie okresowych czynności konserwacyjnych, zarządzanie hasłami, licencjami i inne.
Jak zarządzać bazami w Administratorze baz danych?
Do zarządzania bazami danych wszystkich programów Wapro ERP przeznaczony jest moduł Administrator baz danych. Każda aplikacja wyposażona jest we własny moduł administratora.
Administrator baz danych systemu Wapro Fakir dostępny jest po przejściu do lokalizacji Start | Wszystkie programy | WAPRO ERP | WAPRO Fakir | Administrator baz danych.
Warto podkreślić, że:
Administrator baz danych uruchamiany jest również automatycznie. Następuje to w przypadkach:
- pierwszego uruchomienia programu,
- kiedy program wykryje brak domyślnej bazy danych na wybranym serwerze,
- kiedy program wykryje bazę w wersji starszej niż aplikacja w celu jej aktualizacji.
Zdarza się, że serwer baz danych nie pracuje w sposób ciągły, jest włączany tylko do pracy z aplikacją Wapro ERP, a następnie jest wyłączany. W takich przypadkach należy pamiętać, aby przed uruchomieniem Administratora baz danych sprawdzić czy Microsoft SQL Serwer jest włączony. W przeciwnym razie proces podłączenia do serwera nie powiedzie się. Po standardowej instalacji, przy użyciu uniwersalnego kreatora instalacji, serwer baz danych jest skonfigurowany tak, że uruchamia się automatycznie po włączeniu komputera, w którym jest zainstalowany. Ustawienia te można zmienić. Można także wyłączyć serwer. Aby sprawdzić stan serwera i włączyć go, należy użyć Konfiguratora SQL.
Logowanie do serwera SQL
Po uruchomieniu Administratora baz danych, na ekranie wyświetli się okno logowania do wybranego serwera baz danych.
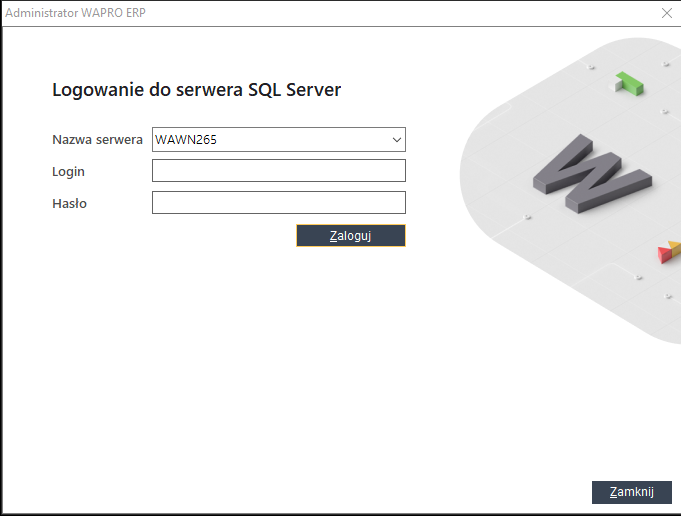
Aby połączyć się z serwerem baz danych i zalogować się do niego, w pierwszym kroku należy wybrać lub wpisać nazwę serwera. Jeżeli w systemie zainstalowany jest tylko jeden Microsoft SQL Server, najczęściej jego nazwa będzie domyślnie proponowana w oknie logowania. Jeżeli system nie zaproponuje nazwy należy wpisać ją ręcznie lub wybrać z listyrozwijanej. Nazwa instancji Microsoft SQL Server w przypadku wersji Express jest zazwyczaj zgodna z formatem:
- [NAZWA KOMPUTERA]\SQLEXPRESS
- [NAZWA KOMPUTERA] - dla pełnych wersji oraz automatycznie utworzonej instancji podczas instalacji.
Nazwę komputera można znaleźć na dwa sposoby:
- w oknie wyświetlonym po wybraniu w menu systemu pozycji Komputer, a następnie uruchomieniu prawym przyciskiem myszy w menu podręcznym opcji Właściwości,
- wybierając w menu systemu
Start | Panel sterowania | System.
Sposób wypełnienia kolejnych pól (Login i Hasło) zależy od wybranego w trakcie instalacji sposobu uwierzytelniania dostępu do serwera. Po instalacji przeprowadzonej przy pomocy uniwersalnego kreatora instalacji Asseco Wapro, serwer SQL ma automatycznie skonfigurowane uwierzytelnianie mieszane, tzn. działa zarówno uwierzytelnianie MS SQL Server jak i systemu Windows. Serwer baz danych może być instalowany również z innych źródeł i może mieć wybrany inny rodzaj uwierzytelniania. Jeżeli w procesie instalacji Microsoft SQL Serwer wybrano system uwierzytelniania:
- SQL Server - logowanie polega na wykorzystaniu parametrów konta użytkownika serwera SQL, które definiowane są w trakcie instalacji. W oknie logowania należy podać nazwę użytkownika oraz hasło,
- Systemu Windows - logowanie polega na tym, że Microsoft SQL Serwer przejmuje ustawienia konta użytkownika systemu Windows. W takim przypadku, MS SQL Server w trakcie logowania się z konta użytkownika systemu Windows, który instalował serwer baz danych, nie będzie wymagać dodatkowego wprowadzania nazwy użytkownika i hasła. Przy takiej konfiguracji systemu zabezpieczeń Microsoft SQL Server, w oknie logowania Administratora baz danych, pola Login i Hasło należy pozostawić puste.
- Mieszany – obowiązują obie metody logowania. System uwierzytelniania tego typu definiowany jest w trakcie standardowej instalacji przy użyciu uniwersalnego instalatora Asseco Wapro, wobec tego przy pierwszym łączeniu się z serwerem, administrator (użytkownik, który instalował serwer) może wpisać nazwę użytkownika sa a jako hasło Wapro3000 lub oba pola pozostawić puste.
Po wpisaniu parametrów logowania należy kliknąć przycisk Połącz z serwerem. Na ekranie wyświetli się okno Administratora baz danych, zbudowane z czterech zakładek:
- Bazy danych,
- Zaawansowane,
- Licencja,
- Połączenia.
W trakcie pierwszego uruchamiania Administrator baz danych wykryje brak licencji programu i od razu zaproponuje rozpoczęcie procesu jej tworzenia.
Aktywowanie licencji
Po zainstalowaniu programu, należy utworzyć licencję użytkownika. W tym celu użytkownik powinien uruchomić program Administrator WAPRO Fakir. Może to zrobić na dwa sposoby:
- w głównym menu systemu Windows - w grupie Wapro dostępna jest pozycja Administrator WAPRO Fakir Finanse i księgowość,
- w oknie logowania się do programu - Administrator WAPRO Fakir Finanse i księgowość zostanie uruchomiony po kliknięciu przycisku
Administracja Licencją i Bazami Danych.
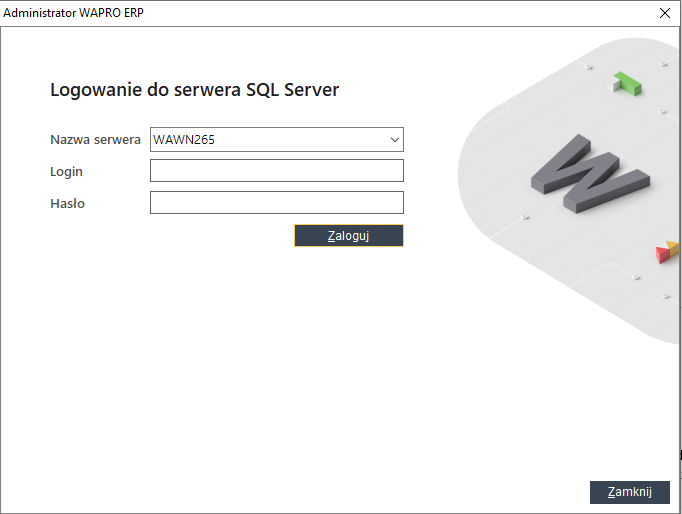
Po wybraniu odpowiedniego polecenia, na ekranie wyświetli się okno logowania administratora do serwera. Po zalogowaniu program wykryje, że w systemie nie ma jeszcze aktywowanej licencji na użytkowanie i wyświetli komunikat.
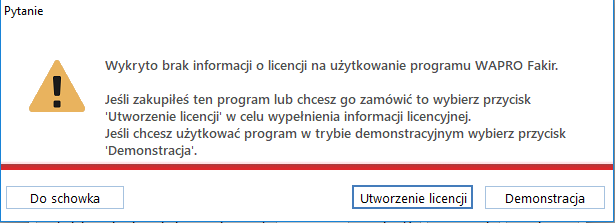
Po przyciśnięciu przycisku Utworzenie licencji można przystąpić jej generowania.
W kolejnym kroku należy wybrać jedną z opcji. Na ekranie ponownie wyświetli się okno Administratora baz danych.
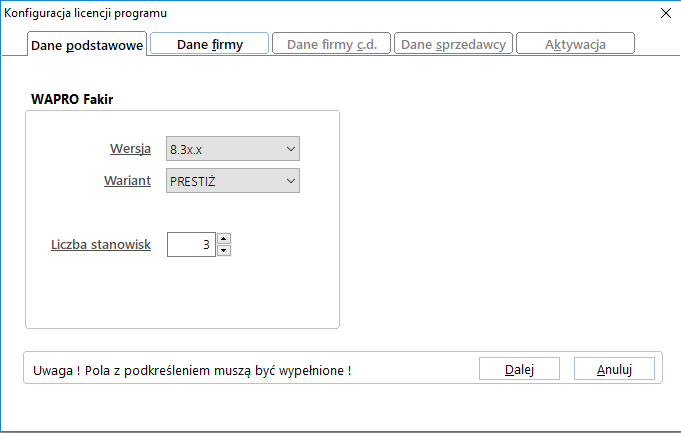
Okno zbudowane jest z pięciu zakładek. Aby utworzyć licencję po raz pierwszy, należy uzupełnić dane i skonfigurować ustawienia kolejno na wszystkich zakładkach. Na zakładce Dane podstawowe należy zdefiniować parametry licencji, czyli wybrać numer zamawianej wersji, wariant produktu oraz określić ilość stanowisk.
Na kolejnych zakładkach, tj. Dane firmy, Dane firmy cd. oraz Dane sprzedawcy należy uzupełnić podstawowe informacje o firmie.
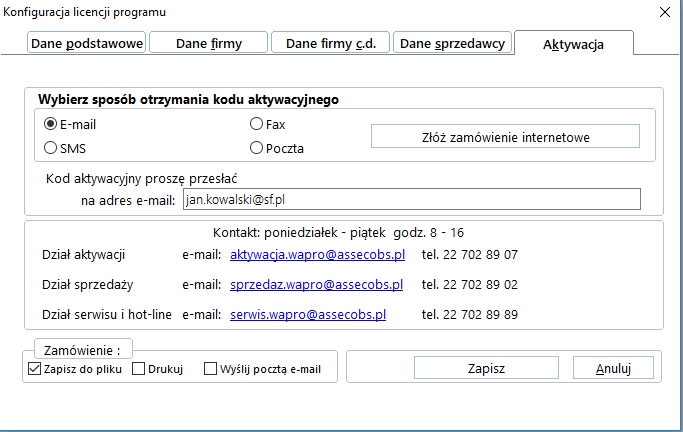
Zakładka Aktywacja udostępnia parametry konfiguracyjne związane ze sposobem wysyłania zamówienia kodu aktywacyjnego do Działu Aktywacji Asseco Wapro. Po wypełnieniu danych oraz wybraniu parametrów konfiguracyjnych na wszystkich zakładkach modułu, zostanie wygenerowany kod rejestracyjny, który może zostać zapisany w pliku o nazwie Zamówienie Kodu Aktywacyjnego, wydrukowany lub wysłany mailem do Działu Aktywacji Asseco Wapro.
Po uzupełnieniu danych i zdefiniowaniu ustawień konfiguracyjnych, należy kliknąć przycisk Zapisz. Na ekranie wyświetli się komunikat na temat stanu utworzonej licencji.
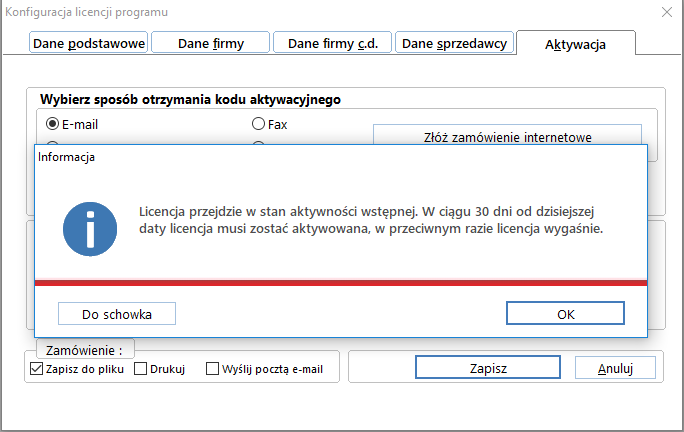
W zależności od wybranej formy kontaktu z Asseco Wapro (e-mail, SMS, poczta) plik lub wydruk zawierający kod rejestracyjny należy wysłać do Działu Aktywacji Asseco Wapro.
Dział Aktywacji po otrzymaniu zamówienia, odeśle uprawnionym użytkownikom kod aktywacyjny programu. W okresie oczekiwania na kod, każda z aplikacji Wapro ERP przechodzi w stan aktywności wstępnej, która trwa przez okres 30 dni. W tym okresie udostępniona jest pełna funkcjonalność aplikacji wynikająca z zamówionej licencji.
Kod aktywacyjny należy wprowadzić do systemu w okresie 30 dni od momentu wystawienia zamówienia. Jeśli użytkownik nie wprowadzi kodu, aplikacja ograniczy swoją funkcjonalność, udostępniając tylko możliwość przeglądania wprowadzonych wcześniej danych. Proces ten jest odwracalny - po wprowadzeniu kodu aktywacyjnego przywrócona zostanie jej pełna funkcjonalność.
W przypadku zaznaczenia opcji Zapisz do pliku, kreator wyświetli okno dialogowe umożliwiające wybór lokalizacji, w której ma zostać zapisany plik o nazwie ZamowienieKoduAktywacyjnego.xml.
Wprowadzenie kodu aktywacyjnego
Po otrzymaniu z Działu Aktywacji kodu aktywacyjnego należy uruchomić moduł Administrator WAPRO Fakir Finanse i księgowość i na zakładce Licencja kliknąć przycisk Wprowadzenie kodu aktywacyjnego. Aby aktywować produkt, należy skopiować z pliku wysłanego przez Dział Aktywacji kod aktywacyjny, a następnie wkleić go w polu Kod aktywacyjny/serwisowy. Jeżeli został on wysłany pocztą lub SMS-em, trzeba wpisać go ręcznie.
Po kliknięciu przycisku Aktywuj nastąpi aktywacja programu Wapro Fakir, a system przejdzie w tryb pełnej aktywności.
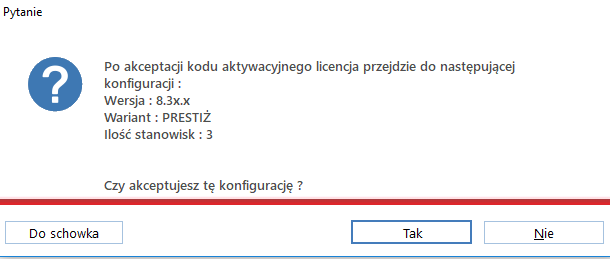
Informacja o pełnej aktywności wyświetli się również na zakładce Licencja w module Administrator WAPRO Fakir
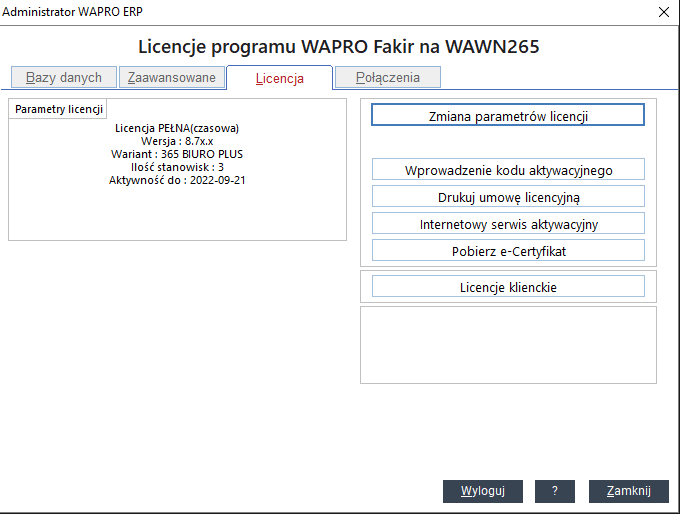
Przed kliknięciem przycisku Aktywuj należy wprowadzić poprawny numeru licencji.
Jeśli użytkownik nie ma możliwości utworzenia licencji, może pracowac w trybie aktywności wstępnej. W tym celu w oknie logowania powinien wprowadzić login i hasło, a następnie kliknąć przycisk Zatwierdź.
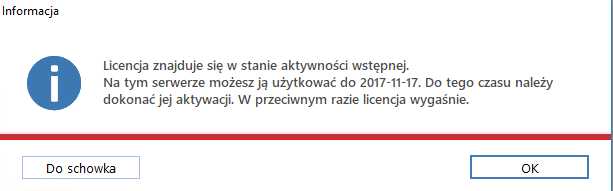
Po zalogowaniu się do programu można rozpocząć pracę.
Zarządzanie bazami danych
Zakładka Bazy danych umożliwia zarządzanie wszystkimi bazami danych aplikacji zarejestrowanymi na MS SQL Server. Poniżej przykładowe okno Administratora baz danych z zarejestrowaną jedną bazą danych o nazwie WAPRO.
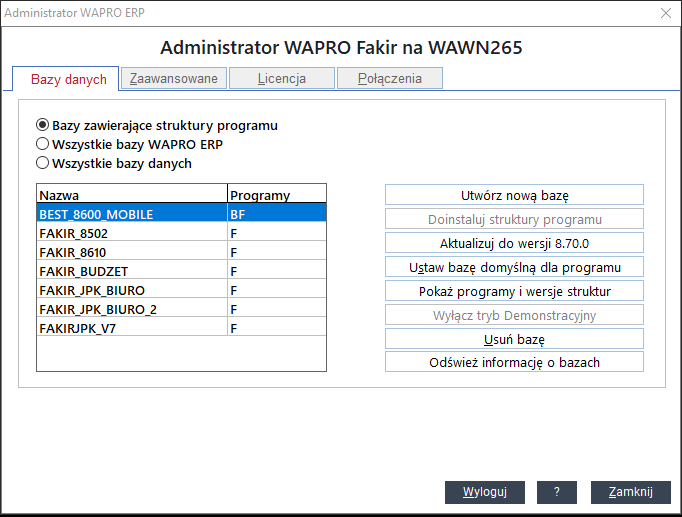
Zawartość listy baz danych zależy od ustawień sekcji opcji wyboru znajdujących się ponad listą:
- Bazy zawierające struktury programu - na liście widoczne będą bazy danych zawierające struktury programu Wapro Fakir,
- Wszystkie bazy WAPRO ERP - w wykazie widoczne będą wszystkie bazy danych z zainstalowanymi strukturami programów Wapro ERP, np. Wapro Mag, Wapro Kaper czy Wapro Gang,
- Wszystkie bazy danych - w wykazie widoczne będą wszystkie bazy danych zarejestrowane na serwerze SQL. Zarówno utworzone przez programy Wapro ERP, jak i inne aplikacje.
Tworzenie nowej bazy danych
Jednym z podstawowych zadań Administratora baz danych jest tworzenie nowej bazy danych. Po kliknięciu przycisku Utwórz nową bazę rozpocznie się proces zakładania bazy danych na serwerze.
Utworzona baza danych będzie zawierała struktury tej aplikacji, której administrator został użyty do utworzenia bazy danych.
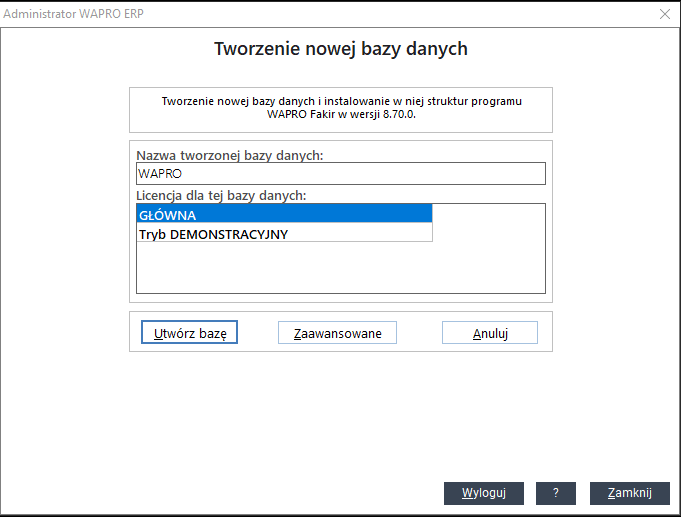
Przed utworzeniem nowej bazy danych należy określić jej nazwę oraz wybrać rodzaj licencji bazy danych. Domyślnie proponowana jest nazwa WAPRO oraz licencja o nazwie GŁÓWNA.
Nazwy baz danych mogą być dowolnie zmieniane we wszystkich wariantach programów poza wariantem START. W wariancie START baza danych musi mieć nazwę WAPRO.
Po wybraniu rodzaju licencji:
- Główna – utworzona zostanie pusta baza danych posiadająca pełną funkcjonalność. Tak utworzona baza przeznaczona jest do standardowej pracy z aplikacjami Wapro ERP,
- Demonstracyjna – utworzona zostanie demonstracyjna baza danych, niewymagająca licencji (wprowadzania kodu aktywacyjnego). Niezależnie od tego czy program jest aktywowany czy nie, jej funkcjonalność nie jest ograniczona czasowo. Posiada ona pełną funkcjonalność przez cały czas, ale można do niej wprowadzić nie więcej niż 100 dokumentów, a na głównych wydrukach widnieje tekst informujący, że pochodzą z wersji demonstracyjnej.
Po określeniu nazwy bazy danych i wybraniu rodzaju jej licencji, należy kliknąć przycisk Utwórz bazę. Administrator uruchomi proces tworzenia bazy danych na serwerze oraz instalowania w niej struktur aplikacji Wapro ERP. Po zakończeniu wyświetlony zostanie stosowny komunikat, który należy potwierdzić poprzez wciśnięcie przycisku OK.
W głównym oknie Administratora baz danych, na liście dostępnych baz danych wyświetli się nowa pozycja składająca się z nazwy nowo utworzonej bazy danych oraz kodu literowego umieszczonego w kolumnie Programy, informującego o rodzaju struktur danych znajdujących się w bazie danych.
Obok nazwy WAPRO widoczny jest kod F, który oznacza, że baza zawiera struktury programu Wapro Fakir.
Jednoliterowe skróty oznaczają struktury programów:
- M - Wapro Mag,
- F - Wapro Fakir,
- A - Wapro Analizy,
- K - Wapro Kaper,
- G - Wapro Gang,
- B - Wapro Best.
Po doinstalowaniu struktur innych programów do bazy danych, w kolumnie pojawiały by się kolejne jednoliterowe oznaczenia.Przykładowo, po doinstalowaniu struktur programu Wapro Mag, w kolumnie Programy widoczne będzie oznaczenie FM, a po doinstalowaniu struktur Wapro Gang oznaczenie to zmieni się na FGM.
Doinstaluj struktury programu
Polecenie Doinstaluj struktury programu służy do zakładania struktur programu w istniejącej bazie danych utworzonej przez moduł Administratora innej aplikacji Wapro ERP. Celem tego procesu jest utworzenie wspólnej bazy danych dla kilku aplikacji. Po zakończeniu procesu, w kolumnie Programy listy baz danych dla wskazanej bazy, wyświetli się kolejne oznaczenie literowe świadczące o istnieniu nowych struktur.
Aktualizowanie oprogramowania
Każda nowa wersja aplikacji Wapro ERP posiada zaktualizowane struktury danych w bazie danych. Polecenie Aktualizuj do wersji... umożliwia aktualizację starych struktur do nowszej wersji.
Przed operacją podnoszenia wersji zalecamy wykonanie archiwizacji bazy danych.
Ustawienie domyślnej bazy
W przypadku, gdy na serwerze zarejestrowanych jest wiele baz danych zawierających struktury programu Wapro Fakir, użytkownik ma możliwość ustawienia domyślnej bazy danych, podpowiadającej się podczas logowania do programu. W tym celu powienien wybrać polecenie Ustaw bazę domyślną dla programu.
Wyświetlanie programów i wersji struktur
kliknięcie przycisku Pokaż programy i wersje struktur spowoduje wyświetlenie okna informacyjnego z wykazem programów wraz z numerami wersji struktur danych zainstalowanych we wskazanej bazie danych.
Wyłączanie trybu demonstracyjnego
W trakcie tworzenia nowej bazy danych można włączyć demonstracyjny tryb pracy poprzez wybranie licencji o nazwie Tryb Demonstracyjny. Tryb demonstracyjny ogranicza liczbę wprowadzanych do bazy dokumentów. Jeżeli do takiej bazy wprowadzone zostały rzeczywiste dane, a po zakupie pełnej licencji programu użytkownik nie chce ich wprowadzać ponownie do nowej bazy danych, może skorzystać z polecenia Wyłącz tryb demonstracyjny. Po wprowadzeniu kodu aktywacyjnego baza przejdzie w tryb pełnej funkcjonalności umożliwiając dalszą pracę.
Usuwanie bazy
Operacja usuwania baz danych z serwera jest procesem bezpowrotnym i nieodwracalnym.
Usunięcie bazy danych zarejestrowanych na serwerze możliwe jest po kliknięciu przycisku Usuń bazę. W pierwszym kroku wyświetli on okno dialogowe w celu uzyskania potwierdzenia decyzji operatora o usunięciu bazy danych. Kliknięcie przycisku NIE pozwoli na wycofanie się. Po wciśnięciu przycisku TAK kreator przejdzie do usuwania bazy danych.
Odświeżanie informacjio bazach
Kliknięcie polecenia Odśwież informację o bazach spowoduje pobranie przez Administratora baz danych aktualnych informacji o bazach danych zarejestrowanych na Microsoft SQL Server.
Funkcje serwisowe
Dostęp do funkcji serwisowych oraz konserwacyjnych baz danych możliwy jest po przejściu na zakładkę Zaawansowane.
Administrowanie serwerem
Właściwości serwera
Po kliknięciu przycisku Podaj właściwości serwera wyświelą się szczegółowe informacje o zainstalowanej instancji serwera. W oknie tym możliwa jest również zmiana hasła administratora.
Zmiana hasła administratora serwera SQL
Aby zmienić hasło administratora Microsoft SQL Server należy kliknąć przycisk Zmień hasło administratora serwera SQL (sa).
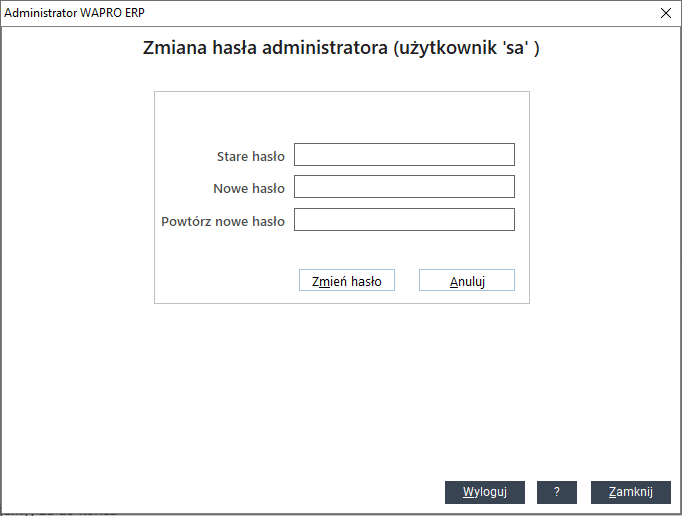
Po kliknięciu przycisku Zmień hasło wyświetli się okno dialogowe, w celu uzyskania dodatkowego potwierdzenia do wykonania operacji zmiany hasła. Po kliknięciu opcji TAK, program zmieni hasło.
Administrowanie bazami danych
Kolejnym blokiem funkcji dla administartora systemu, znajdujących się na zakładce Zaawansowane są Zaawansowane opcje administracyjne baz danych.
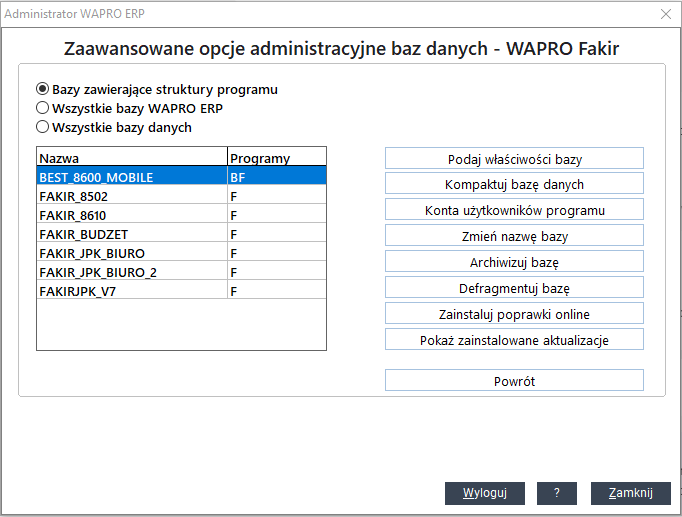
Właściwości bazy
Wybranie opcji Podaj właściwości bazy spowoduje wyświetlenie okna z informacjami o wskazanej na liście bazie. Informacje te dotyczą rozmiarów bazy, rozmiarów poszczególnych plików bazy i innych informacji istotnych dla administratorów i osób zajmujących się zarządzaniem bazami danych Wapro ERP.
Okresowe sprawdzanie rozmiaru bazy danych ma szczególne znaczenie dla użytkowników wersji Express. W tych wersjach Microsoft SQL Server producent narzucił ograniczenie maksymalnego rozmiaru bazy danych.
Dla serwerów Microsoft SQL Server 2008 Express oraz Microsoft SQL Server 2012 Express maksymalny rozmiar bazy danych wynosi 10 GB.
Kompaktowanie bazy danych
Przed wykonaniem operacji kompaktowania bazy danych zalecamy wcześniejsze przeprowadzenie defragmentacji.
Po wciśnięciu przycisku Kompaktuj bazę danych na zakładce Zaawansowane, na ekranie wyświetli się okno umożliwiające przeprowadzenie operacji, której celem jest zmniejszenie rozmiaru bazy danych. Bazy Microsoft SQL Server w czasie pracy operacyjnej mają tendencje do nadmiernego rozrastania się. Wobec tego, co pewien czas konieczne jest przeprowadzenie okresowych czynności konserwacyjnych. Jedną z tych czynności jest właśnie kompaktowanie bazy danych.
Po uruchomieniu procesu wyświetlane są kolejno okna dialogowe z prośbą o potwierdzenie oraz komunikat o zakończeniu procesu.
Konta użytkowników programu
Po wciśnięciu przycisku Konta użytkowników programu na zakładce Zaawansowane na ekranie wyświetli się nowe okno. Po lewej stronie widoczna jest lista użytkowników programu zarejestrowanych w bazie danych oraz polecenia umożliwiające automatyczne tworzenie haseł dla użytkowników.
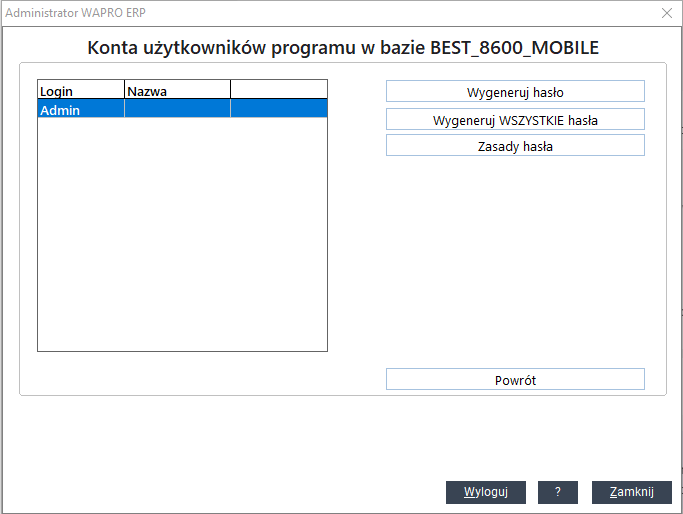
Funkcja automatycznego tworzenia haseł:
Wygeneruj hasło – funkcja przydatna, gdy użytkownik zgubi hasło do aplikacji i trzeba utworzyć nowe,
Wygeneruj WSZYSTKIE hasła – funkcja niezbędna dla zapewnienia większego zabezpieczenia danych programu, do wymuszenia okresowej zmiany haseł przez wszystkich użytkowników,
Zasady hasła - funkcja niezbędna dla zapewnienia większej ochrony dostępu do danych programu. Możliwe jest wymuszenie przez administratora okresowej zmiany hasła przez pozostałych użytkowników programu oraz stosowania odpowiedniej siły tego hasła. Zasady generowania hasła:
Maksymalny okres ważności hasła - wymuszenie zmiany hasła co zdefiniowany okres,
Minimalny okres ważności hasła - zdefiniowanie okresu czasu, w którym hasło nie może być zmieniane,
Minimalna długość hasła - wymuszenie minimalnej długości hasła,
Wymuszaj tworzenie historii haseł - określenie liczby unikalnych haseł zapamiętywanych przez program. Każde zapamiętane hasło musi być różne od pozostałych.
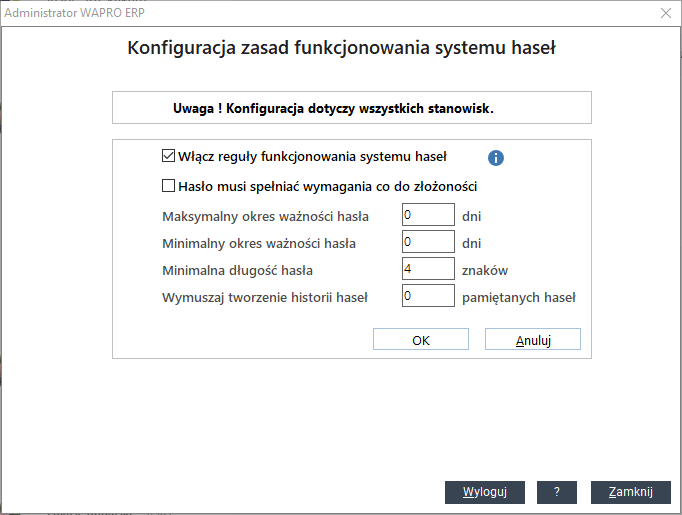
Po zamknięciu okna nie ma możliwości ponownego dostępu do nowo wygenerowanych haseł. Zalecamy zapisanie i zapamiętanie nowo utworzonego hasła.
Zmień nazwę bazy danych
Po kliknięciu przycisku Zmień nazwę bazy danych na zakładce Zaawansowane na ekranie wyświetli się nowe okno, umożliwiające zmianę aktualnej nazwy bazy danych na nową.
Zmiana nazwy bazy danych jest dla serwera skomplikowaną operacją i może zakończyć się niepowodzeniem. Przed wykonaniem operacji zmiany nazwy bazy zalecamy wykonanie archiwum bazy danych.
Archiwizowanie bazy danych
Po kliknięciu przycisku Archiwizuj bazę na zakładce Zaawansowane zostanie wywołany zewnętrzny moduł aplikacji Wapro ERP o nazwie Archiwizator baz danych.
Moduł ten jest dostępny w Administratorze baz danych i umożliwia wykonanie operacji archiwizacji, np. przed wykonaniem ważnych czynności administracyjnych czy serwisowych.
W wielostanowiskowych systemach wszystkie operacje archiwizacyjne czy konserwacyjne powinny być zaplanowane po zakończeniu pracy przez innych użytkowników i odłączeniu wszystkich stanowisk od bazy danych.
Defragmentowanie bazy danych
Po kliknięciu przycisku Defragmentuj bazę na zakładce Zaawansowane rozpocznie się operacja defragmentacji wskazanej bazy danych. Defragmentacja należy do ważnych operacji konserwacyjnych baz danych. Zalecamy okresowo przeprowadzanie tej operacji. Częstotliwość powinna być uzależniona od obciążenia bazy.
Pobieranie nowych wersji programu
Po kliknięciu przycisku Pobieranie nowych wersji programu na zakładce Zaawansowane okno zostanie przełączone w tryb umożliwiający konfigurację opcji automatycznego pobierania informacji o nowych wersjach programu.
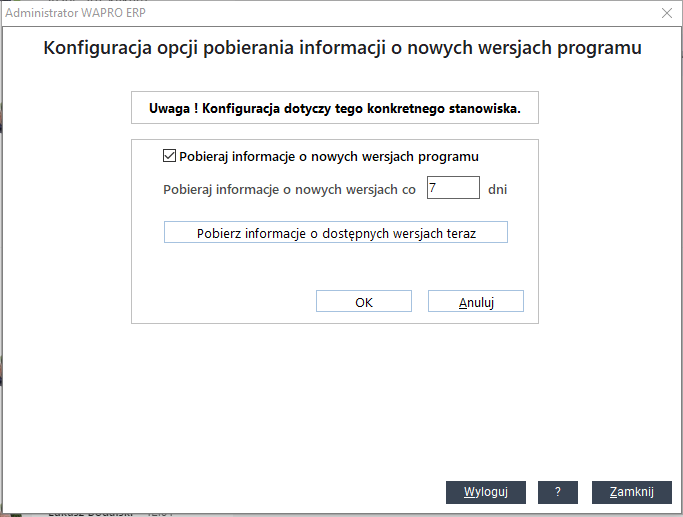
Parametry do konfiguracji:
- Pobieraj informacje o nowych wersjach programu - aplikacja może automatycznie sprawdzać na stronach internetowych Wapro ERP, czy jest dostępna nowa wersja produktu. Domyślnie opcja jest zaznaczona,
- Pobieraj informacje o nowych wersjach co …. - w tym polu należy wpisać, co ile dni system ma sprawdzać informacje o nowych wersjach. Domyślnie wartość ustawiona jest na 7 dni.
Aby pobrać informacje o nowych wersjach należy kliknąć przycisk Pobierz informacje o dostępnych wersjach teraz.
Zdefiniowane parametry konfiguracyjne dotyczą wyłącznie stanowiska, na którym są definiowane.
Podgląd aktywnych połączeń
Na zakładce Połączenia możliwy jest podgląd aktywnych połączeń aplikacji Wapro ERP z serwerem SQL. Można w ten sposób sprawdzić, który użytkownik jest aktualnie podłączony i pracuje z bazą danych.
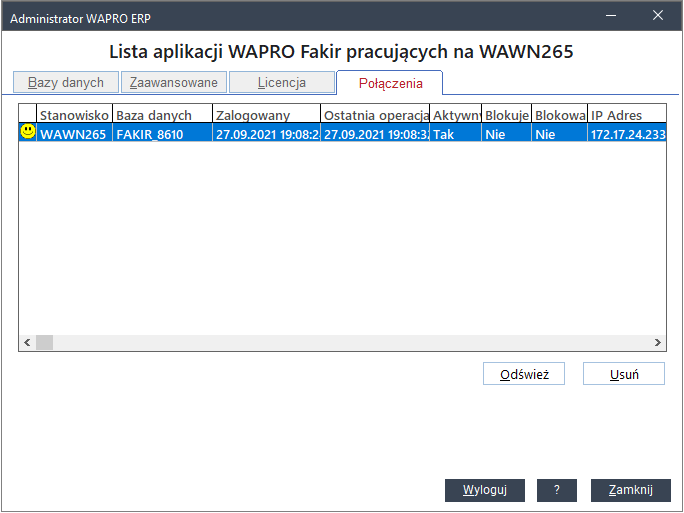
Jak archiwizować bazy danych?
Archiwizator baz danych przeznaczony jest do:
- Archiwizowania danych - wykonywania archiwów baz danych,
- Odtwarzania archiwalnych danych - z wykonanych wcześniej archiwów baz danych aplikacji Wapro ERP.
Archiwizator baz danych WAPRO Fakir Finanse i księgowość dostępny jest po wejściu do widoku Start | Wszystkie programy |WAPRO ERP | WAPRO Fakir | Archiwizator baz danych. Archiwizator może pracować w jednym z dwóch trybów:
- Archiwizacji - wykonuje archiwa baz danych Wapro ERP,
- Dearchiwizacji - odtwarza dane ze wskazanego archiwum do istniejącej, wskazanej bazy danych lub tworzy nową bazę danych i odtwarza w niej zarchiwizowane dane.
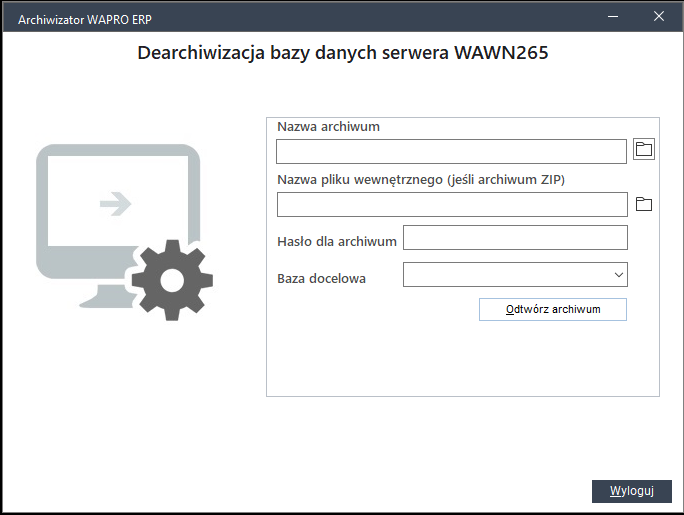
Wybór trybu pracy dokonywany jest w pierwszym oknie archiwizatora baz danych. Po wprowadzeniu parametrów logowania i:
- wybraniu opcji Archiwizacja oraz przyciśnięciu przycisku
Połącz z serweremprogram przejdzie w tryb archiwizacji, - wybraniu opcji Dearchiwizacja oraz przyciśnięciu przycisku
Połącz z serweremprogram przejdzie w tryb odtwarzania danych,
Podobnie jak Konfigurator SQL czy Administrator baz danych również Archiwizator baz danych wymaga zalogowania się do serwera.
Po połączeniu z serwerem, archiwizator przejdzie w wybrany tryb pracy i otworzy odpowiednie okno.
Archiwizator baz danych - tryb archiwizacji
Konfiguracja archiwizacji
W trybie archiwizacji okno archiwizatora zbudowane jest z dwóch zakładek: Archiwizacja oraz Konfiguracja.
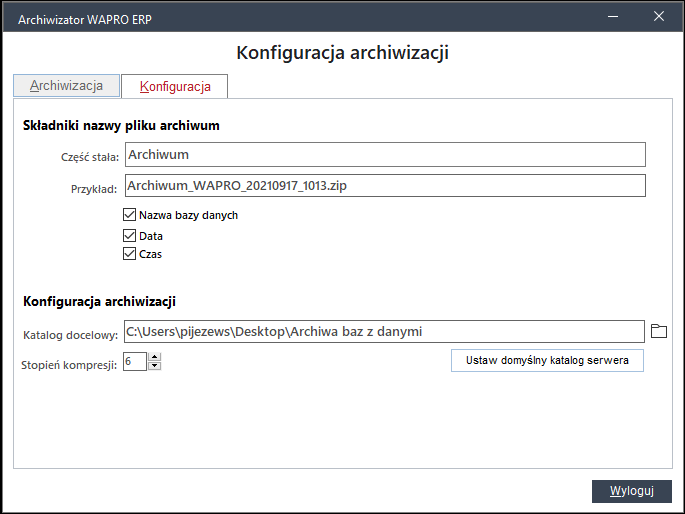
Zakładka Konfiguracja umożliwia zdefiniowanie sposobu tworzenia nazw archiwów baz danych oraz określenia stopnia kompresji wykonywanych archiwów. Automatycznie tworzona nazwa pliku archiwum może składać się z następujących sekcji:
- Część stała - jest to dowolna nazwa (w naszym przykładzie to Archiwum). Jest to jedyna wymagana sekcja formatu nazwy pliku archiwum,
- Nazwa bazy danych - automatycznie wpisywana do nazwy pliku archiwum nazwa bazy danych, która jest archiwizowana,
- Data - automatycznie wpisywana do nazwy pliku archiwum data wykonania archiwum,
- Czas - automatycznie wpisywana do nazwy pliku archiwum czas wykonania archiwum.
Poszczególne zaznaczone sekcje formatu nazwy pliku tworzonego archiwum oddzielane są znakami - i _. Sekcje od 2 do 4 są opcjonalne tzn. sekcja, która nie zostanie zaznaczona, nie zostanie umieszczona w nazwie pliku archiwum.
Zalecamy pozostawienie zaznaczonych opcji opisanych w punktach od 2 do 4. Takie ustawienie pozwoli tworzyć każdorazowo archiwa o nazwach jednoznacznie je identyfikujących. Zapobiegnie to nadpisywaniu się archiwów.
Archiwizacja baz danych
Domyślnie asystent Archiwizatora baz danych w trybie archiwizacji uruchamia okno z otwartą zakładką Archiwizacja.
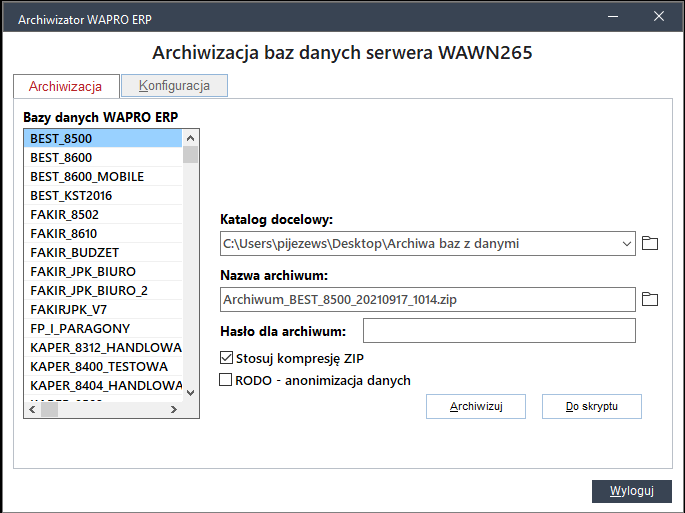
Po lewej stronie widoczna jest sekcja o nazwie Bazy danych WAPRO. Służy ona do wybrania bazy danych, którą zamierzamy archiwizować. Po prawej stronie umieszczone są opcje służące konfigurowaniu samego procesu archiwizacji. Pierwszym parametrem jest domyślnie zaznaczona opcja Stosuj kompresje ZIP. Zaznaczenie jej spowoduje, że pliki utworzonego archiwum bazy danych będą kompresowane. Poniżej widoczne są opcje związane z określeniem katalogu docelowego, w którym ma zostać zapisany plik archiwum. Istnieją dwie możliwości określenia tej lokalizacji:
- Wykorzystanie domyślnego katalogu SQL Serwera - serwery baz danych typu Microsoft SQL Serwer mają swój własny katalog przeznaczony do składowania archiwów baz danych. Domyślnie jest to folder:
C:\Program Files\Microsoft SQL Server\MSSQL.1\MSSQL\Backup(w katalogu Microsoft SQL Serwer może znajdować się kilka folderów MSSQL.X gdzie X oznacza kolejny numer instancji serwera). Aby przechowywać archiwa w tym katalogu, należy kliknąć przyciskDomyślny serwera. Kreator sam uzupełni pole przeznaczone do wpisania ścieżki dostępu znajdujące się poniżej, - Wskazanie dowolnego katalogu dyskowego - aby wskazać inną lokalizację należy kliknąć ikonę
znajdującą się obok pola ścieżki dostępu. Zostanie wyświetlone standardowe, systemowe okno dialogowe umożliwiające wskazanie wybranego katalogu.
Po pierwszym wykonaniu procedury archiwizacji, program zapamięta ścieżkę dostępu do pliku archiwum i przy kolejnej operacji będzie ona już domyślnie proponowana.
Poniżej znajduje się automatycznie wypełniane pole Nazwa archiwum. Nazwa tworzona jest zgodnie z formatem zdefiniowanym na zakładce Konfiguracja (użytkownik może wpisać dowolną nazwę).
Ostatnim w omawianej zakładce jest opcjonalne pole o nazwie Hasło do archiwum. Po wybraniu bazy danych, określeniu docelowego katalogu oraz opcjonalnym wpisaniu hasła można uruchomić proces archiwizacji klikając przycisk Archiwizuj.
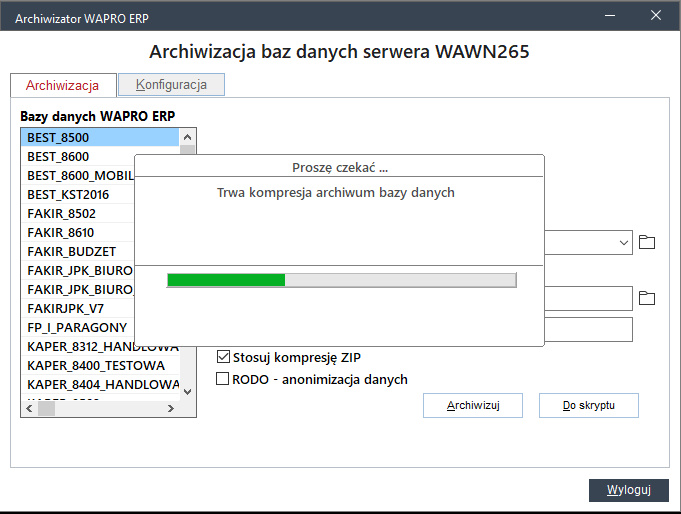
Po zakończeniu procesu zostanie wyświetlony komunikat o jego zakończeniu.
Przycisk Do skryptu umożliwia zapisanie w pliku tekstowym konfiguracji archiwizacji.
Archiwizator baz danych - tryb dearchiwizacji
Aby rozpakować istniejące archiwum bazy danych aplikacji Wapro ERP i odtworzyć zawarte w nim dane, należy po uruchomieniu Archiwizatora baz danych wybrać tryb Dearchiwizacja. Po połączeniu z wybranym serwerem SQL poprzez wciśnięcie przycisku Połącz z Serwerem, wyświetlone zostanie okno dialogowe asystenta dearchiwizacji.
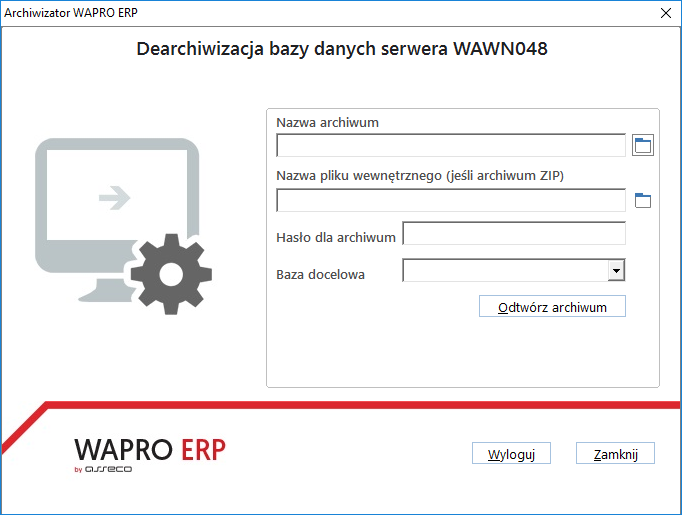
Aby rozpakować istniejące archiwum należy podać parametry potrzebne do odtworzenia danych, tj.:
- Hasło do archiwum - wpisać hasło zabezpieczające,
- Nazwa archiwum - kliknąć ikonę
i wskazać plik archiwum do odtworzenia,
- Nazwa pliku wewnętrznego (jeżeli archiwum ZIP) - kliknąć ikonę
i wybrać właściwy plik archiwum,
- Baza docelowa - wskazać docelową bazę danych programu Wapro Mag, do której mają być odtworzone dane z archiwum. Archiwizator domyślnie zaproponuje nazwę bazy zawartą w archiwum – jeśli nie ma takiej bazy na serwerze, program zapyta czy utworzyć automatycznie nową bazę danych o tej nazwie i odtworzyć w niej dane.
Aby uruchomić proces dearchiwizacji należy kliknąć przycisk Odtwórz archiwum.
Zalecamy zachowanie szczególnej uwagi podczas wybierania bazy danych, w której ma być odtworzone archiwum. Wskazanie niewłaściwej nazwy bazy danych może spowodować utratę wszystkich danych w niej zawartych. Zawartość archiwum nadpisuje całą zawartość bazy swoimi danymi.