Jak pracować z systemem?
Jak zbudowane jest główne menu?
Program wyposażony jest w dwa typy menu. Użytkownik może wybrać typ ustawienia, który jest dla niego najwygodniejszy. W tym celu powinien przejść do widoku Administrator | Konfiguracja użytkownika i w sekcji Konfiguracja wyświetlania wybrać parametr Wygląd menu aplikacji. Parametr ma dwie wartości:
- pasek ikon - wyświetlanie menu programu składającego się dwóch elementów:
- rozwijanego menu,
- paska narzędzi.
- wstążka - wyświetlanie menu programu w postaci wstążki, analogicznej do menu np. MS Office.
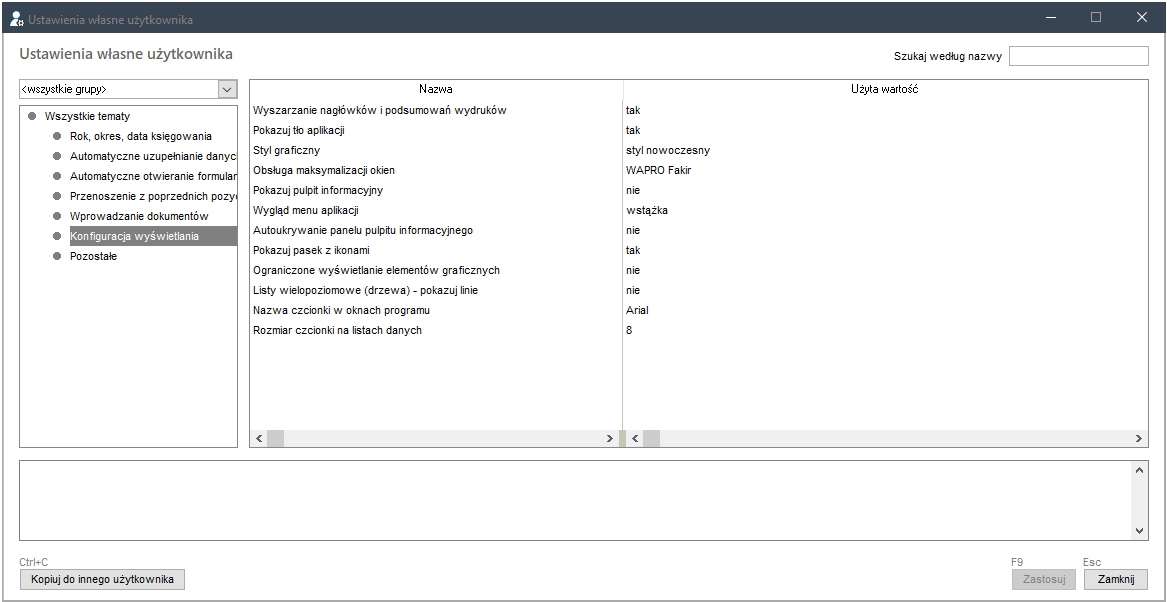
Menu rozwijane i pasek narzędzi
Oba elementy sterujące, czyli pasek menu oraz pasek narzędzi są niezależne, tzn. niezależnie od wybranych poleceń menu, pasek narzędzi składa się zawsze z takiej samej, niezmiennej ilości przycisków.
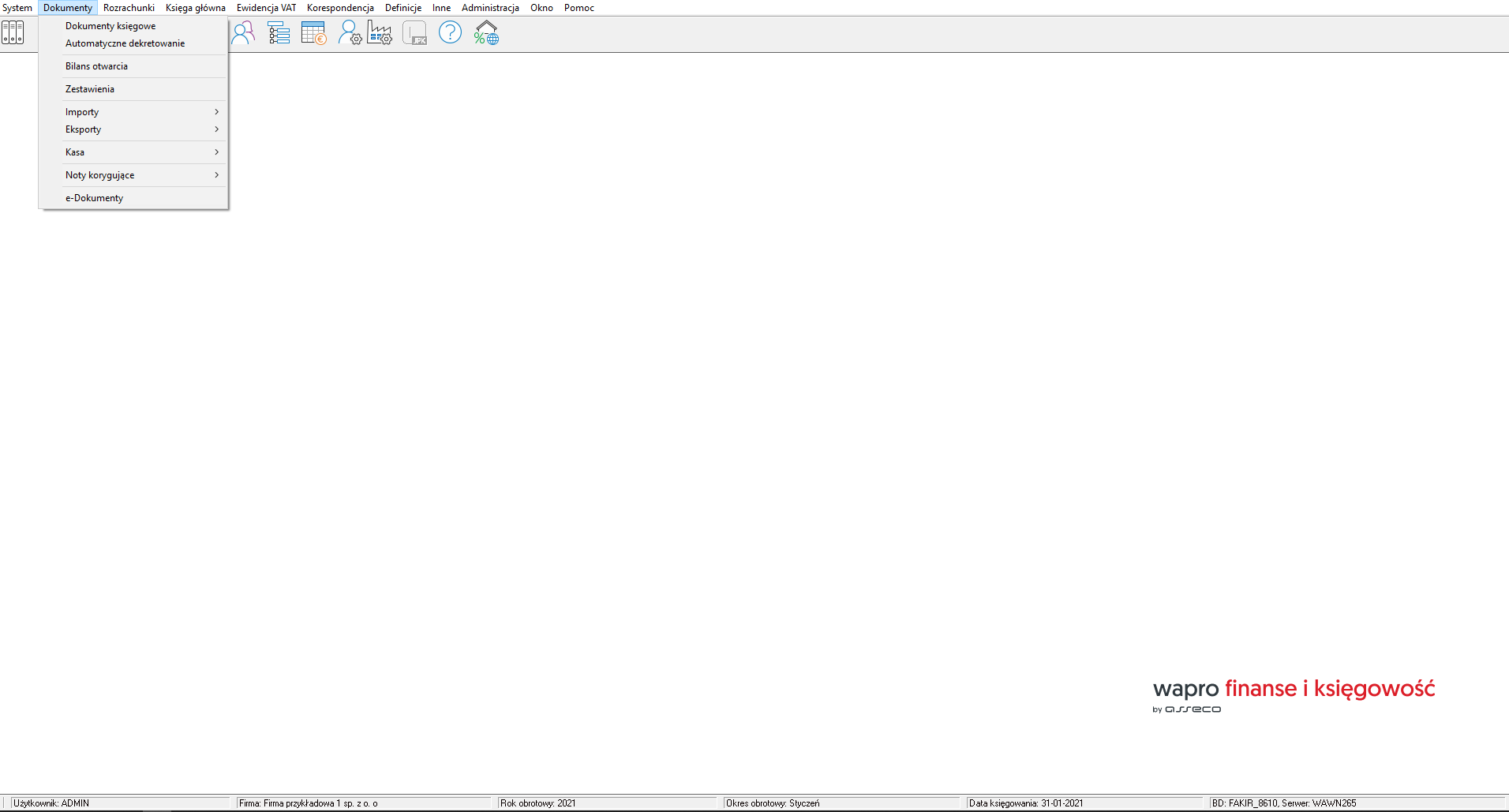
Menu główne występuje w postaci paska z nazwami opcji w górnej części ekranu, jego zadaniem jest udostępnienie odpowiednio pogrupowanych funkcji programu. Dostęp do funkcji można uzyskać, klikając myszką w nazwę odpowiedniej opcji lub korzystając ze skrótu lewy Alt + litera, gdzie odpowiednia litera jest wyróżniona podkreśleniem w nazwie wybranej opcji.
Pasek narzędzi występuje w górnej części ekranu, poniżej paska menu i składa się z przycisków opatrzonych ikonami. Jego zadaniem jest szybkie udostępnienie najczęściej używanego podzbioru funkcji menu. Dostęp do paska jest możliwy tylko za pomocą myszy - poprzez kliknięcie odpowiedniej ikony. Po kliknięciu użytkownik otrzyma natychmiastowy dostęp do danej funkcji, bez konieczności rozwijania kolejnych okien menu.
Dodatkowo po najechaniu kursorem myszy na daną ikonę paska narzędzi (bez wciskania przycisku myszy) mwyświetla się informacja o funkcji związanej z danym przyciskiem.
Wstążka
Konstrukcja menu w postaci wstążki opiera się na powiązaniu paska menu z paskiem narzędzi. Wybór kolejnych kart na pasku menu powoduje zmianę zestawu dostępnych ikon w postaci pasków narzędzi.
Karta Start zawiera zestaw najczęściej wykorzystywanych poleceń w codziennej pracy z programem.

Zmiana karty menu wstążki powoduje zmianę zestawu dostępnych ikon. Poniższy zrzut przedstawia widok wstążki po wybraniu karty Dokumenty.

Ikony w poszczególnych kartach pogrupowane są w sekcje, a ich rozmiar zależy od tego, czy polecenie jest często, czy rzadko używane.
Jak wyglądają okna programu?
Główne okno programu
W głównym oknie programów Wapro ERP można wyróżnić następujące elementy:
Belka tytułowa - poza nazwą i wersją programu zawiera zestaw standardowych przycisków okna Windows:
lub
. Przyciski te służą do zwijania okna programu i przenoszenia go na pasek zadań, przełączania okna między trybem pełnoekranowym a pracą w wielu oknach oraz zakończenia pracy z programem,
Głównego menu programu,
Główny obszar roboczy - początkowo ekran ten wypełniony jest tłem. Uruchomienie dowolnej funkcji programu z menu lub przy użyciu paska narzędzi spowoduje otwarcie nowego okna w głównym obszarze roboczym. Kolejno otwierane okna nakładają się na siebie. Każde okno wyposażone jest w dwie ikony:
- zamykanie okna. Ten sam efekt można uzyskać naciskając klawisz
Esc.lub
- przełącza okno między trybem pełnoekranowym a trybem pracy w wielu oknach. W drugim przypadku można, przy użyciu myszki, dowolnie zmieniać położenie i wielkość okna (w granicach wyznaczonych przez obszar roboczy). Aktualny wygląd okna, tj. tryb, wielkość, położenie, jest zapamiętywane i przywoływane przy kolejnym jego otwarciu.
Linia statusu - linia na dole ekranu, na której wyświetlane są informacje na temat aktualnego stanu programu, np. nazwa użytkownika, nazwa bieżącej firmy, bieżącego roku i okresu obrachunkowego itp. Rodzaj informacji zależy od poszczególnych aplikacji.
Okna dialogowe
Okna dialogowe służą do komunikacji programu z użytkownikiem. Są to proste okna wyświetlające komunikat oraz zestaw akcji, jakie użytkownik może podjąć w odpowiedzi.
Za pomocą okien dialogowych można również ustawiać niektóre parametry pracy systemu lub precyzować sposób wykonania czynności przez wybór proponowanych wariantów.
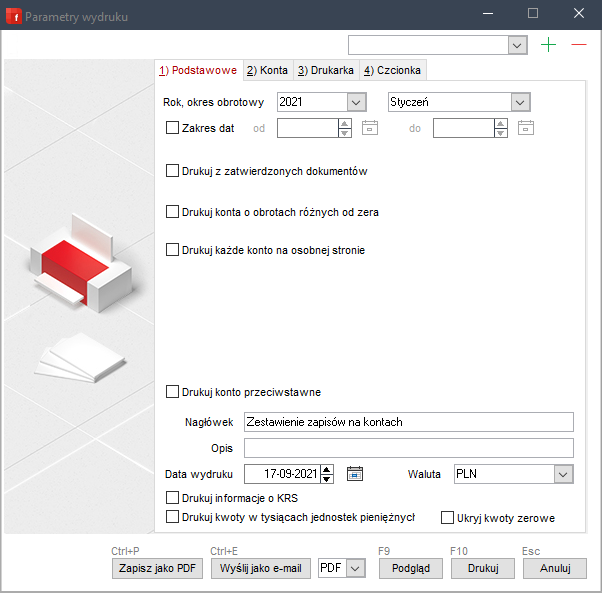
Okna dialogowe mają najczęściej stały rozmiar i często nie pozwalają podjęcie żadnej dodatkowej akcji przed ich zamknięciem.
Okna wprowadzania danych
Formatki danych służą do wprowadzania i modyfikacji danych. Składają się z szeregu pól do wypełnienia oraz przycisków funkcyjnych pozwalających zatwierdzić bądź anulować wprowadzone zmiany.
Pomiędzy polami i innymi obiektami mozna przemieszczać się przy pomocy myszki, klikając na interesujący obiekt lub przy pomocy klawiatury, wykorzystując klawisze Tab, Enter lub Shift+Tab umożliwiające przemieszczanie się do następnego lub poprzedniego obiektu.
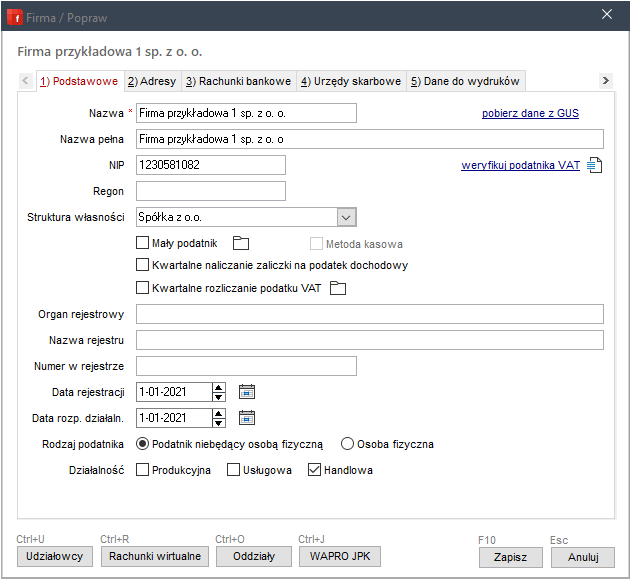
Po wybraniu odpowiedniego pola i rozpoczęciu wpisywania danych użytkownik przechodzi w tzw. tryb edycji pola, gdzie znaczenie niektórych przycisków może ulec zmianie. Poza zwykłymi wartościami dostępne są także przyciski edycyjne.
Poza polami edycyjnymi, na formatkach danych mogą występować inne elementy pomocnicze, umożliwiające zaznaczanie lub odznaczanie opcji, wybór danych z listy czy przyciski z funkcjami specjalnymi (np. kalendarz, słownik wartości) itp.
Niektóre okna edycyjne są wielostronicowe. Wówczas w górnej części okna znajdują się tzw. zakładki z tytułami kolejnych stron. Dostęp do poszczególnych stron (domyślnie przy otwarciu okna wyświetla się zawsze strona pierwsza) jest możliwy po kliknięciu myszą na odpowiednią zakładkę. Dodatkowo kombinacje klawiszy Ctrl+Tab i Ctrl+Shift+Tab pozwalają na przemieszczanie się odpowiednio do następnej lub poprzedniej strony formatki.
Okna przeglądania danych
Okna przeglądania danych służą do prezentowania i przetwarzania większej ilości informacji tego samego typu, np. dokumentów, zapisów na koncie itp. W oknach tego typu dane prezentowane są w postaci tabelarycznej, przy czym możliwe jest przemieszczanie się pomiędzy poszczególnymi wierszami, wyszukiwanie wierszy spełniających określone warunki oraz wykonywanie operacji na jednym lub wielu wierszach. Możliwe jest również dodawanie wierszy bądź modyfikowanie zawartych w nich danych, jednak z reguły odbywa się to poprzez wskazanie wiersza i wywołanie dla niego odpowiedniego okienka edycyjnego (formatki danych).
Najprostsze okno przeglądania składa się z tabeli, w której prezentowane są dane i zestawu przycisków umożliwiającego wykonywanie operacji na wyświetlanych rekordach.
Bardziej rozbudowane okna mogą posiadać stopkę, w której wyświetlane są dane szczegółowe z wiersza lub podsumowanie tabeli. Widoczny jest tu także zestaw obiektów służących do wyszukiwania bądź filtrowania wierszy tabeli (w górnej części okna) oraz zestaw przycisków do obsługi tabeli (w dolnej części okna).
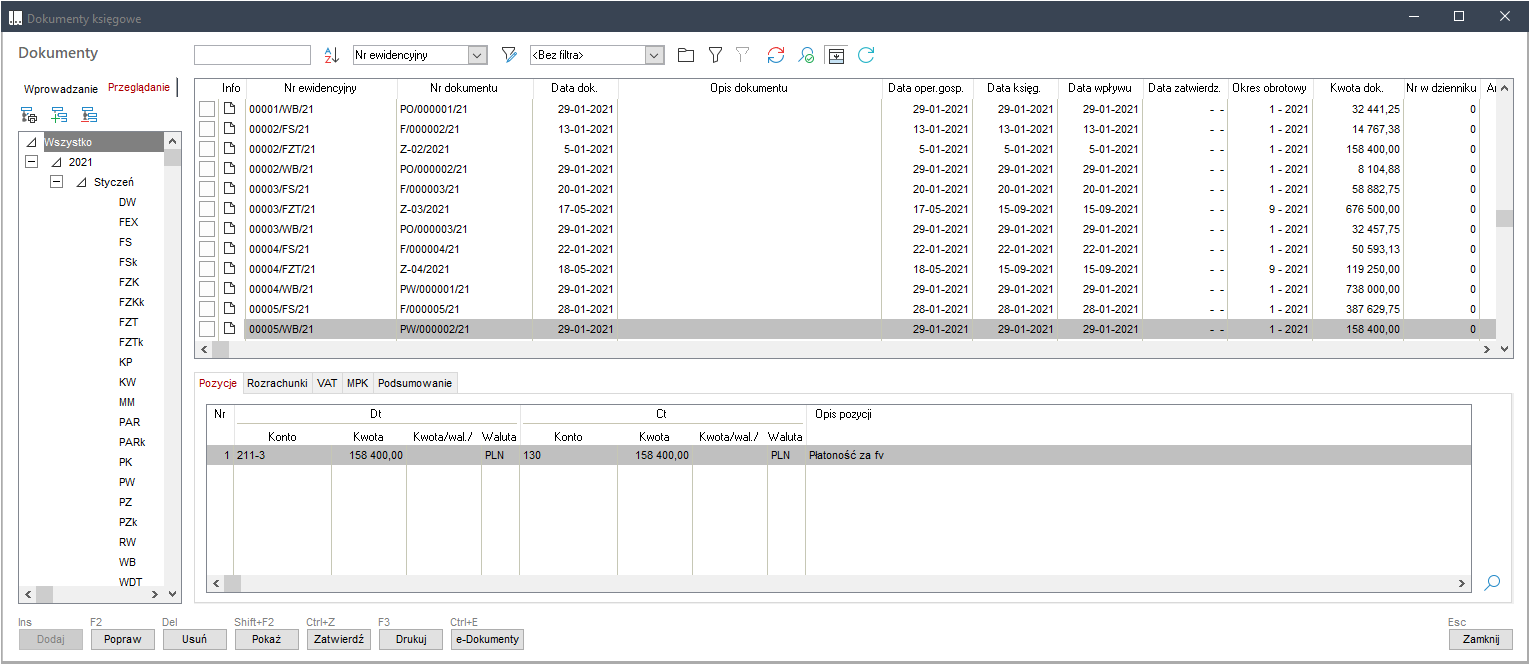
Do poruszania się w obrębie okna można wykorzystać myszkę lub klawiaturę. Obsługa tabel we wszystkich aplikacjach Wapro ERP jest ujednolicona.
Przeznaczenie podstawowych klawiszy wykorzystywanych do obsługi tabel.
| Klawisz, skrót klawiszowy | Akcja |
|---|---|
| Insert | Dodawanie nowej pozycji do kartoteki (rejestru, listy) |
| F2 | Poprawianie danych pozycji (edycja formatki danych) |
| Shift+F2 | Podgląd pozycji |
| Delete | Kasowanie pozycji w kartotece. Zazwyczaj nie można kasować pozycji wykorzystanej w jakimś dokumencie (np. definicji towaru, dla którego były transakcje i zostały wystawione dokumenty magazynowe, bądź faktury) |
| Home | Początek tabeli |
| End | Koniec tabeli |
| PgUp | Strona w górę |
| PgDn | Strona w dół |
| Strzałka w górę | Wiersz w górę |
| Strzałka w dół | Wiersz w dół |
| Strzałka w lewo | Przesuwanie tabeli w poziomie |
| Strzałka w prawo | Przesuwanie tabeli w poziomie |
| Tab | Przejście między oknem listy a oknem drzewa filtrowania listy |
| F6 | Sortowanie tabeli wg wybranego kryterium z listy |
| F7 | Filtrowanie zapisów w tabeli, dotyczących wybranego kontrahenta |
| F8 | Filtrowanie zawartości tabeli wg różnych kryteriów |
| Litera, Cyfra | Uruchomienie tzw. szybkiego wyszukiwania ograniczającego się do kolumny, według której posortowana jest tabela. Duże i małe litery nie są rozróżniane. |
Okna przeglądania danych wyposażone są w wiele funkcji ułatwiających wyszukiwanie danych.
Sortowanie danych w arkuszu
W zależności od potrzeby, lista danych w arkuszu może być uporządkowana alfabetycznie według różnych kluczy sortowania. Nazwa kolumny będącej aktualnym kryterium sortowania jest wyświetlana w górnej części ekranu.
Aby zmienić sposób uporządkowania tabeli należy nacisnąć klawisz F6 (Szukaj według), a następnie na rozwijanej liście wskazać nazwę pola (kolumny), wg którego ma być sortowana tabela.
Wyszukiwanie pozycji w arkuszu
Funkcja wyszukiwania ciągu znaków (szybkie wyszukiwani) umożliwia błyskawiczne odnajdywanie pozycji w kartotece lub na dowolnej liście, np. liście dokumentów.
Wpisanie dowolnej litery lub cyfry rozpoczyna wyszukiwanie. W niektórych przypadkach, gdy kursor znajduje się w polu edycji okna wyszukiwania, operację trzeba zainicjować przez naciśnięcie klawisza Enter.
Lista jest przeszukiwana z góry na dół, a podświetlenie ustawiane jest na pierwszej pozycji, której nazwa pokrywa się z wzorcem wyszukiwania. Jeżeli wyszukiwana sekwencja znaków nie zostanie znaleziona, to podświetlenie ustawia się na kolejnej pozycji w porządku alfabetycznym.
Działanie funkcji dotyczy zawsze tylko kolumny będącej podstawą sortowania tabeli. Aktualne kryterium sortowania jest wyświetlane w górnej części okna. Małe i duże litery nie są rozróżniane.
Wyszukiwanie intuicyjne
Opisane powyżej szybkie wyszukiwanie pozwala na wyszukanie pozycji z daną wartością, pod warunkiem, że użytkownik wprowadzi np. początkowe litery tekstu. Często jednak zdarza się, że użytkownik zna fragment wartości niebędący jego częścią początkową (np. środkowy fragment opisu czy numeru). W takim przypadku do znalezienia odpowiedniej pozycji można wykorzystać tzw. wyszukiwanie intuicyjne.
W celu odnalezienia odpowiedniej pozycji najpierw należy uporządkować listę według kolumny, w obrębie której będą prowadzone poszukiwania np. przy pomocy klawisza F6. Następnie – w zależności od produktu – należy wykonać jedną z dwóch operacji:
- Wybrać z listy pozycję odpowiadającą za wyszukiwanie intuicyjne (np. Wapro Mag) i uaktywnić opcję wyszukiwania intuicyjnego (klawisze
Shift+F6). - Wybrać odpowiedni przycisk na pasku narzędzi okna (np. Wapro Fakir).
Następnie należy wprowadzić fragment wartości - program automatycznie ograniczy zawartość listy do odpowiednich elementów.
Po wprowadzeniu wartości lew, program wyszuka pozycje, które (w odpowiedniej kolumnie) zawierają wartości lew, lewy, lewizna, ale także zlew, elew, telewizor.
Filtrowanie zawartości arkusza
Funkcja filtrowania umożliwia ograniczenie zakresu wyświetlanych pozycji na liście kartoteki, np. powodując wyświetlanie jedynie listy kontrahentów z siedzibą w Warszawie. Kryteria filtrowania ustala użytkownik, wybierając odpowiedni zestaw opcji spośród proponowanych przez program. Zestaw opcji filtrowania zależy od konkretnego miejsca w programie (kartoteki, rejestru).
Definiowanie nowego filtra może odbywać się na trzy sposoby, poprzez wykorzystanie:
- dedykowanego okna filtrowania (klawisz
F8), - uniwersalnego okna filtrowania (klawisz
F7), - drzewa filtrów.
Podczas przeglądania danych użytkownik może zdefiniować filtry jednocześnie na kilka sposobów (np. przy pomocy drzewa filtrów i arkusza filtrów). Na ekranie zostaną wówczas wyświetlone te pozycje, które jednocześnie spełniają wszystkie nałożone warunki filtrujące. :::
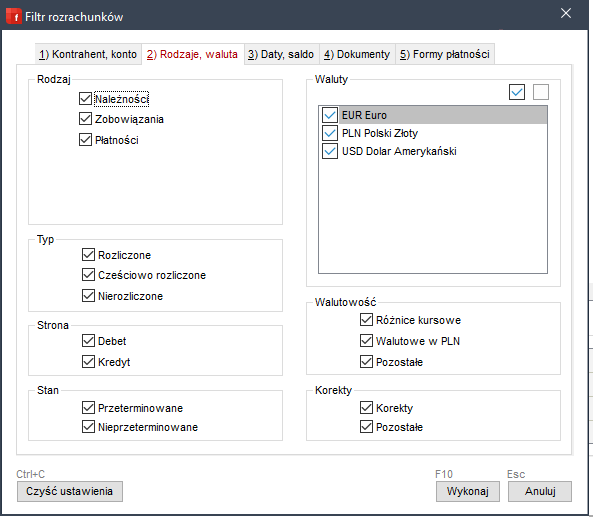
Paski narzędzi okien przeglądania danych
W systemie istnieją również okna (np. okno przeglądania dokumentów) bardziej złożone, zawierające (poza tabelą główną i drzewem filtrów) dodatkowe tabele pomocnicze. Korzystanie z takich okien odbywa się analogicznie jak w przypadku okien o prostej budowie. Różniac polega na tym, że opisane mechanizmy wyszukiwania i filtrowania dotyczą wyłącznie tabeli głównej. W przypadku okien bardziej złożonych istnieje możliwość wyświetlania danych w tych samych tabelach w różnych układach (np. przeglądanie dokumentów wg nagłówków bądź wg pozycji w programie Wapro Fakir).
W górnym pasku okna pojawią się dodatkowe przyciski umożliwiające dostęp do funkcji zmieniających kontekst wyświetlanych danych. Korzystanie z tych przycisków odbywa się poprzez kliknięcie na niemyszką bądź zastosowanie odpowiednich skrótów klawiszowych, podanych przy opisie poszczególnych okien.
Menu kontekstowe okna – prawy przycisk myszy
Część funkcji obsługujących okna przeglądania danych dostępna jest z tzw. menu kontekstowego. Jest to menu wyświetlające się po kliknięciu w obrębie okna prawym przyciskiem myszy. Znajdują się w nim częściej używane, standardowe funkcje obsługi okna oraz funkcje specyficzne dla konkretnego okna, z którego dane menu jest wywołane. Typowymi funkcjami dostępnymi z menu kontekstowego są funkcje grupowego zaznaczania/odznaczania rekordów czy też funkcja konfiguracji kolumn w oknie przeglądania danych.
Operacje grupowe
Obsługę tabel i list w programach Wapro ERP wzbogacono o możliwość wykonywania niektórych operacji na grupie dowolnie wybranych pozycji. Przykładowo, można wydrukować kilka dokumentów jednocześnie poprzez ich zaznaczenie, a następnie uruchomienie odpowiedniego polecenia drukowania.
Sposoby zaznaczania pozycji:
- zaznaczenie pojedynczej pozycji - użycie klawisza
Spacja. Pozycję zaznaczoną rozpoznaje się po symboluwidocznym w pierwszej kolumnie tabeli. Kolejne kliknięcie w okno zaznaczania kasuje zaznaczenie.
- zaznaczenie wszystkich pozycji - użycie kombinacji klawiszy
Ctrl i +(na klawiaturze numerycznej), - skasowanie wszystkich zaznaczeń - użycie kombinacji klawiszy
Ctrl i -(na klawiaturze numerycznej), - zamiana miejscami zaznaczeń - użycie kombinacji klawiszy
Ctrl i *(na klawiaturze numerycznej).
Przeniesienie danych z okna do programu MS Excel
Użytkownik ma możliwość zapisania wybranych danych w formacie akceptowanym przez program MS Excel. W tym celu powinien odfiltrować zawartość w oknie przeglądarki, następnie kliknąć prawy przycisk myszy i z menu kontekstowego wybrać przycisk Eksport do Excela. Program zapisze dane w pliku o formacie CSV, rozpoznawanym przez program MS Excel oraz inne arkusze kalkulacyjne.
Prawidłowe rozpoznanie formatu wyeksportowanych danych przez program MS Excel zależy od ustawień regionalnych systemu Windows oraz prawidłowego ustawienia separatorów kolumn w parametrach pracy użytkownika.
Jak generować raporty?
Okno wyboru rodzaju zestawienia
Niezależnie od miejsca w którym uruchamiany jest wydruk, najpierw na ekranie wyświetla się okno o nazwie rozpoczynającej się od Zestawienia ..... W programie niektóre wydruki zestawień lub dokumentów mają jeden lub wiele wariantów wydruków, różniących sposobem prezentacji lub orientacji wydruku.
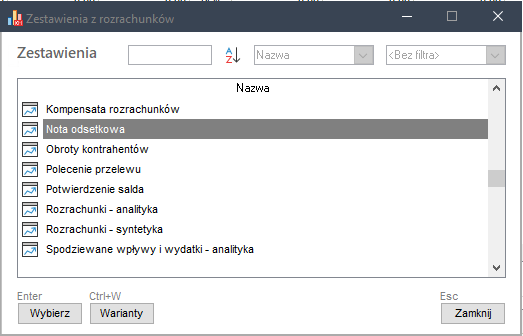
Jeżeli zestawienie posiada dwa lub więcej wariantów wydruków, na dolnej belce okna dostępny jest przycisk Warianty natomiast jeżeli wydruk nie posiada wariantów, przycisk jest niewidoczny. Po kliknięciu przycisku Warianty lub użyciu skrótu klawiszowego Ctrl+W wyświetla się dodatkowe okno umożliwiające wybór wariantu wydruku i dodatkowo oznaczenie jednego z nich jako wariant domyślny.
Oznaczenie jednego z wariantów jako wariantu domyślnego zmienia sposób działania przycisku Wybierz w oknie Zestawienia ....:
- jeden z wariantów wydruku oznaczony został jako domyślny - po kliknięciu przycisku uruchomiony zostanie domyślny wariant wydruku,
- żaden z wariantów wydruku nie został oznaczony jako domyślny - wyświetlone zostanie okno Warianty wydruku umożliwiające wybór wariantu.
W przypadku gdy na bieżąco wykorzystywane są różne warianty, nie należy oznaczać żadnego jako domyślny. Jeżeli użytkownik korzysta z jednego wariantu powinien oznaczyć go jako domyślny.
Po wybraniu wariantu wydruku i kliknięciu przycisku Wybierz na ekranie wyświetlone zostanie okno Parametry wydruku.
Okno parametrów wydruku
Zakres informacji (dokumentów, raportów, zestawień, analiz), które można drukować w aplikacjach Wapro ERP jest bardzo szeroki. Z każdym miejscem w programie związana jest lista konkretnych typów wydruków. Wystarczy wybrać potrzebny dokument lub raport. Przewidziano także możliwość wpływania na zawartość wydruku przez wprowadzenie edytowalnych parametrów wariantów wydruków.
Po wybraniu odpowiedniego wydruku użytkownik ma możliwość ustalenia parametrów drukowania:
- Ustawienie parametrów niezbędnych do prawidłowego wykonania konkretnego wydruku (np. zakres drukowanych danych),
- Wybór i konfigurowanie drukarki - należy wybrać odpowiednie urządzenie z listy. Parametry konfiguracyjne zależą od konkretnego modelu,
- Ustalenie liczby kopii,
- Podgląd wydruku (klawisz
F9)- wydruk prezentowany jest na ekranie w postaci możliwie zbliżonej do papierowego dokumentu. W oknie podglądu dostępna jest lupa ze zmienną skalą powiększenia, dzięki której możliwy jest podgląd detali wydruku lub wydruku w całości.
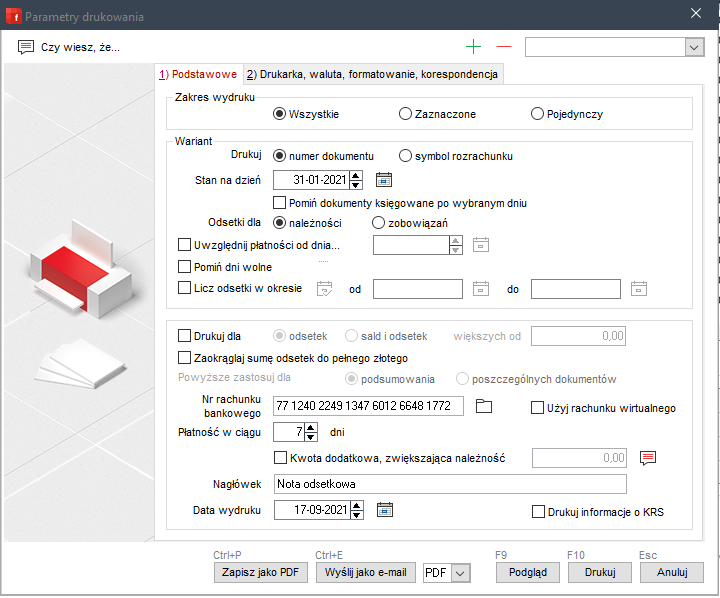
Podgląd wydruku
Podgląd wydruku dostępny jest po wybraniu konkretnego wydruku, w oknie Parametry drukowania. Funkcja uruchamiana jest po kliknięciu przycisku Podgląd (klawisz F9). W oknie Podgląd raportu widoczny jest wydruk, a także rozwijalne menu oraz pasek ikon.
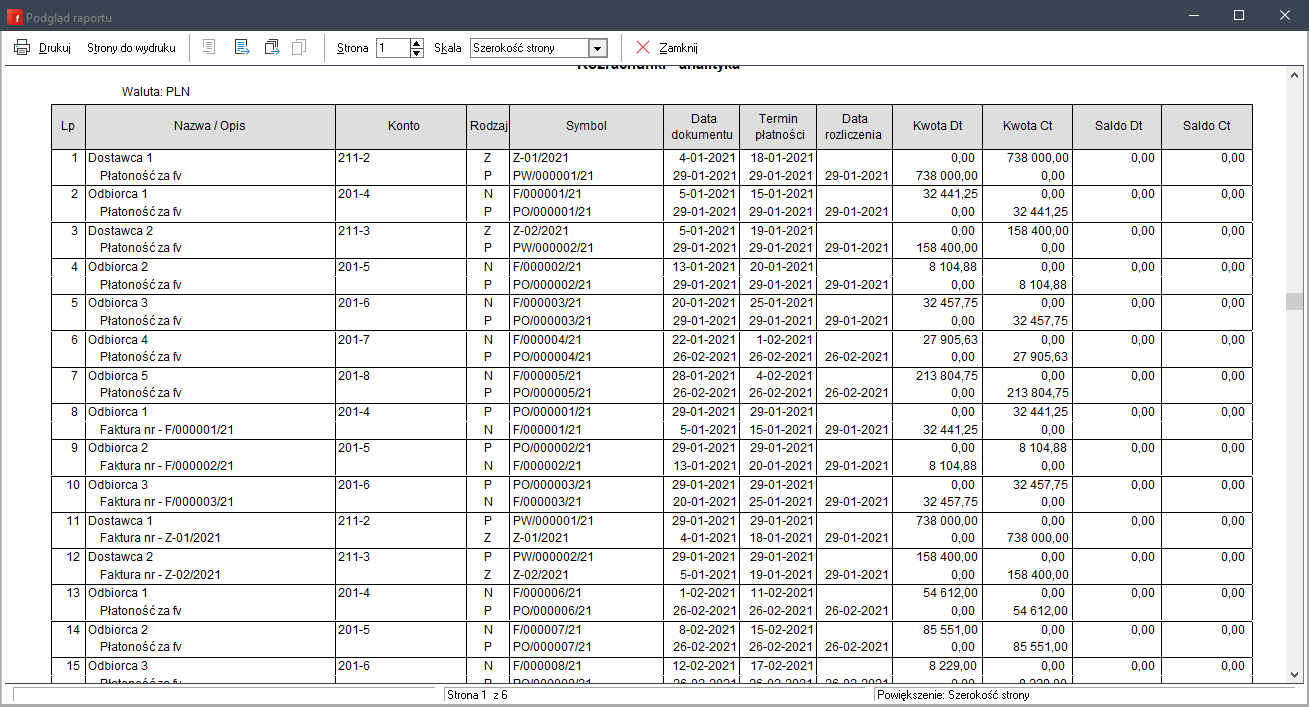
Funkcje dostępne w oknie Podgląd raportu:
- Zmiana skali podglądu (powiększenie) - w menu Powiększenie (pole Skala) użytkownik może wybrać warianty :
- konkretna wartość, wyrażona w procentach: 50%, 75%, 100%, 200%, 300%,
- szerokość strony - powiększenie dobierane jest automatycznie w taki sposób, by strona zajmowała całą szerokość ekranu,
- obok siebie - opcja aktywna przy wydrukach liczących więcej niż jedną stronę. Umożliwia prezentację kilku stron na jednym ekranie. Sposób rozmieszczenia stron należy wybrać w menu
Podgląd | Zmiana wyświetlania. Kursor myszy na obszarze dokumentu ma postać lupy. Kliknięcie dokumentu w dowolnym miejscu powoduje na przemian przełączanie skali podglądu między wartościami Szerokość strony i Obok siebie,
- Prezentacja wydruków wielostronicowych - po włączeniu opcji Obok siebie w menu
Podgląd | Zmiana wyświetlaniamożna określić liczbę stron, które mają być wyświetlane w poziomie lub w pionie. Podawane wartości nie mogą przekroczyć liczby stron w oglądanym dokumencie. Liczbę stron można też określić w polach: Na szerokość i Na wysokość znajdujących się na pasku ikon. Aby zmienić aktualnie wyświetlaną stronę należy skorzystać z jednej z dostępnych funkcji:Podgląd | Następna strona,Podgląd | Poprzednia stronalubPodgląd | Skok do strony …W ostatnim przypadku należy podać żądany numer strony. Alternatywny sposób polega na kliknięciu jednej z trzech ikon znajdujących się z lewej strony paska ikon (obok ikony drukarki), - Drukowanie - wybranie opcji
Plik | Drukujlub kliknięcie ikony drukarki na pasku ikon, powoduje skierowanie całego raportu na drukarkę. W razie potrzeby zakres drukowanych stron można zmienić, korzystając z funkcjiPlik | Strony do drukowania …. Numery stron oddziela się przecinkami, a zmianę zakresu od… do… podaje się, oddzielając wartości myślnikiem. Np. wpisanie: 2,3,5-10 spowoduje wydrukowanie strony drugiej, trzeciej oraz stron od piątej do dziesiątej (włącznie), - Zamknięcie okna podglądu - pracę z przeglądarką kończy funkcja
Plik | Wyjścielub kliknięcie ikonyZamknij(klawiszEsc).
Przesyłanie wydruków pocztą elektroniczną
Programy umożliwiają przesłanie wybranych raportów jako załączników do poczty elektronicznej e-mail (w formacie RTF oraz PDF). W tym celu wystarczy w oknie Parametry drukowania wybrać polecenie Wyślij raport jako e-mail. Uruchomiony zostanie domyślny program pocztowy i utworzona zostanie wiadomość, której załącznikiem będzie plik zawierający raport.
Warianty wydruków
Dla raportów w programie, dla których konieczne jest każdorazowe zdefiniowanie złożonych układów parametrów, możliwe jest utworzenie i zapisanie wariantu wydruku. Wywołanie odpowiedniego wariantu przy wykonywaniu raportu spowoduje automatyczne ustawienie odpowiednich parametrów wydruku. Warianty wydruków definiuje się, zapisuje i ładuje w oknach ustawiania parametrów wydruków.
Raporty Crystal Reports
W programie istnieje możliwość podłączania raportów wykonanych w technologii Crystal Reports. Użytkownik ma możliwość dodawania i edytowania. Wbudowane raporty systemowe wykonane w technologii Crystal Reports są zablokowane do edycji. Raporty te mają inne oznaczenie graficzne niż standardowe raporty systemowe widoczne w formatkach i okienkach programu.
Gdzie znaleźć pomoc do programu?
Programy Wapro ERP zostały zaopatrzone w rozbudowany system pomocy, dostępny dla użytkownika w trzech postaciach:
- podręcznik użytkownika - zawierający opis użytkowania systemu,
- indeks - pozwalający na dotarcie w prosty sposób do interesującego nas wybranego zagadnienia,
- pomoc kontekstowa - dostarczająca informacji na temat aktualnie wykonywanych czynności.
Dostęp do systemu pomocy uzyskuje się po przejściu na kartę Pomoc (klawisz F1) i wybraniu odpowiedniej funkcji.