Jak utworzyć fakturę VAT?
Poniżej kolejno opisane zostaną zasady wystawiania dokumentów handlowych w programie. Ze względu na to, że zasady te, w każdym przypadku są prawie identyczne, wszystkie zostały omówione w punkcie dotyczącym wystawiania Faktury VAT, a opisując kolejne typy dokumentów podkreślono tylko różnice.
Faktury VAT wystawiane są z okna przeglądarki dokumentów handlowych, korzystając z:
- przycisku
DodajZ paska przycisków, - klawisza
Insert, - przycisków
SprzedażlubDodajz paska narzędziowego, - polecenia
Dodajmenu kontekstowego okna przeglądarki kartoteki.
Na ekranie pojawi się okno wprowadzania danych dokumentu handlowego.
Wyboru typu dokumentu, który ma być wystawiony, dokonujemy z poziomu okna wprowadzania danych dokumentu handlowego.
Faktura VAT może być również wystawiona na podstawie wystawionej wcześniej Faktury Pro-forma. Po wskazaniu wybranej faktury Pro-forma należy uruchomić z menu kontekstowego polecenie Faktura do Pro-formy.
Po wybraniu typu dokumentu w oknie dodawania dokumentu pojawi się udostępniona formatka nagłówka z dostępnymi tymi polami, które są wymagane przez dany typ dokumentu. Przykład formatki wypełnionej danymi poniżej.
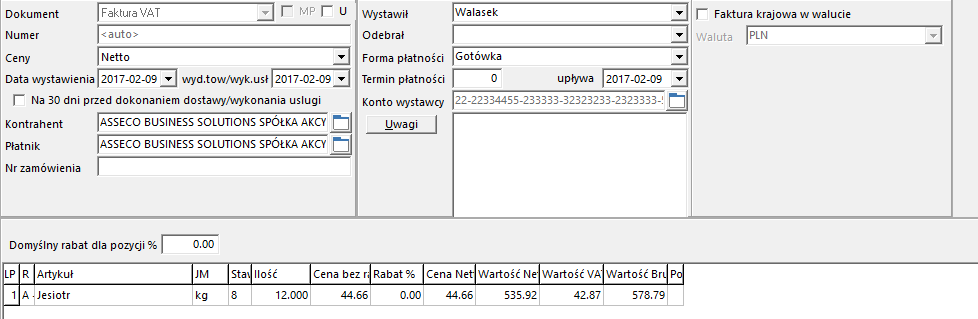
W nagłówku dokumentu Faktura VAT dostępne są następujące pola:
- Numer dokumentu - może być nadany automatycznie lub wpisany ręcznie (zależy to od ustawień w konfiguracji programu). Program pilnuje unikalności wpisanego numeru dokumentu.
- MP - dokument wystawiany przez Małego Podatnika.
- U - dokument uproszczony wystawiany na kontrahenta bez pełnych danych do kwoty 450 PLN brutto lub 100 EUR.
- Ceny – wartość pola określa tryb obliczania dokumentu (wg cen netto lub brutto). Określa, która z cen jest ceną wyjściową do obliczeń wartości faktury.
- Data wystawienia, sprzedaży - daty faktury.
- Kontrahent - nazwa kontrahenta. Klikając na przycisk folderu lub naciskając klawisz
spacjana tym przycisku, wywołane zostanie okno przeglądarki kartoteki kontrahentów. Z dostępnej listy należy wybrać nabywcę. - Płatnik – nazwa płatnika faktury. Wyboru dokonujemy analogicznie jak kontrahenta.
- Wystawił (pole listy rozwijanej) - imię i nazwisko osoby wystawiającej fakturę. Na początku lista jest pusta i dane należy wpisać z klawiatury, program zapamiętuje je i podczas wystawiania następnych dokumentów, można wybierać je z listy.
- Odebrał (pole listy rozwijanej) - imię i nazwisko osoby odbierającej fakturę. Na początku lista jest pusta i dane należy wpisać z klawiatury, program zapamiętuje dane skojarzone z kontrahentem i podczas wystawiania następnych dokumentów, można wybierać je z listy.
- Forma płatności (pole listy rozwijanej) – na liście, po zainstalowaniu programu znajduje się tylko jedna forma płatności - "gotówka". Program po wpisaniu następnych form płatności, automatycznie tworzy ich słownik, który jest dostępny podczas wystawiania kolejnych dokumentów.
- Termin płatności - liczba dni lub data. Po wpisaniu danych do jednego pola, drugie wypełniane jest automatycznie.
- Uwagi - dowolne uwagi, które mogą być drukowane na fakturze lub pominięte na wydruku - w zależności od ustawienia konfiguracji.
- Rabat % - procentowa wartość rabatu faktury. Po wybraniu płatnika faktury, pole wypełniane jest domyślnie wartością przypisaną do płatnika w kartotece kontrahentów. Wartość można ręcznie zmieniać.
Do przemieszczania się pomiędzy polami nagłówka proponujemy korzystać z dwóch skrótów klawiszowych. Skrót Tab przesuwa kursor do następnego pola nagłówka, natomiast skrót Shift+Tab do poprzedniego pola.
Jak określić pozycje dokumentu?
Po wypełnieniu danych nagłówka należy przejść do wprowadzania pozycji asortymentowych na dokument.
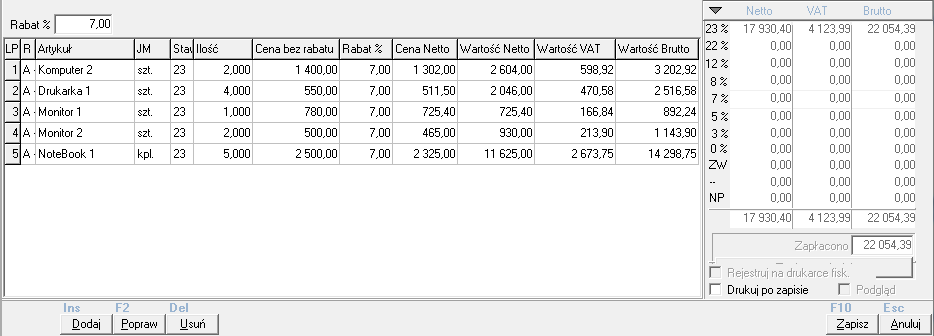
Pierwsza kolumna (R) oznacza rodzaj pozycji faktury. Występują następujące rodzaje pozycji:
- A - Pozycja z kartoteki Towarów i Usług – po jej wybraniu, program wyświetla kartotekę towarów i usług, z której należy wybrać pozycję. Po jej wstawieniu na dokument, automatycznie przenoszone są na fakturę wszystkie informacje o towarze, takie jak stawka VAT, cena sprzedaży, jednostka miary. Wystarczy tylko uzupełnić pole Ilość oraz ewentualnie Rabat.Warto wiedzieć
Program dopuszcza stosowanie indywidualnych rabatów na pozycjach dokumentu handlowego oraz ogólnego rabatu faktury. W przypadku korzystania z obu typów rabatów, obliczone ceny sprzedaży na dokumencie będą wynikiem sumowania obu typów rabatów.
- B - Towar lub usługa spoza kartoteki - jeśli nie chcemy np. danej usługi lub towaru rejestrować w kartotece, można ją wpisać ręcznie na dokument i uzupełnić wszystkie pozostałe dane handlowe.
- O - Opis pozycji - służy do dowolnie długiego tekstowego opisu pozycji, jak np. lista czynności wykonanych podczas realizacji usługi. Opis pozycji drukowany jest na dokumencie razem z pozycją asortymentową, której dotyczy.
Podczas pracy z dokumentem dostępne są następujące klawisze i skróty klawiszowe:
InsertlubAlt+D- dodaje nową pozycję,F2lubAlt+PlubEnter- modyfikuje pozycję,DellubAlt+U- usuwa pozycję.
Po zakończeniu wpisywania pozycji można zarejestrować kwotę wpłacaną przez nabywcę w pole Zapłacono. Kwota ta musi być mniejsza lub równa wartości faktury. Jeśli termin płatności jest równy 0 dni, program automatycznie wpisze w polu Zapłacono kwotę równą kwocie Do Zapłaty.
Jak korzystać ze znaczników?
Znaczniki są to pola na formatkach dokumentów, które pozwalają zautomatyzować wykonywanie przez program rutynowych, powtarzalnych operacji.
Po zaznaczeniu znacznika na "TAK", program automatycznie w polach:
- Drukowanie po zapisie – wydrukuje po zatwierdzeniu dokument handlowy.
- Podgląd – umożliwi podgląd dokumentu przed wydrukiem. Znacznik ten sprzężony jest ze znacznikiem Drukuj po zapisie.
- Rejestruj na drukarce fiskalnej – zarejestruje automatycznie na drukarce fiskalnej dokument handlowy (zależy od ustawień konfiguracyjnych programu).
Znaczniki należy zaznaczyć przed zatwierdzeniem rejestrowanego dokumentu.
Po zakończeniu wszystkich czynności związanych z wprowadzeniem nowego dokumentu, należy zatwierdzić go, korzystając z przycisku Zapisz w prawym dolnym rogu okna lub użyciu klawisza F10.