Inwentaryzacja - dokumenty
Dokumenty związane z inwentaryzacją dostępne są z głównego menu programu:
Zakładka: Start | Sekcja: Zarejestrowane dokumenty | Polecenie: Inwentaryzacja;Zakładka: Dokumenty | Sekcja: Zarejestrowane dokumenty | Polecenie: Inwentaryzacja;
W wyniku uruchomienia polecenia Inwentaryzacja z jednego z w/w poleceń menu, na ekranie wyświetlona zostanie formatka o nazwie Lista inwentaryzacji podobna do poniższego przykładu:
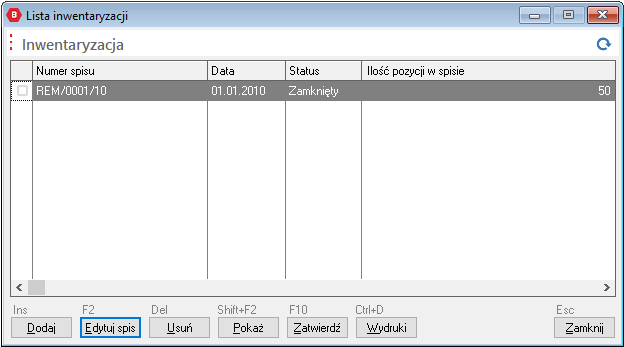
W górnej części widoczne okno prezentuje listę dokumentów inwentaryzacji wykonanych w programie natomiast w dolnej części, poniżej listy znajdują się przyciski funkcyjne umożliwiające pracę z dokumentami inwentaryzacji, których dostępność zależy od statusu wskazanego aktualnie na liście dokumentu. Tak jak widać na powyższym przykładzie, zamkniętych, zatwierdzonych przyciskiem Zatwierdź dokumentów nie można usunąć z systemu, edytować spisu ani ponownie zatwierdzać. Dostępne są tylko funkcje podglądu dokumentów, przycisk Pokaż oraz wydruk dokumentów inwentaryzacji, Przycisk Wydruki. Po dodaniu nowego dokumentu inwentaryzacji i wskazaniu go na liście, wszystkie przyciski staną się aktywne. Taki dokument inwentaryzacji, aż do momentu jego zatwierdzenia, można edytować a nawet usuwać.
Inwentaryzacja, nowy dokument inwentaryzacji
Po przyciśnięciu na powyższej formatce przycisku Dodaj lub użyciu skrótu klawiszowego Ins utworzony zostanie w systemie nowy dokument inwentaryzacji:
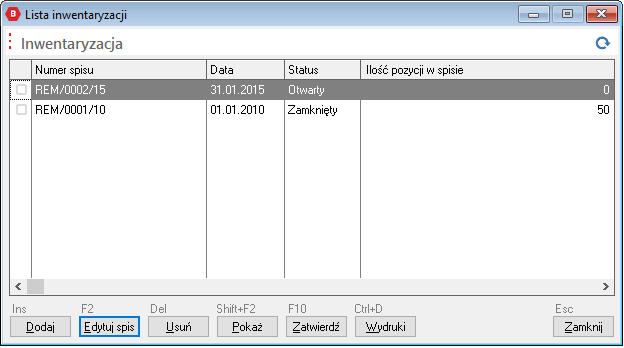
Utworzony dokument jest zupełnie pusty i wymaga wypełnienia. Aby go otworzyć należy użyć przycisku Edytuj spis lub użyć skrótu F2. Na ekranie wyświetlony zostanie okno pustego dokumentu:

W pierwszym kroku należy umieścić w nowym dokumencie składniki majątku trwałego tj. środki trwałe oraz wyposażenie, które mają podlegać inwentaryzacji. W tym celu należy zmienić tryb pracy okna, przyciskiem widocznym poniżej, o nazwie Pokaż składniki majątku trwałego nieuwzględnione w spisie inwentaryzacyjnym lub użyć skrótu Shift+F7.

Po przyciśnięciu przycisku zmieni się opis znajdujący się na górnej belce z Pozycje inwentaryzacji na Środki trwałe nieuwzględnione w inwentaryzacji a na liście po prawej stronie pojawią się środki trwałe oraz wartości niematerialne i prawne znajdujące się w ewidencji. Aby umieścić na liście inwentaryzacji wystarczy zaznaczyć je i myszką przenieść je do lewej sekcji okna. Aby przenieść wszystkie wystarczy z menu podręcznego listy wybrać polecenie Zaznacz wszystko i przenieść zaznaczone składniki majątku myszką do lewej sekcji okna (na prawej sekcji okna przycisnąć lewy przycisk myszy, przesunąć wskaźnik myszy na lewą sekcję i puścić przycisk). Ponieważ okno pracuje w trybie Środki trwałe nieuwzględnione w inwentaryzacji, po wybraniu wszystkich składników majątku, sekcja po prawej stronie pozostanie pusta. Aby podejrzeć listę składników przeniesionych do dokumentu inwentaryzacji wystarczy, poprzez wyłączenie przycisku Pokaż składniki majątku trwałego nieuwzględnione w spisie inwentaryzacyjnym lub ponownie użyć skrótu Shift+F7 zmienić tryb pracy okna na Pozycje inwentaryzacji.
Oczywiście po wybraniu części składników majątku do inwentaryzacji, po przeniesieniu wybranych z prawej sekcji do lewej, po prawej stronie pozostaną składniki niewybrane.

Podobnie aby umieścić na liście inwentaryzacji wyposażenie, należy przycisnąć przycisk Pokaż wyposażenie nieuwzględnione w spisie inwentaryzacyjnym lub użyć skrótu Shift+F8.
Jeżeli opisany wyżej sposób wyboru inwentaryzowanych pozycji nie pozwala wystarczająco precyzyjnie wyselekcjonować składniki majątku, możliwe jest również wybieranie składników majątkowych bezpośrednio z okna przeglądarki kartoteki środków trwałych oraz okna przeglądarki wyposażenia. Oba okna posiadają większe możliwości filtrowania składników majątku. W celu wybrania pozycji inwentaryzacji w oknie przeglądarki środków trwałych należy przycisnąć przycisk Pozycja majątku lub użyć skrótu Ctrl+M a dla wyposażenia odpowiednio przycisnąć przycisk Pozycja wyposażenia lub użyć skrótu Ctrl+W.
Arkusze spisu z natury
Spis z natury do inwentaryzacji może być prowadzony na jednym lub na wielu arkuszach spisu z natury. Wiele arkuszy może być potrzebne w firmach wielooddziałowych, firmach zlokalizowanych w kilku obiektach czy też po prostu dla wygody, w firmach posiadających bardzo dużo składników majątku trwałego.

Aby utworzyć jeden lub kilka arkuszy spisowych należy przycisnąć widoczny powyżej, wyróżniony czerwonym prostokątem przycisk. Po dodaniu pierwszego arkusza spisowego, na drzewku wyboru znajdującym się po lewej stronie, poza nazwą arkusza spisowego, automatycznie dodana zostanie gałąź o nazwie Pozycje nieprzypisane. Pod dodaniu arkuszy spisowych, aktualnie wszystkie inwentaryzowane pozycje widoczne będą właśnie po wybraniu gałęzi Pozycje nieprzypisane, po wskazaniu gałęzi arkuszy spisowych, lista po prawej stronie będzie pusta. Podobnie jak na poniższym przykładzie:

Aby przypisać pozycje do odpowiednich arkuszy spisowych należy wybrać gałąź Pozycje nieprzypisane i na widocznej po prawej stronie liście dostępnych pozycji zaznaczyć wybrane pozycje i podobnie jak opisano wyżej, przy pomocy myszy, przenieść je z listy do lewej sekcji, puszczając przycisk myszy na wybranym arkuszu spisowym. Po przypisaniu wszystkich inwentaryzowanych pozycji do ich arkuszy, lista Pozycje nieprzypisane pozostanie pusta.
Wybór inwentaryzowanych pozycji
Inwentaryzowane pozycje można umieszczać zgodnie z opisem powyżej tzn. najpierw przypisać je do dokumentu inwentaryzacji a następnie utworzyć arkusze spisowe i przypisać do nich właściwe pozycje lub ewentualnie od razu przypisywać je do utworzonych wcześniej arkuszy spisowych. Niezależnie od wybranej metody, przy większej ilości inwentaryzowanych pozycji w każdym przypadku możliwość sortowania listy pozycji oraz możliwość odpowiedniego filtrowania ułatwi podział pozycji pomiędzy arkusze spisowe. W oknie Edycja inwentaryzacji jest możliwość sortowania pozycji po kolumnach. Prawdopodobnie przydatne będzie możliwość sortowania po Miejscu użytkowania lub Osobie odpowiedzialnej. Po odpowiednim ustawieniu pozycji wystarczy zaznaczać klawiszem spacji pozycje i przenosić je w celu powiązania z właściwym arkuszem spisowym.
Kolejnym przydatnym mechanizmem wyboru i przypisywania pozycji do inwentaryzacji lub pozycji do arkuszy może być wyszukiwane intuicyjne. Na poniższym obrazie zaprezentowano wyszukiwanie po miejscu użytkowana.
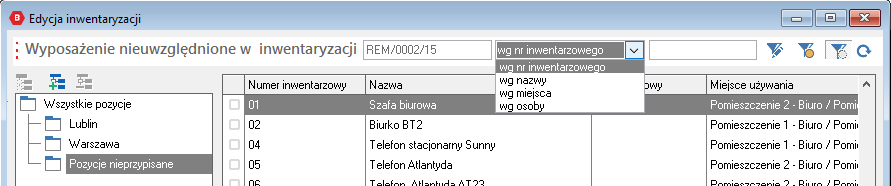
Na liście rozwijanej wybrano opcję wg miejsca a w polu obok wpisano pierwsze trzy znaki nazwy miejsca. Po przyciśnięciu klawisza Enter, program ustawił jako pierwsze na liście znalezione pozycje. W prezentowanym przykładzie jest ich cztery, teraz wystarczy cztery razy przycisnąć klawisz spacji aby zaznaczyć je i przypisać do odpowiedniego arkusza, w naszym przykładzie do arkusza o nazwie "Biuro".
Po zakończeniu przygotowań do spisu z natury, przygotowaniu arkuszy spisowych, można je wydrukować dla komisji spisowych po przyciśnięciu przycisku Wydruki i wybraniu Raport inwentaryzacyjny z wybranymi parametrami Uwzględnij podział na arkusze spisu z natury = TAK oraz Uwzględnij różnice inwentaryzacyjne = NIE.
Wprowadzanie spisu z natury do arkuszy spisowych
Po zakończeniu spisu aby wprowadzić wyniki w arkuszach spisowych należy uzupełnić dla każdej pozycji wartość Stan po przyciskając przycisk Popraw stan lub używając skrótu F2. Po wprowadzeniu wszystkich danych i ich sprawdzeniu dokument inwentaryzacji powinien zostać zamknięty / zatwierdzony o czym była mowa wyżej.
Po zakończonym spisie, dokument inwentaryzacji może zostać wydrukowany w podziale na arkusze spisowe lub jako jeden dokument inwentaryzacji. Dodatkowo można wydrukować również zestawienie różnic inwentaryzacyjnych.