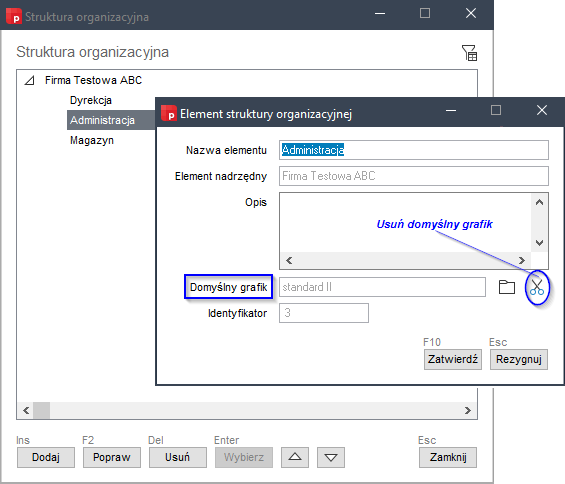Jak zdefiniować grafiki wzorcowe?
Program Wapro Gang to zaawansowane narzędzie ERP, które umożliwia efektywne zarządzanie czasem pracy w organizacji. Dzięki funkcji grafików wzorcowych, użytkownicy mogą precyzyjnie definiować i zarządzać nominalnym czasem pracy, dostosowując go do specyficznych potrzeb różnych grup pracowniczych. System pozwala na identyfikację dni roboczych, wolnych oraz świąt, a także na ustalenie normy czasu pracy dla każdego dnia. Norma ta, wyrażona w godzinach i minutach, określa wymiar czasu pracy wymagany od pracownika.
Grafiki wzorcowe, znane również jako kalendarze pracy, są kluczowe dla optymalizacji procesów pracy i dostosowania ich do indywidualnych wymagań poszczególnych grup pracowniczych. Przykładowo, pracownicy administracyjni zwykle pracują standardowo 5 dni w tygodniu po 8 godzin, podczas gdy inne grupy, takie jak dozorcy, mogą mieć zupełnie inny harmonogram pracy. Wapro Gang umożliwia tworzenie zróżnicowanych grafików wzorcowych, które odpowiadają na unikalne potrzeby każdej grupy, w tym pracowników biurowych, dozorców, czy osób niepełnosprawnych, dla których przewidziano siedmiogodzinny dzień pracy. Dzięki temu narzędziu, firmy mogą nie tylko zwiększyć efektywność zarządzania czasem pracy, ale także poprawić ogólną produktywność i zadowolenie pracowników.
Nie należy tworzyć oddzielnych grafików wzorcowych na poszczególne lata, np. na rok 2010, następnie na rok 2011, potem na 2012 itd. Powoduje to zaburzenia pracy programu (w szczególności w trakcie naliczania list płac). Wewnątrz danego grafiku wzorcowego (np. Biuro) należy tworzyć kolejne lata, tzn. wszystkie lata dla tej samej grupy pracowniczej powinny być opisane w jednym grafiku wzorcowym.
W jednym grafiku wzorcowym powinny być ujęte co najmniej dwa lata: rok bieżący i rok ubiegły, ponieważ program powinien mieć możliwość sięgnięcia odpowiednią ilość miesięcy wstecz dla wyliczenia stawki zasiłkowej i stawki za dzień urlopu.
Tworzenie katalogu grafików możliwe jest po przejściu do widoku Konfiguracja | Kalendarze. W oknie zarządzania możliwe jest tworzenie nowego lub modyfikacja istniejącego grafiku wzorcowego.
Jak dodać nowy grafik?
Aby dodać nowy grafik, w oknie Grafiki wzorcowe kliknij przycisk Dodaj (klawisz Ins).
Po podaniu nazwy i wprowadzeniu opisu tworzonego grafiku, kliknij przycisk Zatwierdź (klawisz F10). Wyświetli się okno umożliwiające wypełnienie grafiku odpowiednim wzorcem.
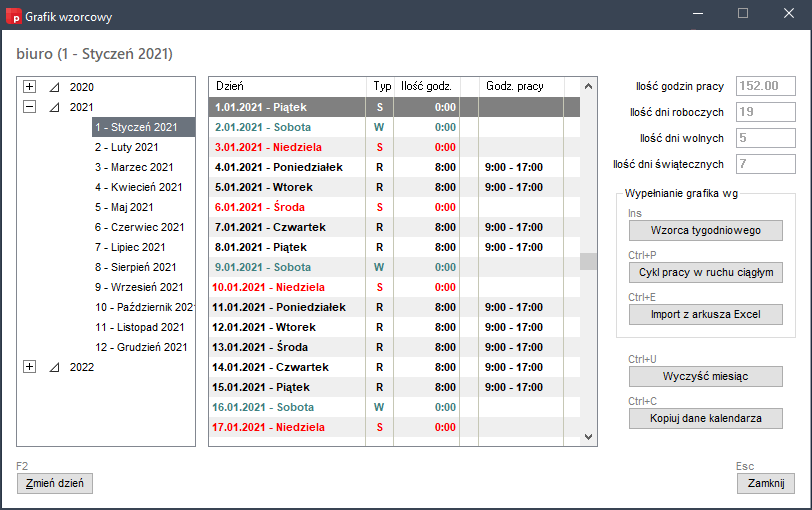
Podstawowe elementy wzorca to:
- Typ - rodzaj dnia:
- R - dzień roboczy,
- W - dzień wolny,
- S - dzień świąteczny.
Nie zalecamy wprowadzania własnych oznaczeń rodzajów dni ani stosowania dodatkowych rodzajów. Sposób oznaczania dni w systemie jest ściśle związany z funkcjami wykorzystywanymi przy rozliczeniu czasu pracy oraz naliczaniu list płac. Stosowanie własnych oznaczeń będzie skutkowało błędnym działaniem systemu.
- Ilość godz. - długość dnia pracy podawana w formacie godz:min (np. 8:30),
- Godzina rozpoczęcia i zakończenia pracy - dane podawane w godzinach i minutach, np. 9:00 17:00, 7:00 14:35.
- Wyjątki - wykaz świąt.
Wypełnianie wzorca odbywa się zawsze z podaniem zakresu czasowego (data od, data do). Istnieją trzy możliwości wypełnienia wzorca, wg:
Wypełnianie według wzorca tygodniowego
W oknie Grafik wzorcowy kliknij opcję Wzorca tygodniowego. W wyświetlonym oknie wybierz właściwy wzorzec i określ zakres dat obowiązywania kalendarza. Aby zapisać wprowadzone dane, kliknij przycisk Zatwierdź (klawisz F10).
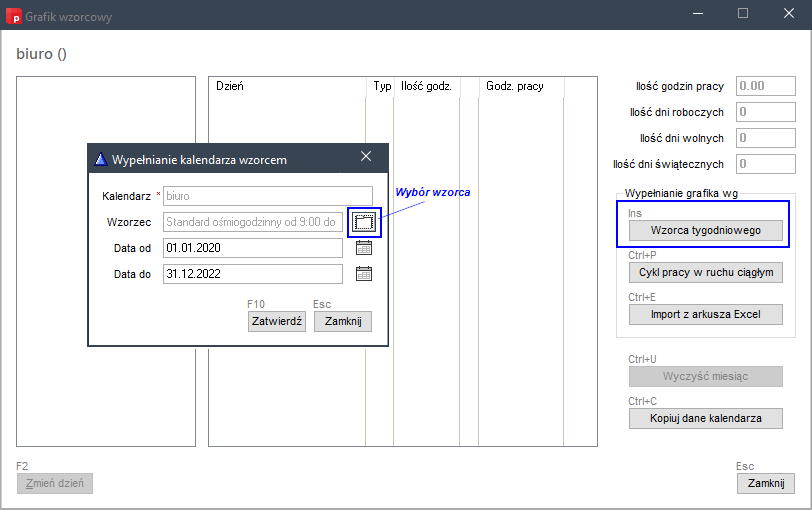
Dane na temat wzorca zgromadzone zostały na dwóch zakładkach:
Definicja wzorca- pokazuje jak zostały zdefiniowane dni tygodnia,Wyjątki- pokazuje wyszczególnione święta stałe. W razie potrzeby można je uzupełnić lub zmodyfikować.
Święta ruchome, tj. Wielkanoc, Poniedziałek Wielkanocny, Boże Ciało powinny być wprowadzane w każdym roku ręcznie za pomocą opcji Zmień dzień. Nie należy ich umieszczać na zakładce Wyjątki.
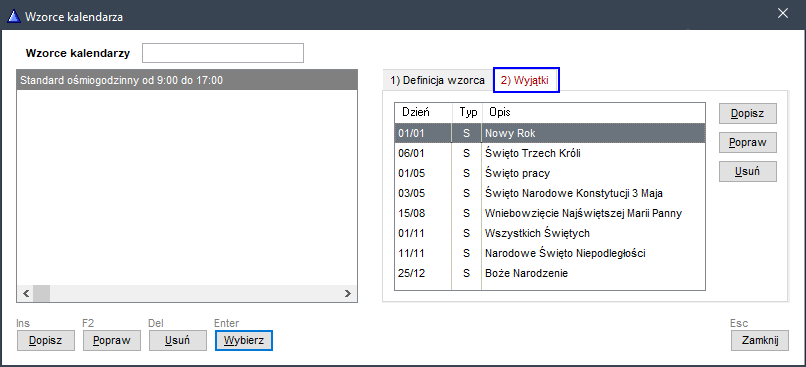
Kliknięcie przycisku Dopisz (klawisz Ins) umożliwia dodanie nowego wzorca. Kliknięcie przycisku Popraw (klawisz F2) pozwala na modyfikację istniejącego.
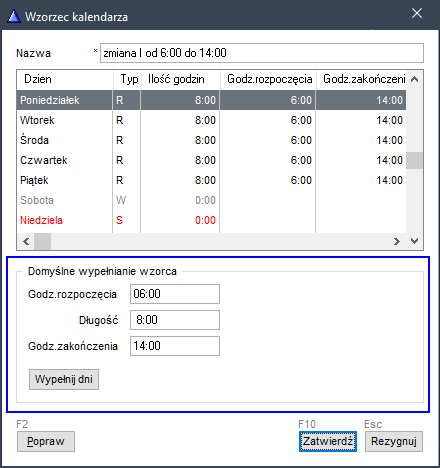
Kliknięcie jednego z opisanych wyżej przycisków powoduje wyświetlene okna z sekcją Domyślne wypełnienie wzorca. Dane w tej sekcji podlegają modyfikacji. Po kliknięciu przycisku Wypełnij dni, wszystkie dni tygodnia zostaną odpowiednio uzupełnione. Aby zmodyfikować wybrany dzień należy wybrać opcję Popraw (klawisz F2).
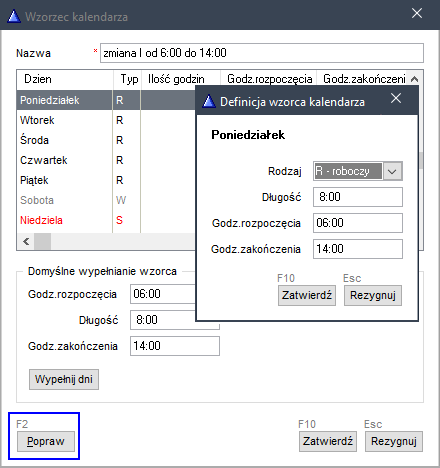
Wypełnianie według cyklu pracy w ruchu ciągłym
W oknie Grafik wzorcowy kliknij opcję Cykl pracy w ruchu ciągłym (klawisze Ctrl+P). Wyświetli się okno umożliwiające wprowadzanie liczby godzin pracy na zmianę z liczbą godzin wolnych. Funkcja ta jest szczególnie przydatna przy wprowadzaniu grafików dla ruchu ciągłego.
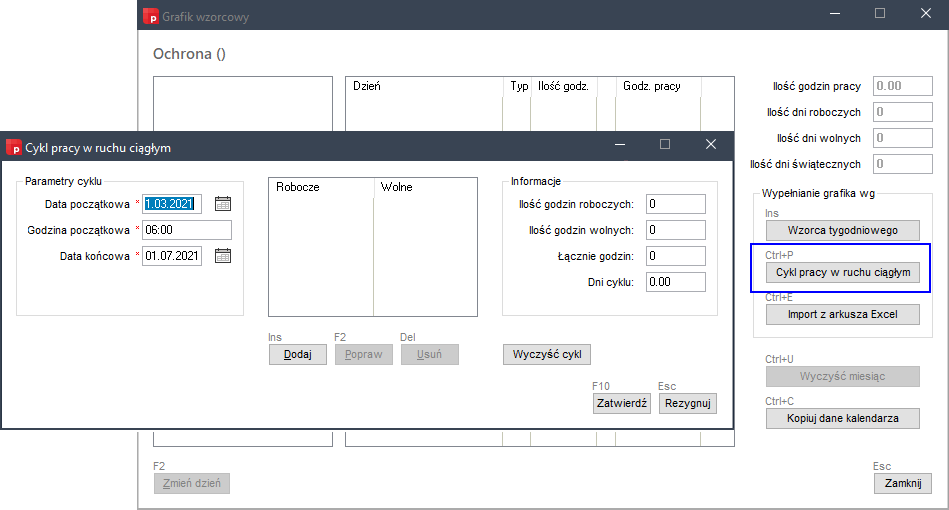
Wpisz datę i godzinę rozpoczęcia oraz datę zakończenia wypełniania kalendarza, a następnie kliknij przycisk Dodaj (klawisz Ins). W oknie Edycja cyklu wypełnij informacje na temat liczby godzin roboczych i wolnych, a następnie zatwierdź wprowadzone zmiany.
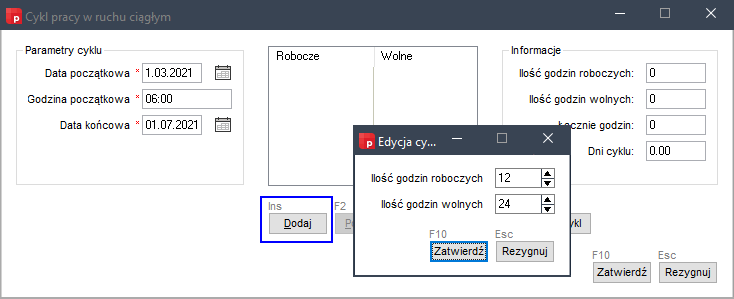
W oknie widoczne sa także przyciski:
Popraw(klawiszF2) - umożliwia modyfikację danych,Usuń(klawiszDel)- pozwala usunąć istniejące wpisy,Wyczyść cykl- pozwala usunąć wszystkie pozycje naraz.
Po kliknięciu przyciku Zatwierdź (klawisz F10) kalendarz zostanie automatycznie wypełniony odpowiednimi danymi. Ponadto cykl ten zostanie zapamiętany i można go będzie wykorzystać przy wypełnianiu następnych grafików wzorcowych.
Zmiana dnia
W wypełnionym wzorcu grafiku można zmodyfikować opis poszczególnych dni. W tym celu w oknie Grafik wzorcowy wybierz opcję Zmień dzień (klawisz F2).
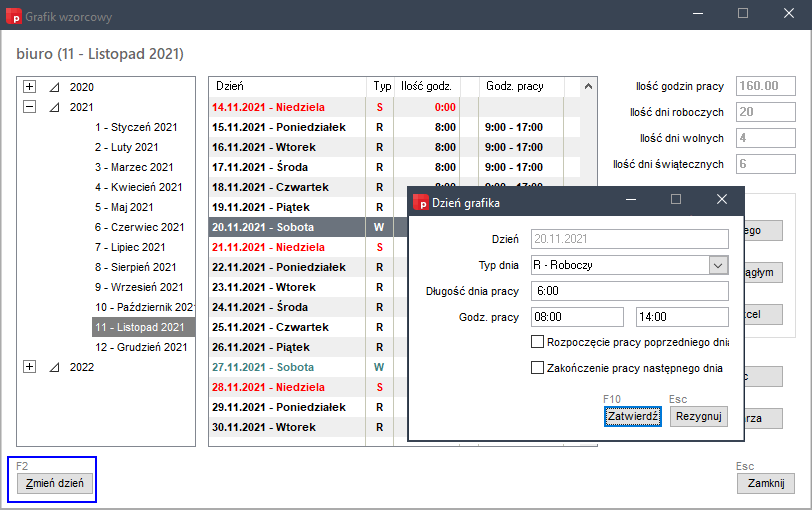
Zmodyfikuj dane i kliknij przycisk Zatwierdź (klawisz F10).
Domyślny grafik
Grafik wzorcowy można przypisać do wybranego elementu struktury organizacyjnej jako domyślny grafik. Dzięki temu, przy wprowadzaniu nowego pracownika i wyborze działu dla niego, grafik ten zostanie automatycznie wprowadzony jako pierwszy grafik indywidualny pracownika.
Aby przypisać grafik do pracownika, przejdź do widoku Kartoteki | Struktura organizacyjna i wybierz w drzewie grupę użytkowników. Kliknij ikonę folderu w polu Domyślny grafik, wybierz właściwy wzorzec i zatwierdź wprowadzone dane.
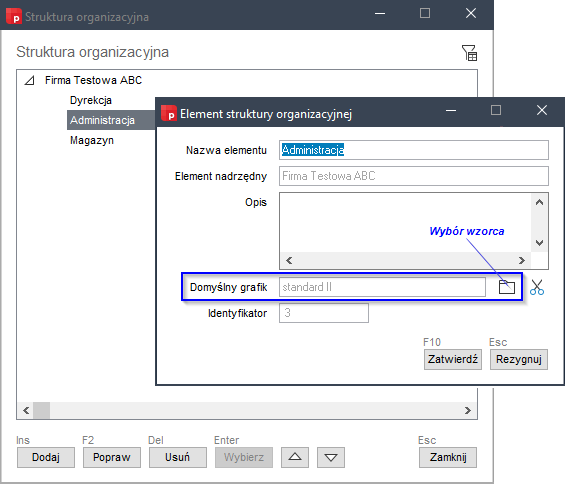
Jeśli nie chcesz, aby przy wprowadzaniu nowego pracownika podpowiadał się domyślny grafik, w polu Domyślny grafik kliknij ikonę nożyczek i zatwierdź wprowadzone zmiany.