Dokumenty handlowe
Jak wystawić fakturę?
Aby zarejestrować fakturę należy wybrać opcję Dokumenty handlowe. W widoku listy dokumentów, w menu dostępnym w prawym górnym rogu, kliknąć przycisk Dodaj i wybirać typ dokumentu Faktura.
Dokument można wystawić w dwóch miejscach w aplikacji Wapro Mobile: bezpośrednio z pulpitu lub na karcie kontrahenta (tutaj nie ma możliwości zmiany kontrahenta).
Dodawanie dokumentów bezpośrednio w liście można włączyć lub wyłączyć w parametrach systemu. Wyłączenie wymusza wystawienie dokumentów wyłącznie w trakcie wizyty lub innej aktywności.
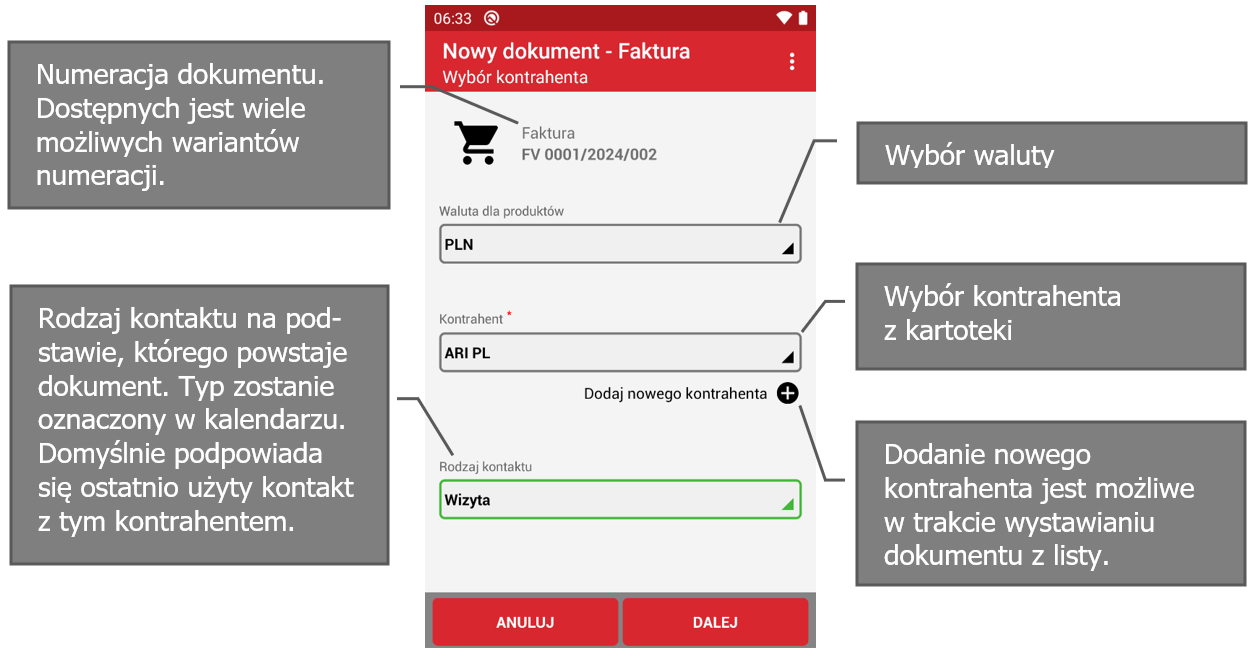
W kolejnym kroku należy wybrać artykuły, określić ich ilości, ceny oraz dodatkowe cechy. Rodzaj prezentowanych danych można określić w parametrach systemu.
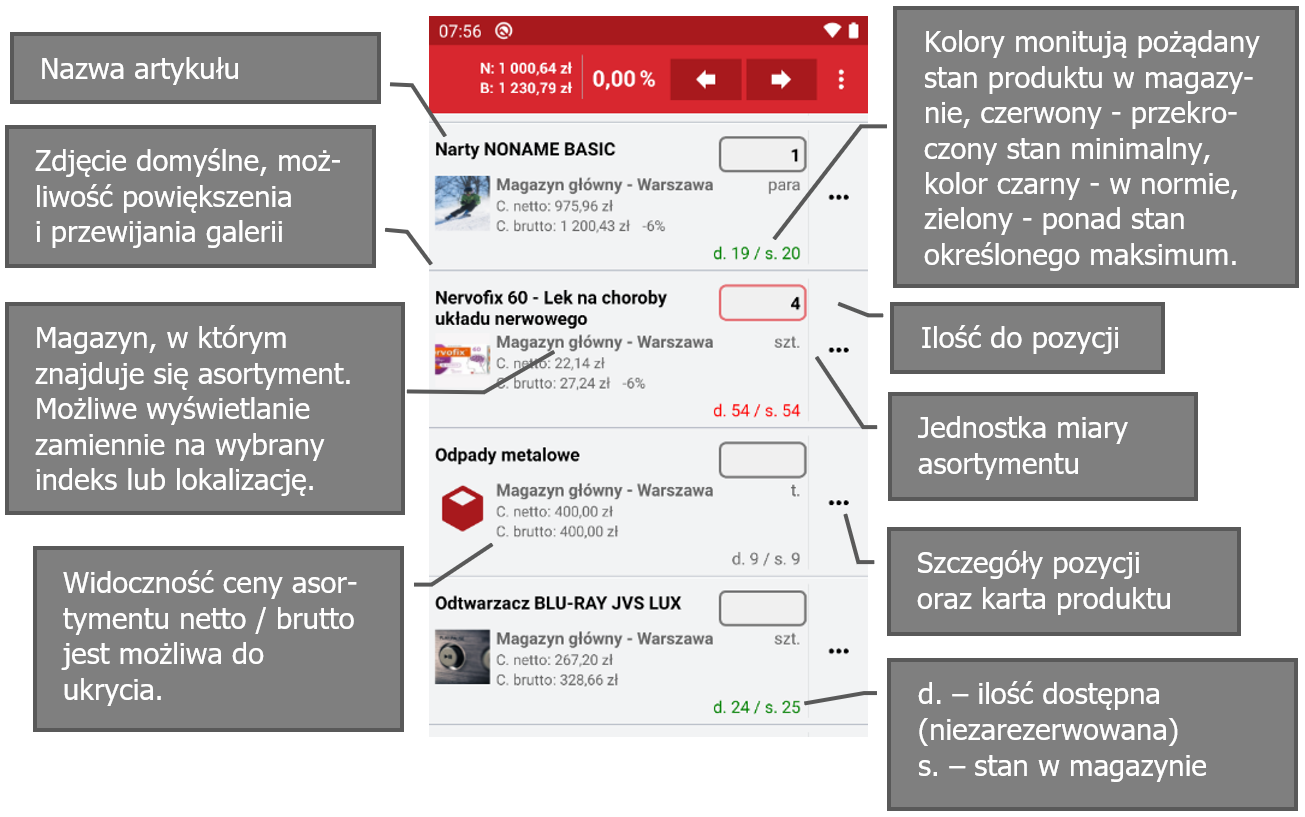
Klawiatura do wprowadzania ilości pojawia się po zaznaczeniu konkretnej pozycji. klawiatura służy przede wszystkim do szybkiego dodawania ilości do pozycji, przechodzenia pomiędzy pozycjami, a także szybkiego wywołania pozostałych opcji filtrowania, sortowania czy wyszukiwania.
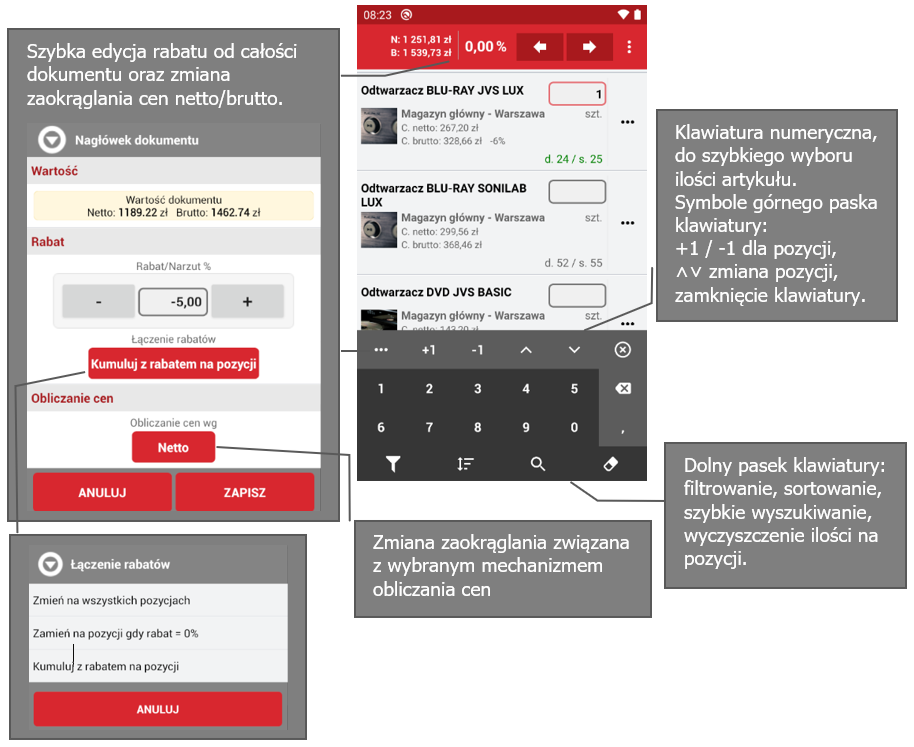
Możliwość zmiany ustawień nagłówka w zakresie modyfikacji rabatu jest uzależniona od nadanych uprawnień.
Pole edycyjne ilości wybranego asortymentu oznaczone zostało czerwoną ramką.
W górnym menu (trzy kropki) dostępne są funkcje:
- filtrowania,
- sortowania,
- szybkiego wyszukiwania,
- skanowania kodów kreskowych,
- dodawania ilości aparatem,
- ograniczenia widoku do wybranych pozycji,
- dodania do wszystkich widocznych na ekranie pozycji ilości +1,
- podsumowania ilości i wartości widocznych produktów.
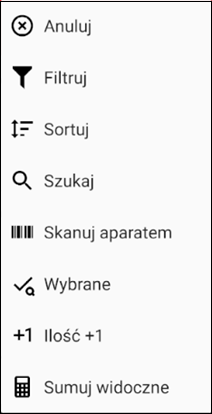
Funkcja Szukaj, umożliwia wyszukiwanie produktów równocześnie wg wielu kryteriów, tj. dowolnej części nazwy, indeksu katalogowego czy handlowego lub nazwy magazynu.
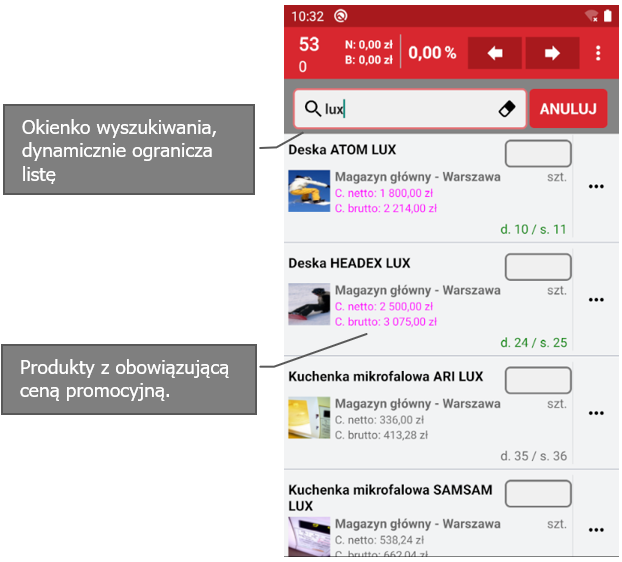
Po wprowadzeniu minimum trzech znaków, lista wyników zostaje ograniczona do produktów spełniających wprowadzone kryterium. Okno wyszukiwania wyświetla się w górnej części ekranu razem z klawiaturą systemową. Po zamknięciu klawiatury okno pozostaje aktywne, umożliwiając szybkie wprowadzenie kolejnego szukanego ciągu znaków.
Ceny wyróżnione w liście produktów kolorem różowym oznaczają produkty, które są aktualnie promowane. Użytkownik może je wyszukać za pomocą dostępnych filtrów. Filtry różnych zakresów można łączyć i odszukać np. produkty promowane z wybranej kategorii dostępne na stanie magazynowym.
Aby zapoznać się ze szczegółowymi informacjami na temat produktów należy wybrać ikonę trzech kropek.
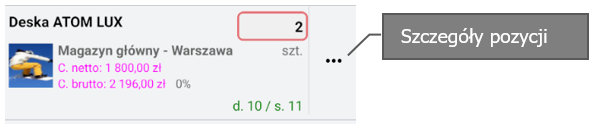
Opcja Szczegóły pozycji umożliwia wybór jednostki, modyfikację rabatu lub narzutu, a także wybór lub ręczną modyfikację ceny. W górnej części ekranu użytkownik ma możliwość wejścia do karty produktu, w dolnej - możliwość dodania uwag do pozycji.
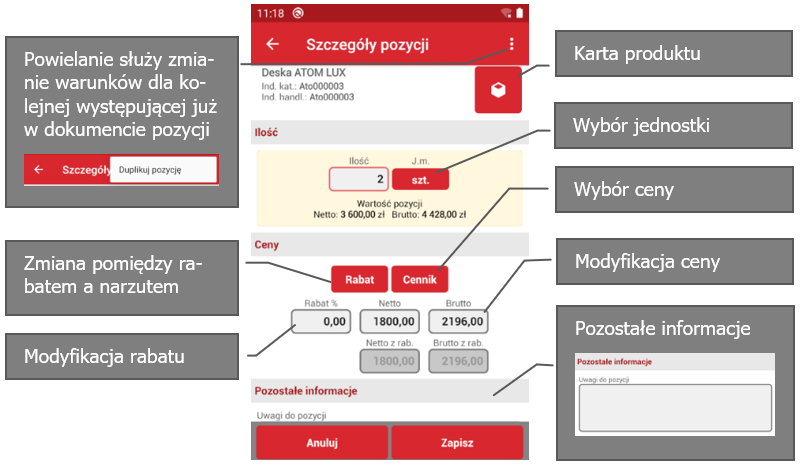
Podczas definiowania parametrów systemu można ustawić blokadę wystawiania dokumentów z pozycjami poniżej ceny zakupu i rozchodu poniżej stanu. Użytkownik może określić także możliwość modyfikacji ceny, modyfikacji rabatu powyżej domyślnego rabatu kontrahenta lub przekroczeniu minimalnej marży określonej w artykule.
Za pośrednictwem systemu centralnego Wapro Mag i Konsoli zarządzającej możliwa jest parametryzacja dodatkowych cech pozycji asortymentowych, co umożliwia wprowadzenie dokładnej zdefiniowanej informacji o sprzedawanym asortymencie i wysłanie jej razem z dokumentem do centrali. Karta szczegółów pozycji zmieni wtedy swój widok - podzieli się na zakładki: szczegóły i atrybuty.
Aby zmodyfikować wprowadzone dane należy wybrać strzałkę skierowaną w lewo.
Po wprowadzeniu ilości oraz cen towaru można przejść do informacji nagłówkowych dokumentu. W tym celu należy wybrać strałkę w prawo.
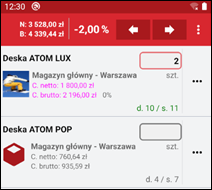
Pierwsza sekcja nagłówka dokumentu zawiera informacje na temat: numeracji, daty wystawienia dokumentu i dostawy/wykonania usługi, miejsca wystawienia, osoby odbierającej oraz uwag do dokumentu.
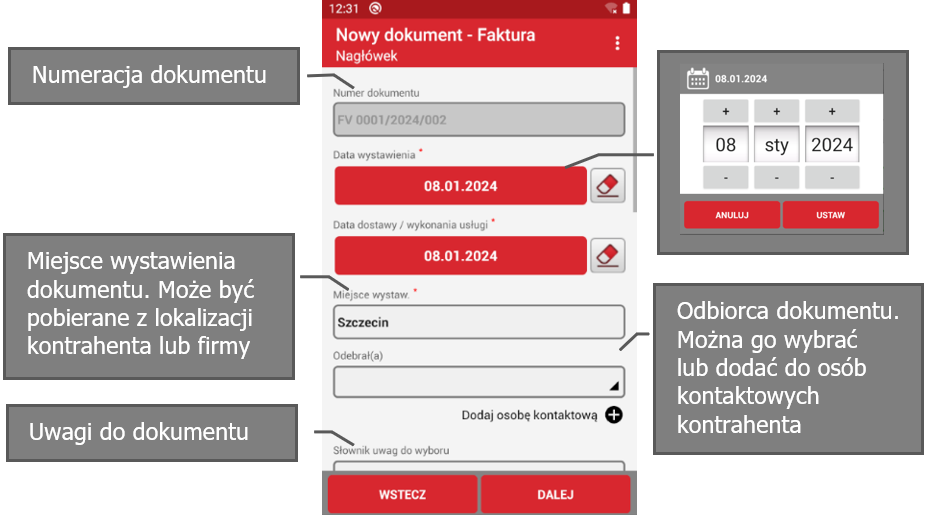
W drugiej sekcji wyświetla się podsumowanie wartości dokumentu, miejsce do rejestracji wpłaty (automatyczne wygenerowanie KP), rabat/narzut dla wszystkich pozycji oraz ustalenia handlowe przeniesione z kartoteki kontrahenta (dotyczące domyślnych płatności).
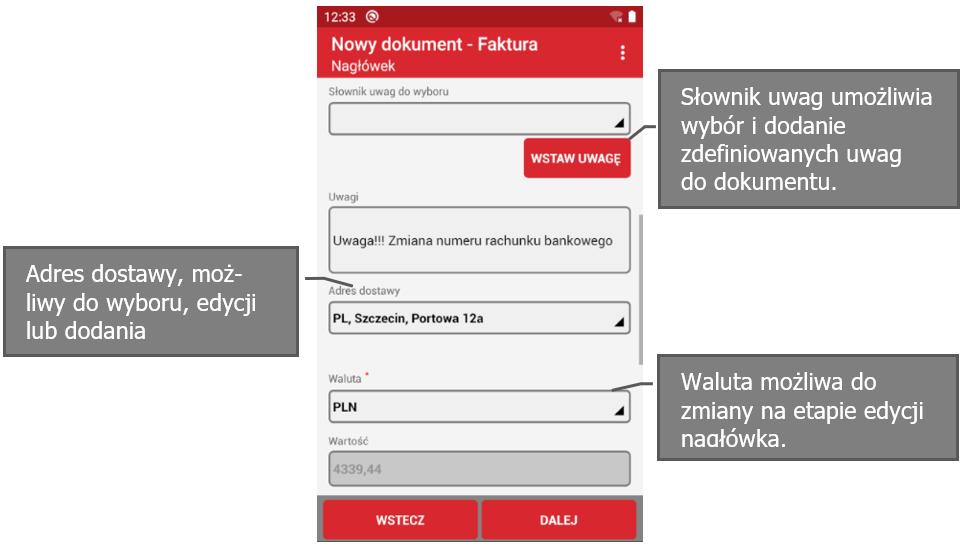
W trzeciej sekcji widoczne są: podsumowanie wartości, pole rejestracji wpłaty oraz rabatu/narzutu dla dokumentu (wartości domyślnie pobrane z kartoteki kontrahenta), forma płatności i termin.
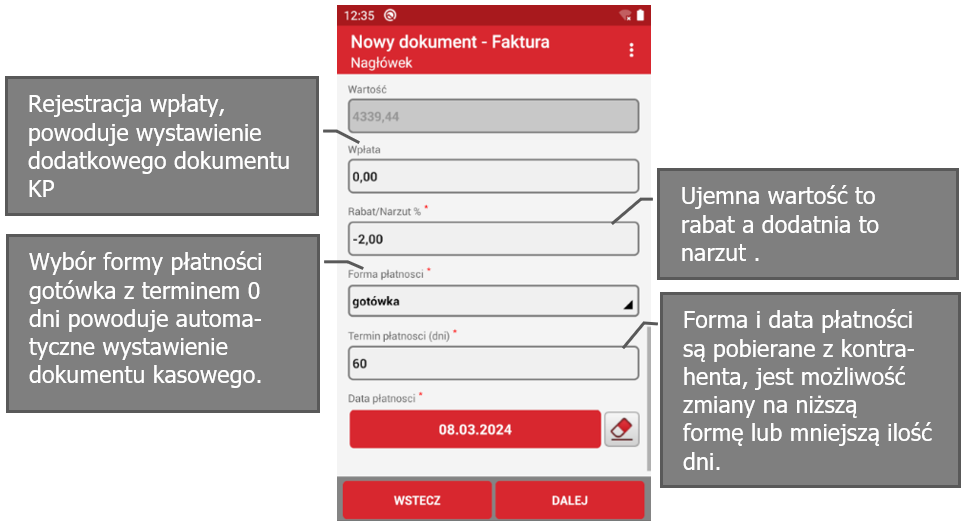
Po wprowadzeniu informacji dotyczących płatności należy kliknąć przycisk Dalej i przejść do podsumowania dokumentu. W przypadku konieczności skorygowania wprowadzonych informacji użytkownik może cofnąć się do poprzedniego kroku.
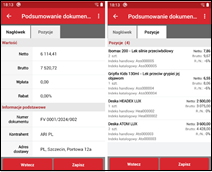
Zapisany dokument dostępny jest na liście dokumentów handlowych kontrahenta ze statusem Nowy. Status ten zmienia się po replikacji na Wysłany, a po poprawnym odbiorze przez system centralny na Potwierdzony.
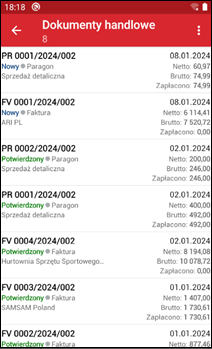
Zarejestrowanie faktury gotówkowej lub wpłaty skutkuje automatycznym wygenerowaniem dokumentów WZ/SU i KP.
Jak wystawić paragon?
Aby zarejestrować paragon należy kliknąć ikonę Dokumenty handlowe i zapoznać się z listą wystawionych dokumentów handlowych. W menu w prawym górnym rogu kliknąć przycisk Dodaj i wybrać typ dokumentu Paragon.
Dokument można wystawić w dwóch miejscach w aplikacji: bezpośrednio z pulpitu lub na karcie kontrahenta (tutaj nie ma możliwości zmiany kontrahenta).
Dodawanie dokumentów bezpośrednio w liście można włączyć lub wyłączyć w parametrach systemu. Wyłączenie wymusza wystawienie dokumentów wyłącznie w trakcie wizyty lub innej aktywności.
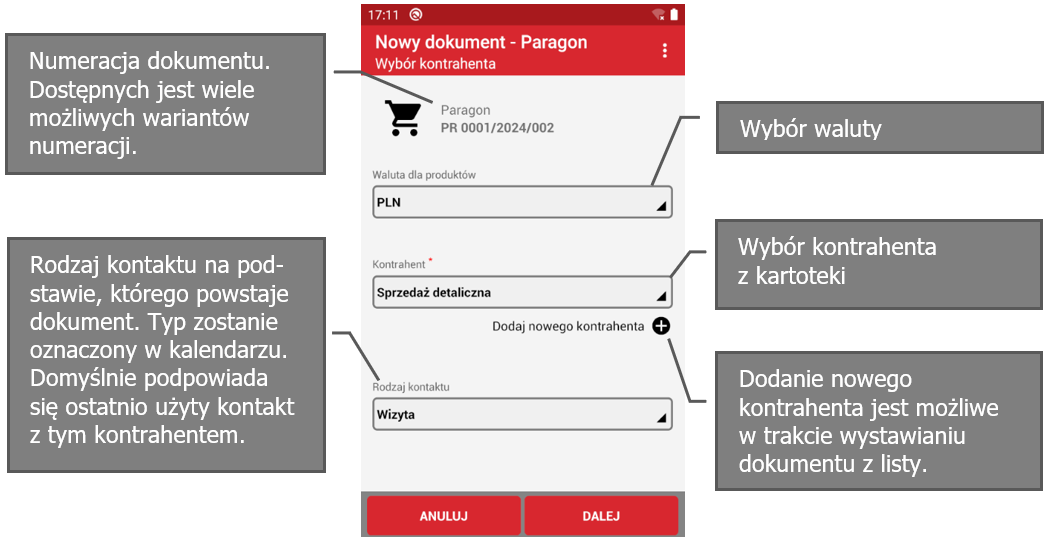
Paragon można wydrukować na wybranych drukarkach fiskalnych. Lista obsługiwanych urządzeń dostępna jest w aplikacji oraz na stronie produktu.
W kolejnym kroku należy wybrać artykuły, określić ich ilości, ceny oraz dodatkowe cechy. Rodzaj prezentowanych danych można określić w parametrach systemu.
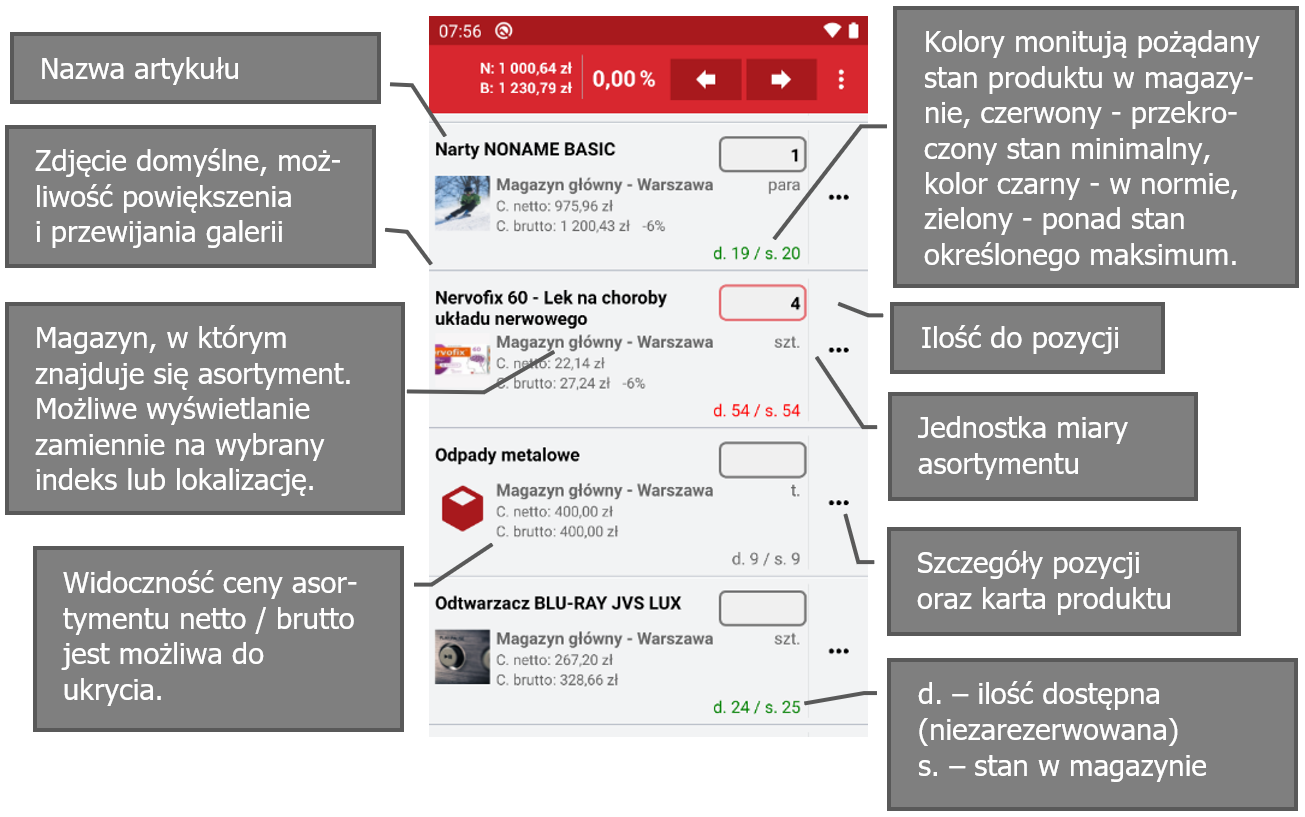
Do wydruku na urządzeniach fiskalnych niezbędny jest tryb zaokrąglania cen Brutto. Po jednorazowej zmianie zostenie on zapamietany do kolejnych wyborów dla tego typu dokumentu.
Klawiatura do wprowadzania ilości pojawia się po zaznaczeniu konkretnej pozycji. Klawiatura służy przede wszystkim do szybkiego dodawania ilości do pozycji, przechodzenia pomiędzy pozycjami, a także szybkiego wywołania pozostałych opcji filtrowania, sortowania czy wyszukiwania.
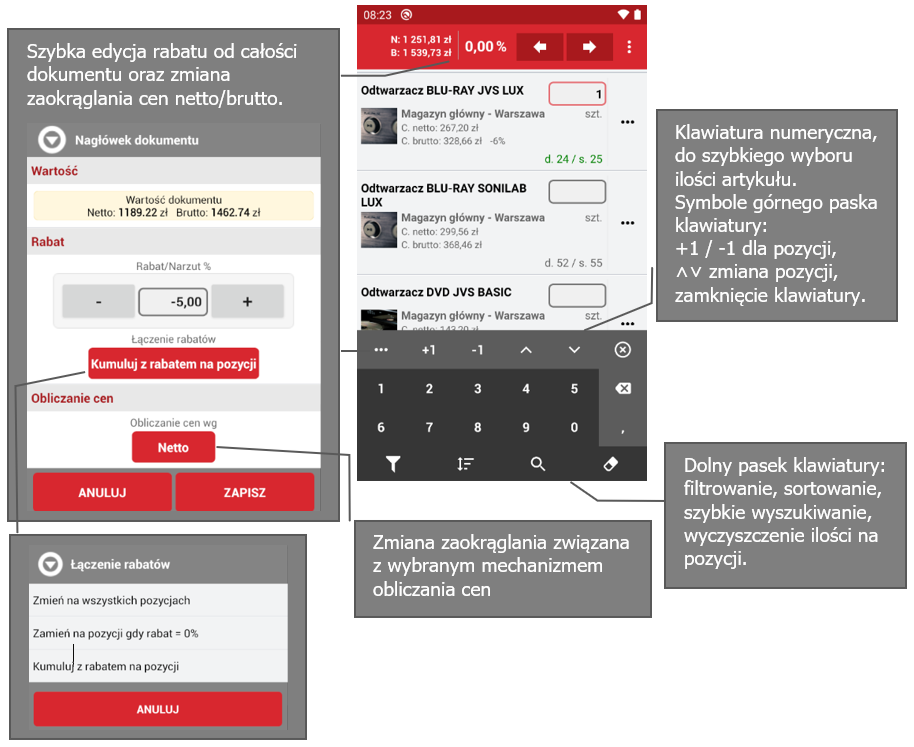
Możliwość zmiany ustawień nagłówkowych w zakresie modyfikacji rabatu jest uzależniona od nadanych uprawnień.
Pole edycyjne ilości wybranego asortymentu oznaczone zostało czerwoną ramką.
W górnym menu (trzy kropki) dostępne są funkcje:
- filtrowania,
- sortowania,
- szybkiego wyszukiwania,
- skanowania kodów kreskowych,
- dodawania ilości aparatem,
- ograniczenia widoku do wybranych pozycji,
- dodania do wszystkich widocznych na ekranie pozycji ilości +1,
- podsumowania ilości i wartości widocznych produktów.
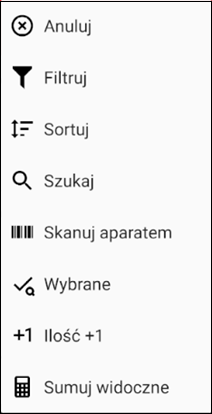
Funkcja Szukaj, umożliwia wyszukiwanie produktów równocześnie wg wielu kryteriów, tj. dowolnej części nazwy, indeksu katalogowego czy handlowego lub nazwy magazynu.
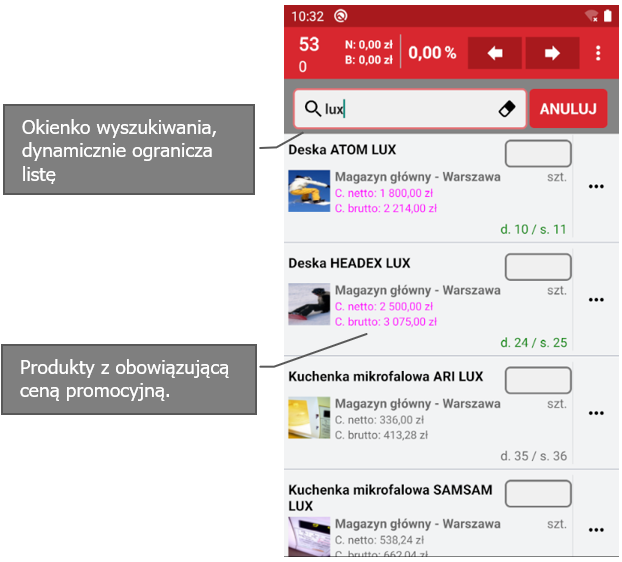
Po wprowadzeniu minimum trzech znaków, lista wyników zostanie ograniczona do produktów spełniających wprowadzone kryterium. Okno wyszukiwania wyświetla się w górnej części ekranu razem z klawiaturą systemową. Po zamknięciu klawiatury okno pozostaje aktywne, umożliwiając szybkie wprowadzenie kolejnego szukanego ciągu znaków.
Ceny wyróżnione w liście produktów kolorem różowym oznaczają produkty, które są aktualnie promowane. Użytkownik może je wyszukać za pomocą dostępnych filtrów. Filtry różnych zakresów można łączyć i odszukać np. produkty promowane z wybranej kategorii dostępne na stanie magazynowym.
Aby zapoznać się ze szczegółowymi informacjami na temat produktów należy wybrać ikonę trzech kropek z prawej strony pozycji.
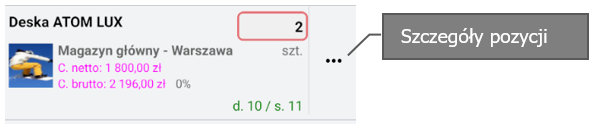
Opcja Szczegóły pozycji umożliwia wybór jednostki, modyfikację rabatu lub narzutu, a także wybór lub ręczną modyfikację ceny. W górnej części ekranu użytkownik ma możliwość wejścia do karty produktu, w dolnej - możliwość dodania uwag do pozycji.
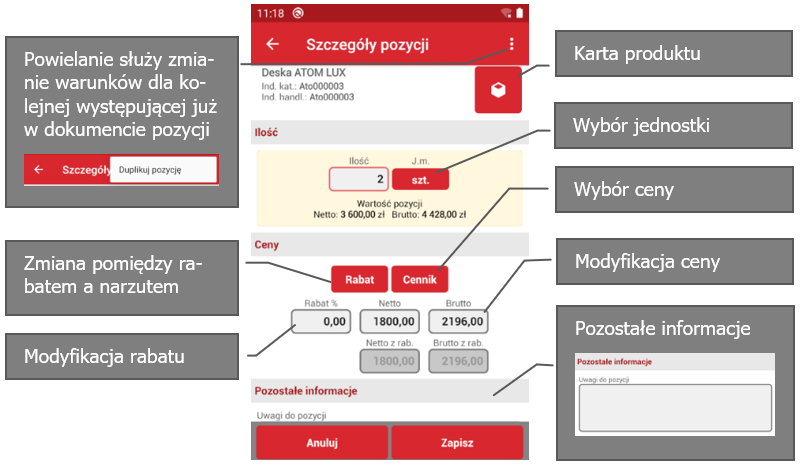
Podczas definiowania parametrów systemu można ustawić blokadę wystawiania dokumentów z pozycjami poniżej ceny zakupu i rozchodu poniżej stanu. Użytkownik może określić także możliwość modyfikacji ceny, modyfikacji rabatu powyżej domyślnego rabatu kontrahenta lub przekroczeniu minimalnej marży określonej w artykule.
Za pośrednictwem systemu centralnego Wapro Mag i Konsoli zarządzającej możliwa jest parametryzacja dodatkowych cech pozycji asortymentowych, co umożliwia wprowadzenie dokładnej zdefiniowanej informacji o sprzedawanym asortymencie i wysłanie jej razem z dokumentem do centrali. Karta szczegółów pozycji podzieli się na zakładki: szczegóły i atrybuty.
Aby zmodyfikować wprowadzone dane należy wybrać strzałkę skierowaną w lewo.
Po wprowadzeniu ilości oraz cen towaru można przejść do informacji nagłówkowych dokumentu. W tym celu należy wybrać strałkę w prawo.
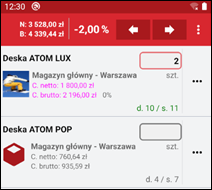
Pierwsza sekcja nagłówka dokumentu zawiera informacje na temat: numeracji, daty wystawienia dokumentu i dostawy/wykonania usługi, miejsca wystawienia, osoby odbierającej oraz uwag do dokumentu.
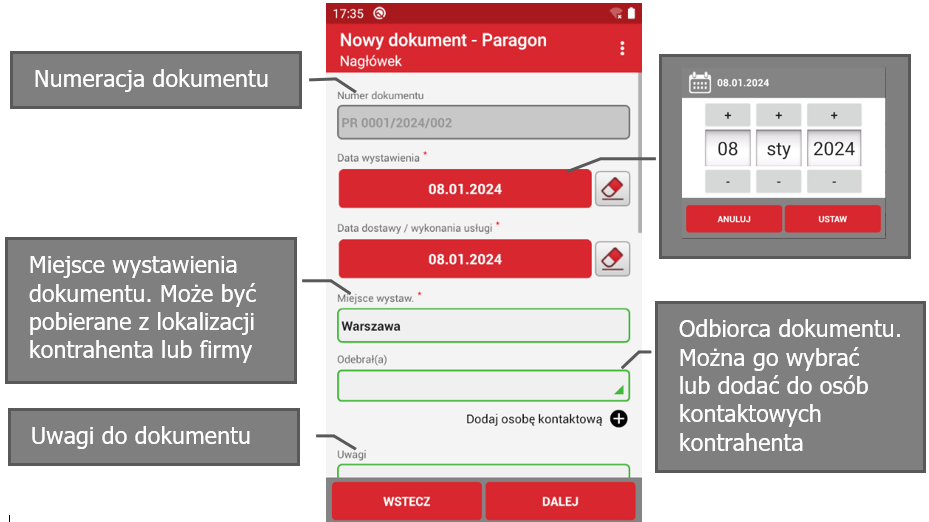
W drugiej sekcji wyświetla się podsumowanie wartości dokumentu, miejsce do rejestracji wpłaty (automatyczne wygenerowanie KP), rabat/narzut dla wszystkich pozycji oraz ustalenia handlowe przeniesione z kartoteki kontrahent (dotyczące domyślnych płatności).
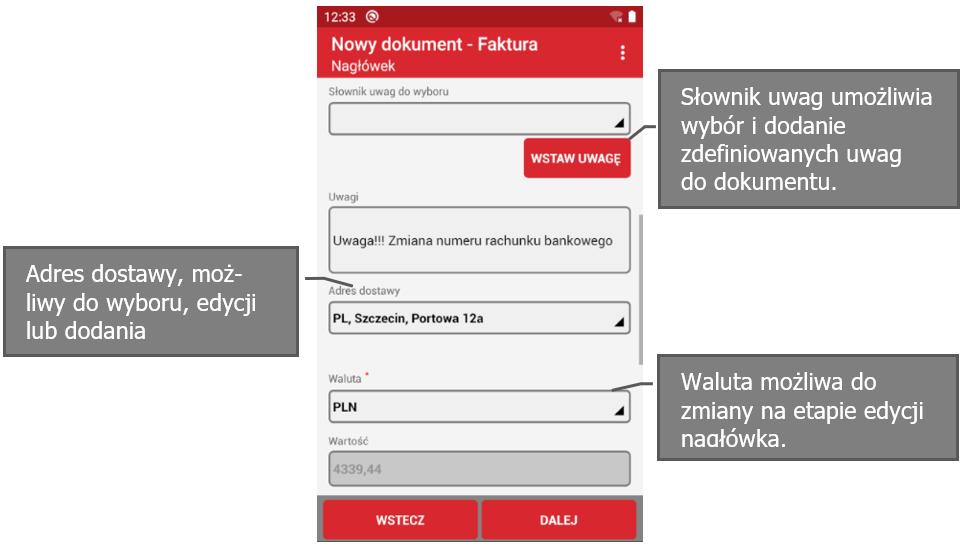
W trzeciej sekcji widoczne są: podsumowanie wartości, pole rejestracji wpłaty oraz rabatu/narzutu dla dokumentu (wartości domyślnie pobrane z kartoteki kontrahenta), forma płatności i termin.
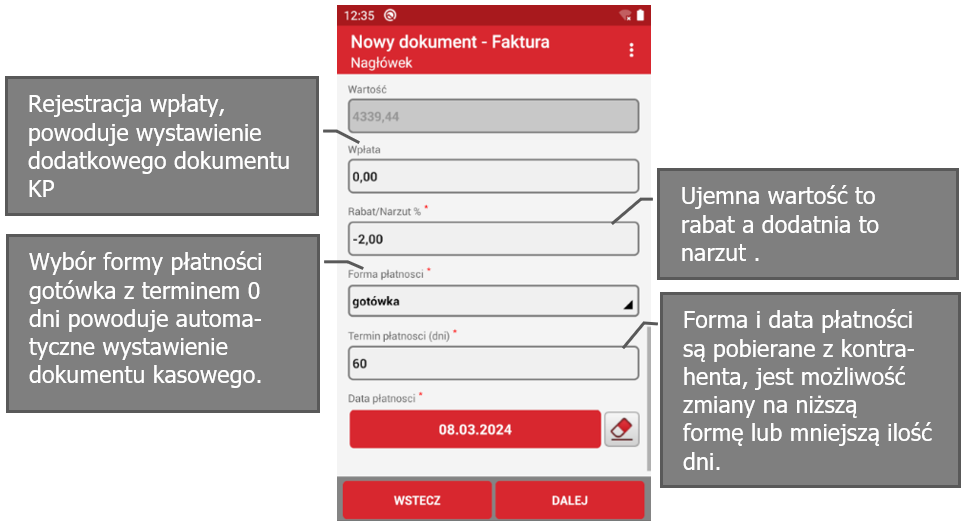
Po wprowadzeniu informacji dotyczących płatności należy kliknąć przycisk Dalej i przejść do podsumowania dokumentu. W przypadku konieczności skorygowania wprowadzonych informacji użytkownik może cofnąć się do poprzedniego kroku.
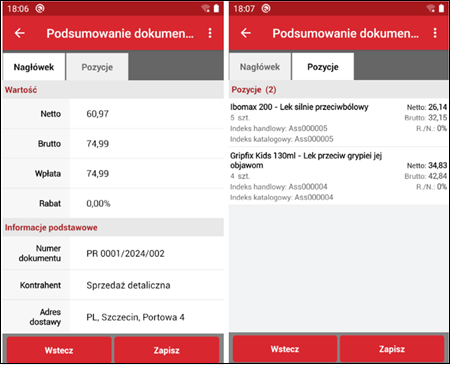
Zapisany dokument dostępny jest na liście dokumentów handlowych kontrahenta ze statusem Nowy. Status ten zmienia się po replikacji na Wysłany, a po poprawnym odbiorze przez system centralny na Potwierdzony.
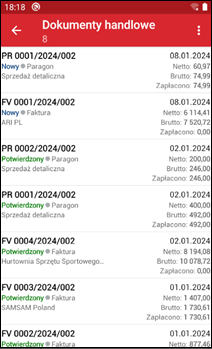
Zarejestrowanie faktury gotówkowej lub wpłaty skutkuje automatycznym wygenerowaniem dokumentów WZ/SU i KP.
Jak wysłać dokument do systemu centralnego?
Dokument zostanie wysłany do systemu centralnego podczas najbliższej replikacji urządzenia. Jedgo status zmieni się na Oczekujący i zostanie oznaczony szarym kolorem.
Jak odebrać potwierdzenie?
Poprawnie potwierdzenie dokumentu następuje po odebraniu go w systemie centralnym. Dokument zmieni status na Potwierdzony i zostanie oznaczony zielonym kolorem. Prawidłowo potwierdzony dokument jest gwarancją odebrania i właściwego przetworzenia.