Jak dodawać umowy zlecenia i o dzieło?
Wapro Kaper to zaawansowane narzędzie, które umożliwia łatwe i efektywne zarządzanie umowami cywilnoprawnymi, takimi jak umowy zlecenia i umowy o dzieło. Dzięki tej funkcji, użytkownicy mogą nie tylko tworzyć te umowy, ale również generować odpowiednie rachunki, które wynikają z ich realizacji.
Ponadto program Wapro Kaper umożliwia wygodne rozliczanie zaliczek na podatek dochodowy oraz składek na ubezpieczenie społeczne i zdrowotne, co czyni go kompleksowym rozwiązaniem dla przedsiębiorców potrzebujących zarządzać swoimi umowami cywilnoprawnymi w sposób przejrzysty i efektywny.
Jak przeglądać rejestr umów?
Przeglądanie umów zlecenia i o dzieło możliwe jest po przejściu na kartę firmy i wybraniu opcji Płace | Umowy zlecenia i o dzieło. Na ekranie wyświetli się lista wprowadzonych umów. Poza zapoznaniem się ze szczegółowymi danymi na listach, użytkownik może także:
- wprowadzać nowe umowy – przycisk
Dodaj(klawiszIns), - modyfikować dane umów – przycisk
Popraw(klawiszF2), - usuwać umowy z listy – przycisk
Usuń(klawiszDel), - drukować bieżącą umowę – przycisk
Drukuj(klawiszeCtrl+D), - sumować zapisy w rejestrze zakupów – przycisk
Księguj(klawiszeCtrl+K), - generować przelewy do rachunków – przycisk
Przelewy(klawiszeCtrl+P),
W górnej części okna przeglądania znajduje się zestaw filtrów, które służą do obsługi następujących funkcji okna:
– usunięcie bieżącej gałęzi drzewa filtrów,
– dodanie definiowanego filtra użytkownika w miejscu zaznaczenia,
– zmiana definicji (tylko) własnego filtru użytkownika,
– zapis aktualnego drzewa filtrów na liście,
– odtworzenie zapisanego drzewa z listy,
– zapamiętanie aktualnej struktury drzewka,
– pokazanie lub ukrycie linii wiodących,
– intuicyjne wyszukiwanie zapisów zgodnie z wzorcem wpisanym w polu Wyszukaj,
– wyświetlanie zapisów z aktualnego roku (data zapisu),
– wyświetlanie właściwości dokumentu.
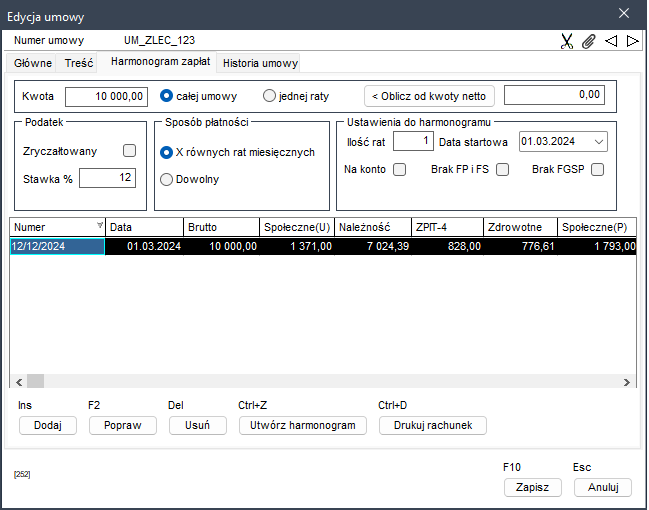
Jak wprowadzić nową umowę?
Aby dodać nową umowę, należy w głównym oknie rejestru umów kliknąć przycisk Dodaj (klawisz Ins). Na ekranie wyświetli się formatka umowy, zbudowana z zakładek:
- Główne:
- Data umowy – data zawarcia umowy,
- Numer umowy – kolejny numer umowy,
- Rodzaj – rodzaj umowy – zlecenie lub o dzieło,
- Zleceniobiorca – zleceniobiorca wybrany z kartoteki pracowników dostępnej kliknięciu ikony
,
- Termin – daty rozpoczęcia i zakończenia prac, których dotyczy umowa. W przypadku, gdy data końcowa nie występuje, należy pozostawić niezaznaczony checkbox,
- Podatek zryczałtowany – gdy kwota zapłaty za wykonaną pracę nie przekracza kwoty określonej w odpowiednich przepisach, zawiera się umowę, od której odprowadzany jest zryczałtowany podatek dochodowy. Wówczas koszty uzyskania dochodu wynoszą zero, stawka podatku wynosi 20%, a dochód nie łączy się z innymi dochodami podatnika w zeznaniu rocznym,
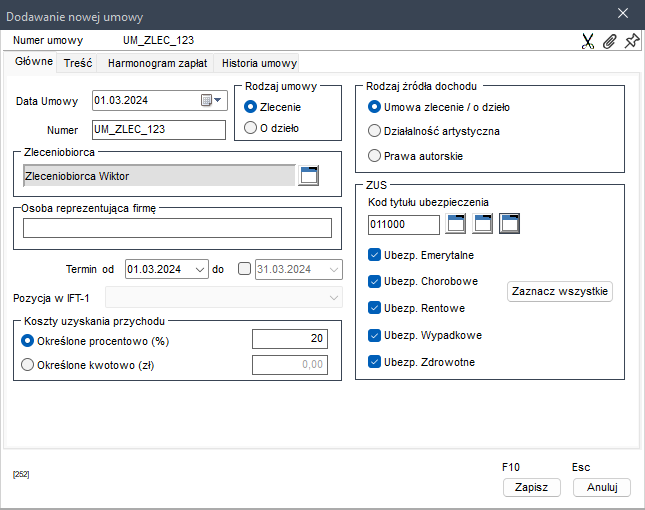
- Koszty uzyskania – stawka procentowa kosztów uzyskania dochodu lub kwota w złotówkach,
- Stawka podatku – stawka procentowa podatku dochodowego,
- Rodzaj źródła dochodu – wybór rodzaju dochodu ma znaczenie przy wypełnianiu deklaracji PIT-11,
- ZUS – dane należy wypełnić, gdy zleceniobiorca podlega ubezpieczeniu społecznemu lub/i zdrowotnemu z tytułu wykonywanej umowy. Należy określić kod ubezpieczenia oraz rodzaje ubezpieczeń, jakim podlega zleceniobiorca.
Treść – zawiera dwa pola tekstowe, w których można szczegółowo określić zakres prac, którego dotyczy umowa oraz inne postanowienia umowy. Wymiary wymienionych pól edycyjnych można dopasować do indywidualnych potrzeb przez przesunięcie linii rozgraniczającej pola za pomocą myszki.
Harmonogram zapłat – ułatwia obsługę przypadków, w których istnieje wiele rachunków i zapłat związanych z jedną umową.
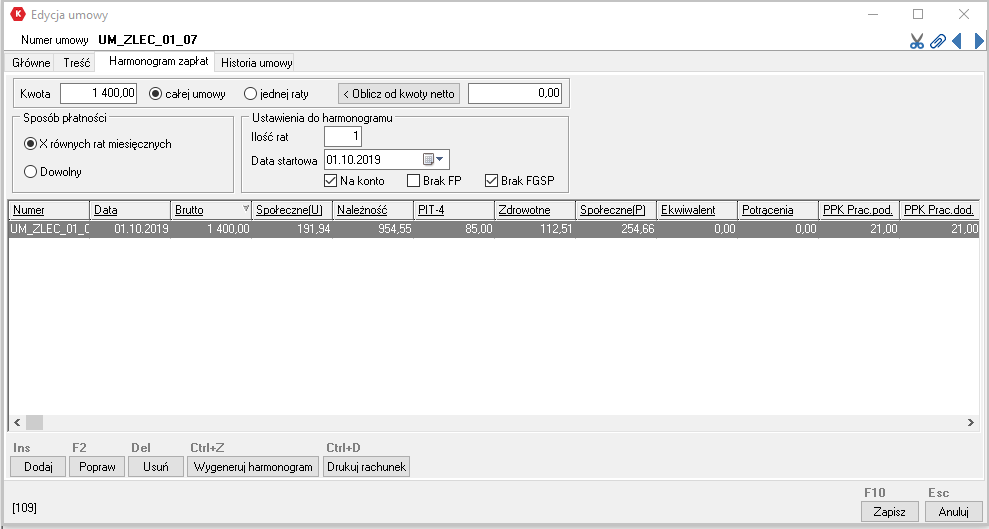
Możliwe jest także utworzenie umowy z jednym rachunkiem, zależnie od sposobu wypełnienia pól na zakładce:
- Kwota – kwota brutto dotycząca całej umowy lub jednej raty,
- Sposób płatności – należy wybrać, czy płatność będzie dokonywana w równych ratach, czy w dowolny sposób. W pierwszym przypadku możliwe jest automatyczne wygenerowanie harmonogramu zapłat.
- Ustawienia do harmonogramu:
- Ilość rat – liczba rat miesięcznych. W szczególnym przypadku może być to jedna rata,
- Data startowa – data pierwszego rachunku. Następne rachunki wystawiane będą w tym samym dniu miesiąca,
- Na konto – zaznaczenie opcji spowoduje, że do wszystkich wypłat będą mogły być generowane przelewy bankowe,
- Brak FP – w szczególnych przypadkach, od wynagrodzenia zleceniobiorcy nie jest naliczana składka na Fundusz Pracy.
- Tabela harmonogramu/rachunków – do każdej umowy możliwe jest utworzenie wielu rachunków. W tym celu do umowy najpierw tworzony jest harmonogram zapłat, według którego w odpowiednich terminach tworzone są rachunki. Harmonogram zapłat może być wygenerowany automatycznie lub utworzony ręcznie. Pozycje harmonogramu oraz utworzone rachunki znajdują się w tabeli zawierającej następujące kolumny:
- Numer – numer rachunku,
- Data – data rachunku,
- Brutto – kwota brutto rachunku,
- Społeczne(U) – kwota składki na ubezpieczenie społeczne pobierana od zleceniobiorcy,
- Należność – należność dla zleceniobiorcy płatna gotówką lub przelewem,
- PIT-4 – zaliczka na podatek dochodowy,
- Zdrowotne – składka na ubezpieczenie zdrowotne,
- Społeczne(P) – kwota składki na ubezpieczenie społeczne pobierana od zleceniodawcy,
- PPK Prac. pod. – podstawowa składka PPK finansowana przez pracodawcę - (warianty BIURO i PRESTIŻ),
- PPK Prac. dod. – dodatkowa składka PPK finansowana przez pracodawcę – (warianty BIURO i PRESTIŻ),
- PPK Ucz. pod. – podstawowa składka PPK finansowana przez uczestnika PPK – (warianty BIURO i PRESTIŻ),
- PPK Ucz. dod. – dodatkowa składka PPK finansowana przez uczestnika PPK – (warianty BIURO i PRESTIŻ),
- PPK Ucz. obniż. – obniżona, podstawowa składka PPK finansowana przez uczestnika PPK – (warianty BIURO i PRESTIŻ),
- Ekwiwalent – nieopodatkowany ekwiwalent np. za używanie własnych narzędzi przez zleceniobiorcę.
Po kliknięciu pozycji Wygeneruj harmonogram, program utworzy harmonogram zapłat.
Jak dodać rachunek bankowy?
Aby wprowadzić rachunek pracownika do umowy, należy na zakładce Harmonogram spłat kliknąć przycisk Dodaj (klawisz Ins) i wypełnić wymagane dane:
- Numer – kolejny numer rachunku,
- Data – data rachunku,
- Kwota – kwota rachunku brutto,
- Równowartość diet za pobyt za granicą – wysokość diety za pobyt w zagranicznej delegacji,
- Koszty uzyskania,
- Odliczenie od podatku,
- Ekwiwalent kwota wolna – kwota nieopodatkowanego ekwiwalentu,
- Potrącenia,
- Należność – należność wyliczona dla zleceniobiorcy,
- Na konto – kwota do przelania na rachunek bankowy zleceniobiorcy. W przypadku zaznaczenia checkboxu Wszystko, cała kwota należności zostanie wstawiona automatycznie. Checkbox jest już zaznaczony, jeżeli został wcześniej zaznaczony dla umowy,
- ZUS – należy zaznaczyć checkboxy dla rodzajów ubezpieczeń, które mają być uwzględnione na rachunku. Standardowo rodzaje ubezpieczeń zaznaczone na umowie są przenoszone na rachunek,
- Brak FP – w szczególnych przypadkach od wynagrodzenia zleceniobiorcy nie jest naliczana składka na Fundusz Pracy. Checkbox jest zaznaczany automatyczne, jeżeli został zaznaczony dla umowy,
- Zaksięgowany – zaznaczenie checkboxu pozwoli uniknąć powtórnego księgowania tego samego rachunku. Checkbox jest zaznaczany automatyczne podczas automatycznego księgowania rachunku.
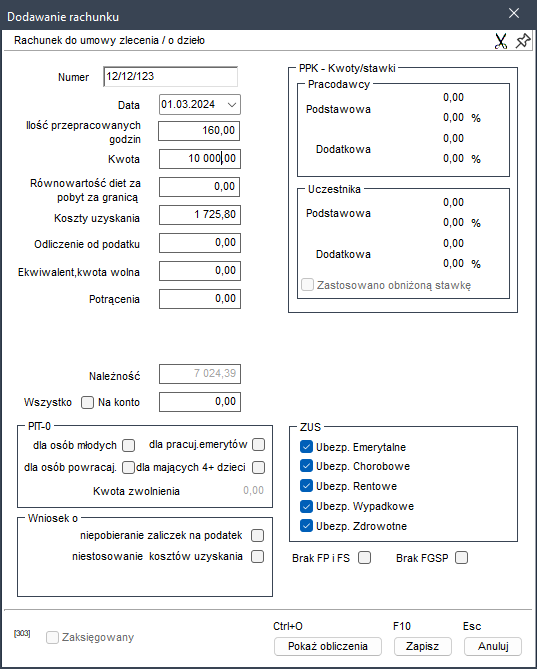
W wariantach BIURO i PRESTIŻ kwoty stawek PPK są naliczane według stawek zdefiniowanych w module Wapro PPK.
Jak drukować umowy i rachunki?
W programie istnieje możliwość generowania wydruków umów rachunków i na jednym wydruku lub osobno.
Wydruk umowy i rachunku na jednej karcie jest możliwy tylko w przypadku jednorazowej płatności. Umowa łącznie z rachunkiem drukowana jest z poziomu tabeli przeglądania umów, po zaznaczeniu opcji Wydruk na jednej stronie z rachunkiem w oknie Parametry drukowania.
Wydruk umowy i rachunku (rachunków) na oddzielnych kartach jest możliwy w każdym przypadku. Umowa drukowana jest z poziomu tabeli przeglądania umów, natomiast rachunki drukowane są z poziomu tabeli przeglądania harmonogramu zapłat/rachunków.
Jak księgować rachunki?
Aby księgować rachunki do umów zleceń i o dzieło, należy przejść do głównego okna rejestru umów i kliknąć przycisk Księguj (klawisze Ctrl+K). W oknie Księgowanie rachunków wyświetla się tabela z rachunkami wystawionymi w bieżącym miesiącu.
Rachunki mogą być automatycznie księgowane na dwa sposoby:
- każdy rachunek oddzielnie, w osobnych zapisach w KPiR - należy zaznaczyć rachunek i kliknąć przycisk
Księguj(klawiszeCtrl+K), - zbiorczo w KPiR jako jedna pozycja - opcja
Księguj wszystkie(klawiszeCtrl+W).
Jak tworzyć przelewy bankowe?
Przelewy bankowe można utworzyć po przejściu do głównego okna rejestru umów i kliknięciu przycisku Przelewy (klawisze Ctrl+P). W tabeli znajdują rachunki wystawione w bieżącym miesiącu, które w pozycji na konto mają wpisaną jakąkolwiek kwotę.
Aby utworzyć przelewy, należy użyć przycisków:
Generuj(klawiszeCtrl+G) – zostanie utworzony jeden przelew do pozycji, na której jest ustawione zaznaczenie,Generuj wszystkie(klawiszeCtrl+W) – zostaną utworzone przelewy do wszystkich pozycji w tabeli.
Zaznaczenie checkboxu Zatwierdzaj formatką spowoduje, że każde utworzenie przelewu będzie poprzedzone formatką edycji przelewu.