Jak tworzyć bazy danych za pomocą Administratora baz danych?
Program Administrator baz danych można uruchomić na dwa sposoby:
- podczas pierwszego uruchomienia konkretnego programu (np. Wapro Mag, Wapro Fakir, Wapro Kaper, Wapro Gang, Wapro Best), gdy system wykryje brak domyślnej bazy danych (praca bez podłączenia do bazy danych nie jest możliwa),
- poprzez menu systemu Windows:
Start | Programy | Wapro, wybierając Administratora dla konkretnego programu (Wapro Mag, Wapro Fakir, Wapro Kaper, Wapro Gang, Wapro Best).
Przed uruchomieniem Administratora baz danych należy sprawdzić, czy jest uruchomiony serwer baz danych (MS SQL Server) zarządzający bazami SQL. Jeśli serwer nie będzie uruchomiony, proces podłączenia Administratora do serwera nie powiedzie się.
Za pośrednictwem Administratora baz danych użytkownik może wykonać następujące operacje, m.in.:
- wybrać serwer SQL,
- utworzyć nową bazę programu,
- aktualizować program do najnowszej wersji,
- pokazać programy i wersje struktur,
- ustawić bazy jako domyślne,
- usunąć wybraną bazę danych.
Jak zalogować się do serwera SQL?
Aby zalogować się do serwera SQL:
Uruchom program Administrator baz danych.
W oknie logowania do serwera określ nazwę serwera SQL.
Nazwa serwera jest zazwyczaj zgodna z nazwą komputera, na którym został on zainstalowany. Można ją sprawdzić w Panelu sterowania (w widoku
Sieć | Identyfikacja). Nazwy serwerów wpisane przez użytkownika są zapamiętywane i przy kolejnych uruchomieniach Administratora mogą być wybierane z rozwijanej listy. Jeśli użytkownik korzysta z tzw. instancji nazwanej, nazwa serwera baz danych może mieć np. postać Komputer1\SQLExpress, gdzie Komputer1 to nazwa komputera, a SQLExpress to nazwa instancji SQL.Warto wiedziećNa jednym komputerze istnieje możliwość zainstalowania wielu wystąpień (instancji) serwera baz danych SQL. Instancje te powinny mieć indywidualną nazwę, indywidualny port oraz powinny być zarządzane w niezależny sposób.
Wpisz login administratora systemu - domyślnie wyświetla się login sa.
Podaj hasło do konta - domyślne to Wapro3000.
Po zakończeniu procesu instalacji zalecamy zmianę hasła dla konta sa na inne niż domyślne. Pozwala to zwiększyć bezpieczeństwo przechowywania danych.
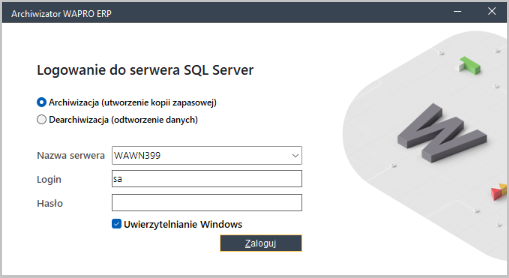
Jeśli proces wyboru serwera nie zakończy się sukcesem, dalsza praca w programie nie będzie możliwa. Może to wynikać z braku możliwości podłączenia się do serwera. W takim przypadku należy zainstalować serwer baz danych.
- Kliknij przycisk
Zaloguji zapoznaj się z dostępnymi funkcjami.
Jak zmienić hasło dla konta?
Na zakładce Zaawansowane dostępny jest szereg opcji dla zaawansowanych użytkowników, pozwalających na wykonanie skomplikowanych czynności administracyjnych serwera lub bazy danych. Niewłaściwe ich wykonanie może doprowadzić do braku możliwości zalogowania się do programu, dlatego nie zalecamy korzystania z tych opcji bez wyraźnej potrzeby.
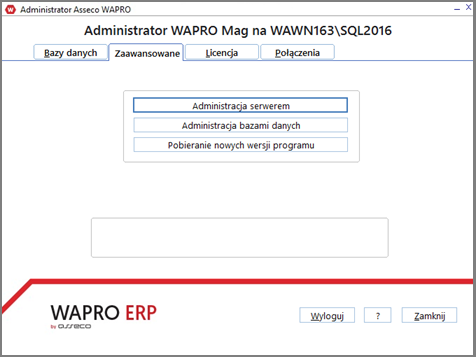
Aby ustalić nowe hasło dla konta:
- Przejdź na zakładkę Zaawansowane i wybierz opcję
Administracja serwerem. - Kliknij przycisk
Zmień hasło administratora serwera SQL (sa), wypełnij dane w pustych polach i kliknij przyciskZmień hasło.
Jak zmienić hasła innym użytkownikom?
Użytkownik może także przeglądać podstawowe dane kont użytkowników programu i generować dla nich nowe hasła.
Aby nadać nowe hasło innemu użytkownikowi:
- Przejdź do widoku
Zaawansowane | Administracja bazami danychi kliknij pozycjęKonta użytkowników programu. - Zaznacz pracownika w tabeli, kliknij opcję
Wygeneruj hasłoi potwierdź operację, klikając przyciskTak.
Aby zmienić hasło wszystkim pracownikom jednocześnie, kliknij przycisk Wygeneruj WSZYSTKIE hasła.
Możesz ustalić także nowe zasady generowania haseł dla wszystkich użytkowników systemu. W tym celu kliknij opcję Zasady hasła i określ wymagane parametry:
- Włącz reguły funkcjonowania systemu haseł - po zaznaczeniu parametru, system będzie wymagał tworzenia nowych haseł zgodnie z regułami dostępnymi po kliknięciu ikony
i, - Hasło musi spełniać wymagania co do złożoności - po zaznaczeniu parametru określ minimalne i maksymalne okresy ważności i długości hasła, a także zdecyduj, czy system powinien tworzyć historię wprowadzanych haseł.
- Po wprowadzeniu wszystkich danych kliknij przycisk
OK.
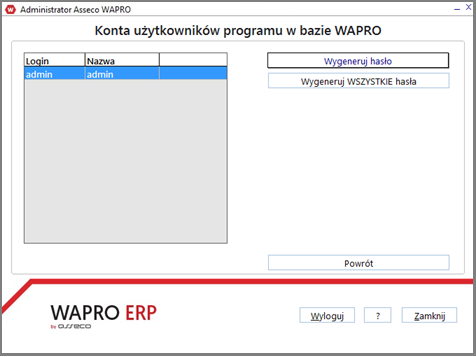
Jak włączyć/wyłączyć konto waproking?
Wraz z wersjami 8.91.0 (oraz w dostarczonych poprawkach do wersji 8.8X.X) pakietu Wapro ERP pojawiła się opcja zarządzania kontem waproking. Konto to dotychczas używane było przez aplikację do pracy. Po zmianach konto zostało zastąpione nowym kontem waprokingapp.
Aplikacja w trakcie wgrywania aktualizacji sama zarządza kontem waproking doprowadzając do jego wyłączania. Jeśli użytkownik potrzebuje pozostawić konto włączone (np. posiada zewnętrzne oprogramowanie, które wpisane ma na stałe w kodzie login i hasło dla waproking i użytkownik/autor nie ma możliwości zmiany tych parametrów), może nim zarządzać przez moduł Administrator baz danych.
W tym celu należy zalogować się do serwera SQL. Następnie na zakładce Zaawansowane wybrać pozycję Administracja serwerem i użyć opcji Wyłącz/włącz konto (login) waproking.
Zalecamy zarządzanie kontem z poziomu Administratora, ponieważ zapisuje on odpowiednie informacje w bazie danych. W przypadku zmiany ręcznej może zachodzić konflikt wspominanego powyżej procesu automatycznego wyłączania i zmiana wprowadzona przez użytkownika np. w Management studio może zostać nadpisana w kolejnych uruchomieniach aplikacji.
Jak włączyć/wyłączyć rolę sysadmin dla konta waproking?
Aktualizacje związane z kontem waproking działają etapowo. W pierwszej kolejności doprowadzają do ograniczenia uprawnień do wybranych obiektów. Powoduje to, że konto jest włączone, ale nie ma możliwości dostępu do baz użytkownika z wyjątkiem bazy Wapro_update oraz master. Aby nadać pierwotne uprawnienia, należy przypisać takie konto do roli SYSADMIN w serwerze SQL.
Procesem tym można zarządzać także poprzez Administrator baz danych. W tym celu należy zalogować się do serwera SQL i na zakładce Zaawansowane wybrać pozycję Administracja serwerem, a następnie kliknąć opcję Wyłącz/włącz konto sysadmin waproking.
Jak utworzyć nową bazę programu?
Aby utworzyć nową bazę:
- Przejdź na zakładkę Bazy danych i kliknij opcję
Utwórz nową bazę. - Wpisz nazwę bazy i wybierz rodzaj licencji:
- GŁÓWNA,
- tryb DEMONSTRACYJNY,
- licencja kliencka.
Zalecamy, aby nazwa bazy była tworzona wyłącznie przy pomocy znaków alfanumerycznych i nie zawierała znaków specjalnych, np. spacji, kropek, ukośników itp.
Jeśli użytkownik nie posiada licencji na korzystanie programu, będzie mógł utworzyć bazę tylko w trybie demonstracyjnym.
Jeśli użytkownik posiada licencję na program w wariancie START, będzie mógł utworzyć tylko bazę o nazwie WAPRO (wariant START może pracować tylko na bazie o nazwie WAPRO). Jeśli użytkownik wybierze tryb demonstracyjny, będzie mógł nadać bazie dowolną nazwę.
- Kliknij przycisk
Utwórz bazę. Proces tworzenia bazy może potrwać do kilkunastu minut. Na ekranie wyświetli się okno z paskiem postępu Doinstaluj struktury programu. Operacja doinstalowania struktur powoduje ich doinstalowanie do już istniejącej bazy danych. Może ona zostać wykonana tylko na bazie niezawierającej struktur programu. Instalowanie struktur różnych programów Wapro ERP w jednej bazie danych ma tę zaletę, że programy współdzielą ze sobą pewne kartoteki, dzięki czemu pracownicy różnych działów firmy nie muszą wielokrotnie wpisywać tych samych danych.
Opcja doinstalowania struktur danego programu odbywa się za pomocą Administratora konkretnego programu, np. jeśli posiadasz bazę, na której pracuje program Wapro Mag i chcesz doinstalować do niego struktury programu Wapro Fakir, powinieneś uruchomić Administratora programu Wapro Fakir.
- W oknie komunikatu o pomyślnym zakończeniu operacji kliknij przycisk
OK.
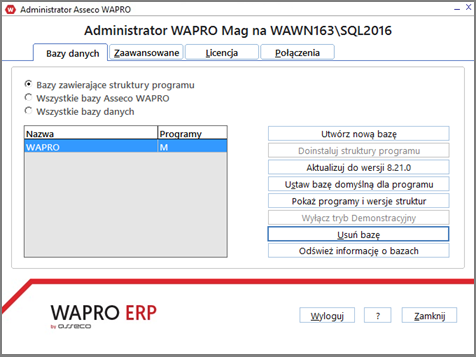
Jak zaktualizować program do najnowszej wersji?
Aby program handlowo-magazynowy mógł działać poprawnie, użytkownik powinien pracować w jego najnowszej wersji. Aby zaktualizować struktury aplikacji:
- Przejdź na zakładkę Bazy danych i kliknij opcję
Aktualizuj do wersji x.xx.x.
Przed wykonaniem aktualizacji zalecamy zarchiwizowanie bazy danych.
- Uruchom program archiwizujący i zarchiwizuj bazę danych.
- Dokończ proces aktualizacji.
Jak sprawdzić listę programów i wersji struktur?
Opcja pokazania programów i wersji struktur pozwala zobaczyć, jakie inne wspólne struktury różnych programów zostały doinstalowane do wybranej bazy lub w jakiej wersji jest aktualna baza.
Aby sprawdzić listę programów:
- Przejdź na zakładkę Bazy danych i kliknij opcję
Pokaż programy i wersje struktur. - Zapoznaj się z wyświetlonymi danymi i kliknij przycisk
OK.
Jak ustawić bazę jako domyślną?
Funkcja ta pozwala na logowanie się do wyznaczonej bazy danych jako domyślnej, eliminując potrzebę wybierania jej z listy przy każdym logowaniu. Nazwę bazy, którą chcesz ustawić jako aktywną, odszukasz na rozwijanej liście. Wybrana w ten sposób baza danych od tej pory będzie domyślną bazą, do której będzie podłączał się każdorazowo uruchamiany program Wapro ERP.
Aby wyświetlić listę baz:
- Przejdź na zakładkę Bazy danych i kliknij opcję
Ustaw bazę domyślną dla programu. - Zapoznaj się z treścią komunikatu i kliknij przycisk
OK. - Uruchom program lub zakończ działanie Administratora.
W przypadku, gdy Administrator stwierdzi istnienie niezgodności wersji oprogramowania i wersji bazy danych, wystosuje odpowiednie ostrzeżenie.
Jak zaktualizować bazę danych do wymagań aplikacji?
Aby zapewnić ciągłość korzystania z programu, każdej nowej wersji aplikacji będzie towarzyszył tzw. konwerter danych, czyli specjalny program uaktualniający bazę danych do wymagań aplikacji.
W takim przypadku, w trakcie podłączania do bazy Administrator zaproponuje użytkownikowi przeprowadzenie konwersji danych. Może się jednak zdarzyć, że wersje są na tyle różne (np. bardzo stara baza i nowe oprogramowanie), że konwersja będzie niewykonalna. Administrator wygeneruje wówczas odpowiedni komunikat.
Dodatkowy problem może wynikać z faktu, że po udanej konwersji danych struktura bazy zmieni się na tyle, że pozostałe aplikacje Wapro ERP nie będą mogły prawidłowo z niej korzystać. Administrator rozpoznaje również takie sytuacje i informuje o nich użytkownika. W takim przypadku do prawidłowej pracy sytemu konieczne będzie zainstalowanie aktualnych wersji wszystkich, pracujących w systemie aplikacji Wapro ERP.
Konwerter danych wyświetla się jako jedna z opcji dostępnych podczas ustawiania domyślnej bazy danych.
Jak usunąć wybraną bazę danych?
Skasowanie bazy danych powoduje całkowitą i bezpowrotną utratę zawartych tam danych, dlatego operacja wymaga dodatkowego potwierdzenia.
Aby usunąć bazę danych:
- Przejdź na zakładkę Bazy danych.
- Wybierz bazę z listy i kliknij opcję
Usuń bazę. - Po kliknięciu przycisku
Takbaza zostanie bezpowrotnie usunięta.
W przypadku, gdy z bazy korzysta więcej niż jedna aplikacja Wapro ERP, program usunie tylko części bazy związanej z konkretną aplikacją. Współdzielona część bazy zostanie usunięta na końcu — w sytuacji, gdy nie będzie już innych programów podłączonych do tej bazy.
Baza danych kasowana jest bezpowrotnie, jedyna możliwość na jej przywrócenie to odtworzenie jej z archiwum.
Jak utworzyć bazę w trybie demonstracyjnym?
Tryb demonstracyjny pozwala na bezpłatne zapoznanie się z programem lub jego nową wersją. Aby utworzyć bazę w trybie demonstracyjnym:
- Przejdź na zakładkę Bazy danych i kliknij opcję
Utwórz nową bazę. - Wpisz nazwę bazy i wybierz licencję Tryb DEMONSTRACYJNY, a następnie kliknij przycisk
Utwórz bazę.
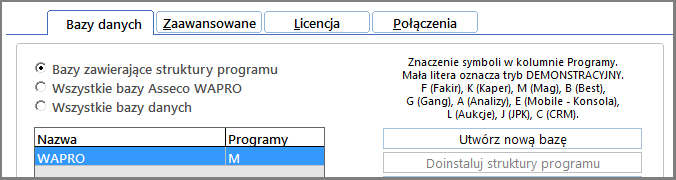
- Po utworzeniu bazy danych, przejdź do okna logowania do programu i kliknij przycisk
Opcje >>. - Upewnij się, że bazą, do której się logujesz, jest nowo utworzoną bazą i kliknij przycisk
Zatwierdź.
Ekran logowania może zawierać dodatkowe opcje w zależności od uruchomionego programu.
- Podczas logowania możesz wybrać wariant, w którym program ma się uruchomić i odtworzyć w tej bazie przykładowe dane demonstracyjne.
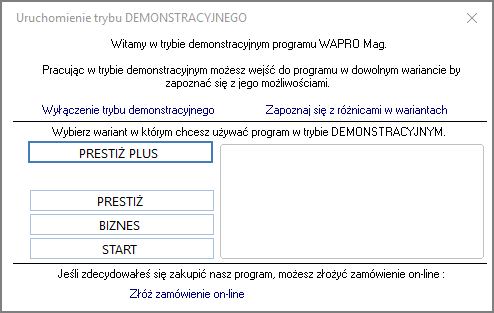
Warianty programu mogą się różnić w zależności od wybranej aplikacji.
Jak wyszukać konkretną bazę danych?
Bazy danych przechowują dane programów. Każda baza danych jest niezależnym bytem, może być przenoszona między serwerami, oddzielnie archiwizowana, a także może zawierać struktury i dane różnych programów.
Programy Wapro ERP mogą współpracować na wspólnej bazie danych, np. Wapro Mag oraz Wapro Fakir mogą współdzielić struktury w jednej bazie lub pracować na niezależnych bazach danych.
Aby wyszukać bazę danych:
- Przejdź na zakładkę Bazy danych i zapoznaj się z danymi w tabeli po lewej stronie.
Do wyboru zakresu baz danych znajdującego się w przeglądarce służą trzy pola wyboru:
- Bazy zawierające struktury programu - wyświetla bazy danych zawierające struktury i dane związane z programem, w kontekście którego zalogowany jest Administrator baz danych,
- Wszystkie bazy Wapro ERP - pokazuje bazy, które zawierają struktury wszystkich dostępnych programów Wapro ERP,
- Wszystkie bazy danych - pokazuje wszystkie bazy danych - również te, na których programy Wapro ERP nie pracują.
Przeglądarka baz danych zawiera dwie kolumny:
- Nazwa - nazwy baz danych,
- Programy - litery oznaczające programy Wapro ERP, których struktury zawiera dana baza danych:
- A - Wapro Analizy,
- B - Wapro Best,
- F - Wapro Fakir,
- K - Wapro Kaper,
- M - Wapro Mag,
- G - Wapro Gang,
- L - Wapro Aukcje,
- J - Wapro JPK,
- UX - Wapro Update,
- R - Wapro Fakturka.
Jeśli litera jest mała, to oznacza, że dla danego programu baza pracuje w trybie demonstracyjnym (tryb demonstracyjny umożliwia sprawdzenie możliwości programu bez konieczności posiadania licencji na jego użytkowanie).
Jak sprawdzić właściwości serwera?
Aby zapoznać się z danymi na temat serwera:
- Przejdź do widoku
Zaawansowane | Administracja serweremi kliknij pozycjęPodaj właściwości serwera. - Zapoznaj się z informacjami zgromadzonymi na trzech zakładkach i kliknij przycisk
OK.
Jak zmienić nazwę bazy danych?
Zmiana nazwy bazy danych jest operacją ryzykowną. Zanim użytkownik zmodyfikuje nazwę, powinien zarchiwizować dostępne na niej dane. Zmiana nazwy jest możliwa jedynie, gdy użytkownicy nie pracują na bazie.
Aby zmodyfikować nazwę bazy:
- Przejdź do widoku
Zaawansowane | Administracja bazami danychi kliknij pozycjęZmień nazwę bazy. Wyświetli się komunikat z ostrzeżeniem, który należy potwierdzić - W oknie Opcje zmiany nazwy bazy danych wpisz nową nazwę i zaznacz, czy nazwy plików także mają analogicznie ulec modyfikacji, a następnie kliknij przycisk
OK.
Jak zoptymalizować pracę programu?
Innymi możliwościami Administratora są: kompaktowanie bazy danych, które pozwala zredukować ilość miejsca na dysku zajmowanego przez bazę danych oraz jej defragmentacja pozwalająca zoptymalizować pracę programu.
Jeśli użytkownik decyduje się na kompaktowanie (operacja SHRINK) oraz defragmentację (operacja defragmentacji indeksów tabel bazy danych), powinien wykonać je w podanej kolejności:
- Kompaktowanie bazy.
- Defragmentacja.
W zależności od ilości operacji wykonywanej na bazie danych, zaleca się raz na jakiś czas wykonywać operację defragmentacji bazy w celu optymalizacji działania programu. Kompaktowanie nie jest wymagane. Nie ma jednoznacznej odpowiedzi jaka powinna być częstotliwość tej operacji, jest ona uzależniona od charakteru pracy firmy oraz częstotliwości zmian. Można przyjąć przy bardzo dużej ilości zmian harmonogram raz na tydzień.
Kompaktowanie
Kompaktowanie bazy danych zmniejsza rozmiar pliku bazy, ale jednocześnie powoduje defragmentację indeksów co negatywnie wpływa na wydajność bazy. Dlatego zalecamy, aby po wykonaniu tej operacji wykonać dodatkowo operację defragmentacji. Jeśli nie ma konkretnych przesłanek do zmniejszania rozmiarów bazy nie należy jej wykonywać.
Funkcja kompaktowania powinna być uruchamiana na bazie, gdy nie pracują na niej użytkownicy.
Aby rozpocząć operację kompaktowania, przejdź na zakładkę Zaawansowane | Administracja bazami danych i kliknij pozycję Kompaktuj bazę danych.
Defragmentacja
W celu zwiększenia wydajności pracy aplikacji, w bazach danych, w których bardzo często dochodzi do modyfikacji danych oraz dodawania i kasowania, zaleca się wykonywanie raz na jakiś czas operacji defragmentacji bazy.
Aby rozpocząć defragmentację, przejdź na zakładkę Zaawansowane | Administracja bazami danych i kliknij pozycję Defragmentuj bazę.
Administrator dokona defragmentacji indeksów w bazie danych. Operacja może potrwać od kilku do kilkudziesięciu minut w zależności od wielkości bazy danych.
Jak pobrać właściwości bazy?
Aby wyświetlić szczegółowe parametry bazy (przydatne dla administratorów i serwisantów):
- Przejdź na zakładkę Zaawansowane i kliknij pozycję
Administracja bazami danych. - Kliknij opcję
Podaj właściwości bazy, zapoznaj się z danymi dostępnymi na zakładkach: Wielkość, Pliki, Właściwości, a następnie kliknij przyciskOK.
Jak zarchiwizować bazę?
Aby w szybki sposób zarchiwizować bazę danych:
- Przejdź na zakładkę Zaawansowane i kliknij pozycję
Administracja bazami danych. - Kliknij pozycję
Archiwizuj bazę. - W oknie Archiwizatora Wapro ERP kliknij przycisk
Zaloguj. - Zaznacz bazę danych na liście, wybierz katalog docelowy do którego ma zostać zarchiwizowana, określ nazwę archiwum i ustal hasło (opcjonalne).
- Po wprowadzeniu danych kliknij przycisk
Archiwizuj.
Jak skonfigurować parametry pobierania informacji o nowych wersjach?
Funkcja Pobieranie nowych wersji programu umożliwia wejście do okna zarządzającego częstością odpytywania serwera aktualizacji o aktualną wersję lub edycję programu. Odpytywanie serwera odbywa się w czasie, gdy na ekranie wyświetla się okno logowania do programu. Jeśli na serwerze istnieje nowsza wersja, to moduł poinformuje o tym użytkownika i umożliwi pobranie nowszej wersji.
Aby skonfigurować parametr:
- Przejdź na zakładkę Zaawansowane i kliknij pozycję
Pobieranie nowych wersji programu. - Postaw znacznik, jeśli program powinien pobierać nowe wersje i określ co ile dni powinien to robić, a następnie kliknij przycisk
OK.
Aby natychmiast pobrać nową wersję, kliknij przycisk Pobierz informacje o dostępnych wersjach teraz.
Konfiguracja ta dotyczy tylko stanowiska, na którym został uruchomiony moduł administracyjny.
Jeśli system wykryje nową wersję i użytkownik wyrazi chęć jej pobrania, system rozpocznie proces pobierania. Pobieranie będzie wykonywało się niezależnie od działania aplikacji. Po zakończeniu pobierania, należy zamknąć wszystkie programy i uruchomić instalację programu. Jeśli program pobierający zostanie zamknięty, to można wznowić pobieranie odpytując serwer o nowe wersje i ponownie uruchamiając pobieranie.
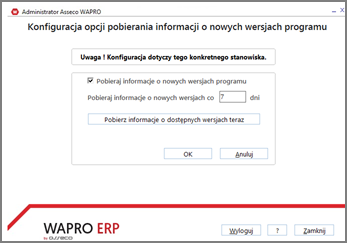
Jak utworzyć nową licencję?
Aby utworzyć nową licencję przejdź na zakładkę Licencja.
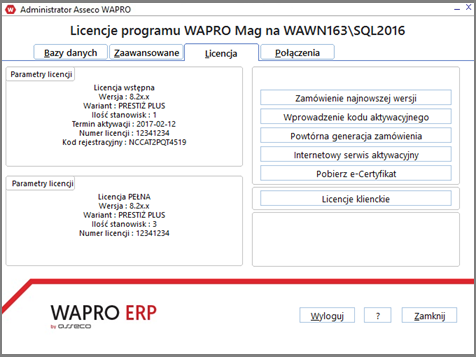
Odpowiednia konfiguracja licencji pozwala na używanie programu na warunkach zgodnie z którymi została zakupiona. Okno licencji zawiera różne informacje w zależności od jej stanu. Jeśli przy pierwszym logowaniu, po wyświetleniu się zapytania o rodzaj tworzonej licencji:
- została wybrana opcja Demonstracja, to licencja znajdzie się w trybie demonstracyjnym. Do czasu utworzenia licencji będzie można używać programu i tworzyć bazy danych w trybie demonstracyjnym,
- została wybrana opcja Utworzenie licencji, to wyświetli się okno z opcjami do wyboru:
- Zakupiłem program Wapro i posiadam certyfikat autentyczności,
- Jeszcze nie zakupiłem programu, lecz zamierzam go zakupić - wówczas tworzy się licencja wstępna a jej aktywację można dokończyć w późniejszym terminie.
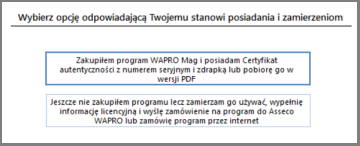
Po wybraniu rodzaju licencji wyświetli się okno wprowadzania danych.
- Na zakładce Dane podstawowe uzupełnij informacje w polach:
- Wersja - pokazuje wersję programu, którą będzie można użytkować bez konieczności wykupienia aktualizacji. W tym przypadku jest to 8.2x.x, co oznacza, że bez wykupienia aktualizacji będzie można użytkować program do czasu, gdy nie pojawi się wersja 8.30.0 lub nowsza,
- Wariant - wybierz wariant programu, w którym chcesz pracować. Od wariantu programu zależy zakres funkcjonalności programu jaki będzie dostępny dla użytkownika,
- Numer licencji - wpisz numer licencji z Certyfikatu autentyczności,
- Certyfikaty - w przypadku posiadania Certyfikatu autentyczności (lub wielu certyfikatów) ze zdrapkami należy go dodać, używając przycisku
Dodaj, - Liczba stanowisk - oznacza liczbę stanowisk, na jakiej użytkownicy zamierzają pracować. W przypadku programu Wapro Best zamiast liczby stanowisk zasobem limitowanym jest liczba obsługiwanych środków trwałych. W programie Wapro Gang - liczba pracowników,
- Liczba pracowników - oznacza liczbę pracowników, którzy będą pracować w programie,
- Pobierz e-Certyfikat - umożliwia pobranie certyfikatu elektronicznego w formie PDF oraz automatyczne uzupełnienie danych certyfikatu w formularzu Administratora. Aby można było pobrać certyfikat elektroniczny należy posiadać aktywne konto w portalu Asystent24 - konto można utworzyć w portalu za pomocą formularza rejestracyjnego Moje konto Wapro.
Certyfikat może być także pobrany w wersji elektronicznej w celach archiwizacyjnych dla zaktywowanej już licencji, w tym przypadku system nie będzie wymagał logowania. Opcja dostępna jest w zakładce Licencja pod przyciskiem Pobierz e-Certyfikat i aktywna jest tylko jeśli licencja jest w trybie pełnym.
Jeżeli użytkownik posiada kilka certyfikatów elektronicznych, system wyświetli dodatkowe okno wyboru certyfikatów z listy. Lista zawsze ograniczona jest tylko do certyfikatów powiązanych z programem, którego licencja aktualnie jest tworzona/zmieniana oraz tylko do tej wersji licencji, która aktualnie jest wybrana.
Jeśli użytkownik posiada Certyfikaty autentyczności, to liczba stanowisk jest przez nie określona. W przeciwnym wypadku należy tę liczbę wprowadzić do systemu - zostanie zweryfikowana podczas aktywacji licencji.
W przypadku wybrania drugiej opcji (wcześniejsze zakupienie programu), okno Certyfikaty nie będzie dostępne. W przypadku opcji trzeciej - nie będzie można wpisać numeru licencji i certyfikatów.
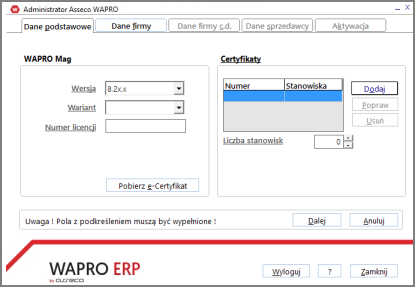
Na zakładce Dane firmy uzupełnij informacje na temat własnej firmy. Dane te powinny być tożsame z podanymi podczas zakupu programu, dzięki czemu proces aktywacji licencji przebiegnie sprawniej. Aby aktywacja online przebiegła pomyślnie. należy uzupełnić dane we wszystkich wymaganych polach.
Na zakładce Dane firmy cd. postawienie znacznika w polu:
- ... zezwalam Asseco WAPRO na przetwarzanie moich danych osobowych w celach marketingowych i promocyjnych umożliwi otrzymywanie materiałów promocyjnych,
- ... wyrażam zgodę na otrzymywanie informacji z Asseco WAPRO na nasz adres elektroniczny... umożliwi otrzymywanie materiałów marketingowych za pośrednictwem poczty elektronicznej na wybrany adres e-mail.
- Na zakładce Dane sprzedawcy należy podać dane firmy, od której kupiłeś program. Dzięki podaniu tych informacji będziesz sprawniej obsługiwany w czasie użytkowania programu. W przypadku gdy zakup został dokonany w dziale sprzedaży Assecobs, należy zaznaczyć opcję Zakup w Asseco BS.
Jak aktywować program?
Na zakładce Aktywacja możesz aktywować system do pracy.
Podczas przejścia z zakładki Dane sprzedawcy na zakładkę Aktywacja weryfikowane jest połączenie z Internetem. Jeśli użytkownik posiada połączenie następuje próba aktywacji programu. Jeśli nie uda się aktywować programu, próba będzie ponawiana podczas każdorazowego logowania się do aplikacji, której ta licencja dotyczy, np. Wapro Mag.
Jeśli jeszcze nie zakupiłeś nowej wersji, możesz skorzystać z opcji Złóż zamówienie internetowe. Jeśli płatność zostanie potwierdzona, system dokona automatycznie aktywacji produktu w zakupionej wersji.
Aby można było złożyć zamówienie internetowe należy posiadać aktywne konto w portalu Asystent24 - Moje konto Wapro.
Na zakładce Aktywacja należy wpisać informacje pozwalające na sprawną komunikację:
- Wybierz sposób otrzymania kodu aktywacyjnego - określa drogę, którą Asseco WAPRO prześle kod aktywacyjny pozwalający na uzyskanie pełnej aktywności.
Wybierz także sposób generacji karty rejestracyjnej (zamówienia):
Zapisz do pliku,Drukuj,Wyślij pocztą e-mail.
Po wybraniu odpowiedniego sposobu generacji zamówienia kliknij przycisk Zapisz.
Program wygeneruje zamówienie i ustawi licencję w stan wstępny. W stanie wstępnym będzie można użytkować program w czasie 30 dni. W tym czasie należy wysłać wygenerowane zamówienie do Asseco Wapro w celu uzyskania kodu aktywacyjnego.
- Wprowadzenie kodu aktywacyjnego - umożliwia uzyskanie pełnej aktywności licencji programu poprzez wpisanie kodu aktywacyjnego otrzymanego od Asseco Wapro. W wyświetlonym oknie należy wpisać kod aktywacyjny, zweryfikować numer licencji, a następnie kliknąć przycisk
Aktywuj.
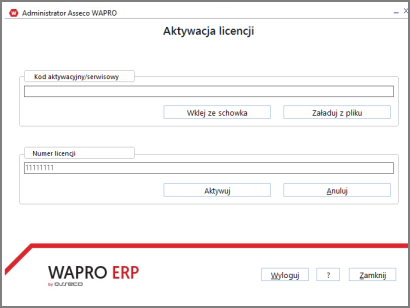
Jak zmodyfikować parametry licencji?
Aby zmienić parametry konfiguracyjne programu, na zakładce Licencja kliknij opcję Zmiana parametrów licencji. Następnie ponowne wygeneruj zamówienie. Parametry licencji możesz zmieniać do czasu wygaśnięcia aktywności wstępnej.
Jak zamówić najnowszą wersję programu?
Najnowszą wersję programu możesz zamówić na zakładce Licencja, klikając opcję Zamówienie najnowszej wersji.
Jak powtórnie wygenerować zamówienie?
Klikając pozycję Powtórna generacja zamówienia na zakładce Licencja możesz ponownie wygenerować zamówienie na kod aktywacyjny (np. w przypadku jego zgubienia).
Jak uzyskać kod aktywacyjny?
Na zakładce Licencja dostępna jest opcja Internetowy serwis aktywacyjny, która pozwala na uruchomienie przeglądarki internetowej i otwiera stronę, na której można uzyskać kod aktywacyjny drogą internetową. Warunkiem uzyskania kodu aktywacyjnego jest zarejestrowanie płatności za zakup programu.
Jak dodać licencję kliencką?
W przypadku gdy istnieje konieczność pracy na warunkach różnych licencji, konieczne staje się wprowadzenie informacji o dodatkowych licencjach.
W tym celu:
- Przejdź na zakładkę Licencja i wybierz opcję Licencje klienckie.
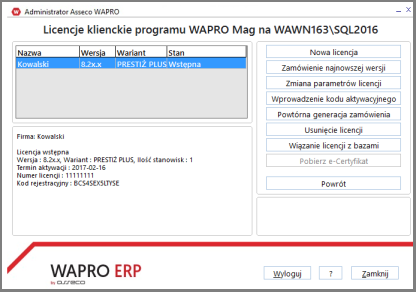
- Kliknij pozycję Nowa licencja.
- Na zakładce Dane firmy uzupełnij wymagane dane. Zwróć uwagę na pole Nazwa krótka. Nazwa ta powinna być unikalna w obrębie wszystkich licencji klienckich danego programu, ponieważ będzie ona identyfikowała tę licencję podczas operacji wiązania baz danych.
- Powiąż licencję z wybranymi bazami danych. Możesz to zrobić na dwa sposoby:
- podczas tworzenia nowej bazy danych wybierz licencję, z którą będzie powiązana nowo tworzona baza. Jest to jedyny sposób łączenia bazy w przypadku, gdy licencja jest w trybie aktywności wstępnej,
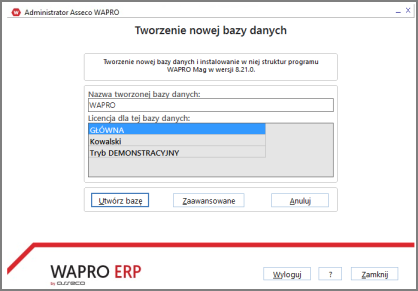
- poprzez wiązanie licencji - ta funkcja dostępna jest po przejściu na zakładkę
Wiązanie licencji z bazami.
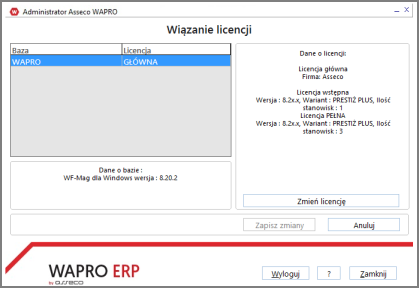
Po lewej stronie znajduje się lista baz zawierających struktury programu oraz nazwę licencji, z którą jest ona aktualnie powiązana:
- DEMO - tryb demonstracyjny,
- GŁÓWNA - licencja główna,
- inne nazwy - licencja kliencka.
Jak zmienić licencję kliencką?
Przyporządkowanie danej bazy danych do licencji można zmienić na zakładce Licencje klienckie, za pomocą przycisku Zmień licencję. Wyświetli się okno z wyborem licencji, do których można przyporządkować daną bazę danych. Jeśli system uzna, że nie ma żadnej licencji, do której można przyporządkować daną bazę danych - wyświetli odpowiedni komunikat.
Licencję można zmienić tylko na taką, która ma status aktywności Pełna oraz jej wersja (pierwsze dwie cyfry) jest większa lub równa dotychczasowej licencji.
Jak sprawdzić, które programy są połączone z serwerem?
Na zakładce Połączenia możesz śledzić aktywność programów podłączonych do serwera SQL. Możesz także zweryfikować, które stacje klienckie aktualnie są zalogowane do serwera i jaki jest ich status.
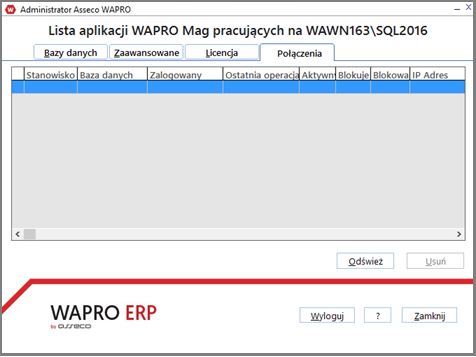
Wyświetlające się piktogramy z żółtą twarzą informują o tym, czy dany program aktywnie działa na serwerze. W przypadku, gdy program nie wykonał żadnej operacji w ciągu dwóch minut, twarz zmieni stan z uśmiechniętej na smutną.
Przycisk Odśwież pozwala na ponowne odczytanie stanu połączeń.
Jak odłączyć program od stanowiska?
Administrator umożliwia również odłączenie danego programu (np. w przypadku zawieszenia się danego komputera). Służy do tego przycisk Usuń. Operacja usunięcia danego połączenia może potrwać nawet do kilku minut.
Operacje wiersza poleceń
Administrator baz danych może wykonywać dodatkowe operacje w trybie nienadzorowanym za pomocą parametrów wiersza poleceń.
Do takich operacji zaliczają się:
- aktualizacja bazy danych,
- kompaktowanie bazy danych (polecenie SHRINK),
- defragmentacja bazy danych (defragmentacja indeksów).
Operacje te mogą być wykonywanie niezależnie lub łącznie. Aby wykonać te operacje należy uruchomić plik administrator.exe znajdujący się w katalogu programu z odpowiednimi parametrami.
Parametry
W nazwach parametrów wielkość liter nie ma znaczenia.
- AUTO_UPDATE - parametr odpowiadający aktualizacji bazy danych. Jeśli baza jest w odpowiedniej wersji dla danego Administratora, zostanie wymuszona ponowna aktualizacja. Jest to parametr, który musi być podany zawsze, jeśli używane są inne parametry. Jeśli użytkownik poda dodatkowe parametry, system nie zaktualizuje programu ponownie, a jedynie wykona dodatkowe operacje przypisane do dodatkowych parametrów,
- UPDATE_ALL - parametr pozwala wykonać operację aktualizacji wszystkich baz danych danego programu na serwerze. Parametr należy podać z parametrem AUTO_UPDATE,
- COMPRESS - parametr odpowiada za wykonanie operacji kompaktowania bazy danych,
- DEFRAGM - parametr odpowiada za wykonanie operacji defragmentacji bazy danych (defragmentacja indeksów). Jeśli użytkownik poda ten parametr łącznie z opcją COMPRESS, w pierwszej kolejności zostanie wykonane kompaktowanie bazy, a następnie defragmentacja,
- SERVER - parametr określa nazwę serwera, do którego ma nastąpić połączenie. Jeśli parametr nie zostanie podany, administrator odczyta go z pliku konfiguracyjnego INI,
- DBNAME=nazwa_bazy - parametr, który wskazuje na jakiej bazie powinna być wykonana dana operacja. Nazwa bazy danych powinna być wprowadzona po znaku = ,
- WIN_AUTH - parametr określający, że do procesu logowania powinno zostać użyte uwierzytelnianie Windows. Jeśli ten parametr zostanie pominięty i nie zostaną podane dane uwierzytelniające konta SQL, system wykorzysta wbudowane konto aplikacji,
- LOGIN - parametr odpowiada za podanie nazwy konta SQL. Należy go podać tylko w przypadku niewykorzystywania WIN_AUTH oraz chęci nawiązania na innym koncie niż wbudowane dla aplikacji,
- PASSWORD - parametr odpowiada za hasło konta SQL. Należy go podać tylko w przypadku niewykorzystywania WIN_AUTH oraz chęci nawiązania na innym koncie niż wbudowane dla aplikacji,
- AUTO_REFRESH - parametr pozwala wykonać operację odświeżenia informacji o bazach programów. Należy go podać z parametrem AUTO_UPDATE,
- LOG - parametr używany z opcją UPDATE_ALL pozwala przekierować do pliku informacje o tym, czy udało się zaktualizować bazę danych, czy też nie.
Przykładowe wywołania
- administrator.exe auto_update dbname=wapro_demo win_auth - powoduje uruchomienie procesu aktualizacji bazy danych do najwyższej wersji odpowiadającej danemu Administratorowi,
- administrator.exe auto_update auto_refresh dbname=wapro_demo win_auth - powoduje uruchomienie procesu odświeżania informacji o bazie, aktualizacji bazy danych do najwyższej wersji odpowiadającej danemu administratorowi oraz ponownemu odświeżeniu listy baz danych. Opcja przydatna np. w przypadku odtwarzania bazy danych za pomocą narzędzi SQL Server,
- administrator.exe auto_update compress dbname=wapro_demo win_auth - powoduje uruchomienie tylko procesu kompaktowania bazy danych,
- administrator.exe auto_update defragm dbname=wapro_demo win_auth - powoduje uruchomienie tylko procesu defragmentacji bazy danych,
- administrator.exe auto_update defragm compress dbname=wapro_demo win_auth - powoduje uruchomienie w pierwszej kolejności kompaktowania bazy, a następnie defragmentacji,
- administrator.exe auto_update defragm compress dbname=wapro_demo - powoduje uruchomienie w pierwszej kolejności kompaktowania bazy, a następnie defragmentacji, ale z wykorzystaniem wbudowanego konta aplikacji. Nazwa serwera odczytywana jest z pliku INI,
- administrator.exe auto_update defragm compress dbname=wapro_demo server=. login=sa password=sa - powoduje uruchomienie w pierwszej kolejności kompaktowania bazy, a następnie defragmentacji, ale z wykorzystaniem wbudowanego konta aplikacji, ale dla wskazanego konkretnego serwera z podaniem nazwy loginu SQL oraz odpowiadającym hasłem dla danego loginu,
- administrator.exe auto_update auto_refresh win_auth - powoduje uruchomienie procesu odświeżania informacji o bazach,
- administrator.exe auto_update update_all win_auth server=localhost log=C:\Temp\log.txt - powoduje uruchomienie procesu aktualizacji bazy danych do najwyższej wersji odpowiadającej danemu Administratorowi.
Jak zakończyć pracę z programem?
Zakończenie pracy z programem Administrator baz danych odbywa się poprzez wybranie opcji Zamknij.
Jak zabezpieczane są licencje?
System licencji zabezpiecza programy Wapro ERP przed ich nieuprawnionym użytkowaniem. Licencja jest udzielana na konkretny serwer (Microsoft SQL Server) i konkretny komputer, na którym został zainstalowany serwer. Jeżeli na danym serwerze pracuje więcej niż jedna firma, to możliwe jest utworzenie więcej niż jednej licencji i przyporządkowanie dla każdej z nich oddzielnych baz danych. Dzięki systemowi licencji istnieje jeden program instalacyjny danej wersji programu do wszystkich wariantów.
Przeinstalowanie systemu Windows, na którym pracuje SQL Server lub samego serwera SQL wiąże się z ponowną aktywacją produktów Wapro ERP.
Licencja opisuje:
- Sposób konfiguracji produktu:
- Numer wersji - pierwsze dwa numery wersji pokazują zakres wersji programu, który może być użytkowany w ramach tej licencji bez konieczności zakupienia aktualizacji; wystarczy zdobyć nową wersję programu i ją zainstalować,
- Wariant - określa wariant programu, w którym chcesz pracować (przed aktywacją licencji możesz wypróbować różne warianty by stwierdzić, który odpowiada najlepiej Twoim potrzebom; aktywacja licencji spowoduje, że licencja przyjmie wariant, który został kupiony),
- Ilość stanowisk - dla programów Wapro Fakir, Wapro Mag i Wapro Kaper, Ilość środków trwałych - dla Wapro Best, Ilość pracowników - dla Wapro Gang,
- Numer Licencji,
- Datę ważności - dla programu Wapro Aukcje.
- Dane firmy, która zakupiła licencję.
- Dane korespondencyjne - określające sposób komunikowania się klienta z Asseco Wapro.
Razem z pakietem instalacyjnym użytkownik otrzymuje certyfikat autentyczności, na którym zawarty jest numer seryjny i kod tajny. Należy wprowadzić te dane do parametrów licencji.
Jeśli użytkownik wprowadzi prawidłowe dane licencji oraz będzie posiadał opłaconą transakcję dotyczącą danego produktu, nastąpi próba automatycznej aktywacji produktu po wykryciu dostępu do Internetu.
Jakie są statusy licencji?
- Wstępna - aktywność świeżo po utworzeniu licencji - umożliwia ona pełne użytkowanie programu przez 30 dni. Przez 30 dni klient powinien dokonać aktywacji tej licencji w celu uzyskania pełnej aktywności. W przeciwnym razie licencja przejdzie w stan aktywności ograniczonej i nie będzie możliwe korzystanie z pełnych możliwości programu.
- Pełna - aktywność standardowej pracy po dokonaniu aktywacji programu - umożliwia ona korzystanie z pełnej funkcjonalności danego wariantu programu.
- Ograniczona - do tej aktywności licencja przechodzi, gdy nie zostanie aktywowana w ciągu 30 dni lub system wykryje inne nieprawidłowości (przeniesienie serwera na inny komputer, uszkodzenie informacji o licencji).
Bazy danych pamiętają informację o licencji, na której były użytkowane. Jeśli dana baza zostanie przeniesiona na serwer, na którym nie ma licencji na użytkowanie programu lub licencja taka istnieje, ale nie jest w aktywności pełnej, to baza przejdzie w tryb aktywności weekendowej - może być użytkowana na tym serwerze przez 10 dni. Po tym czasie powinna zostać przeniesiona z powrotem na serwer macierzysty, w przeciwnym razie jej użytkowanie stanie się niemożliwe.
Jeśli baza zostanie przeniesiona na nowy serwer posiadający licencję w aktywności pełnej i w wersji równej lub nowszej, to użytkowana będzie na zasadach określanych przez licencję znajdującą się na nowym serwerze.
Jeśli licencja dotyczy programów z limitowaną ilością stanowisk, to system monitoruje ilość aktywnych połączeń do serwera. Jeśli ilość ta w danym momencie zostanie przekroczona, to system nie dopuści do zalogowania się kolejnego użytkownika.
Jeśli nowsza wersja programu będzie miała zmienioną pierwszą lub drugą cyfrę w numerze licencji, to jej użytkowanie będzie się wiązało z zakupieniem aktualizacji. Do czasu jej zakupienia będzie możliwe użytkowanie programu w nowej wersji, gdyż zmiana parametrów licencji (zmiana numeru wersji) spowoduje przejście licencji w aktywność wstępną.
Aktualizacja bazy danych możliwa jest tylko na serwerze posiadającym pełną aktywność lub na serwerze macierzystym.