Instalacja SQL Server Express
W przypadku instalacji wyższych edycji SQL Server kolejne ekrany kreatora mogą nieznacznie różnić się od podanych w instrukcji.
Produkty Wapro ERP nie współpracują z SQL Server dla systemu Linux oraz z usługą cloud Microsoft Azure SQL. Wymagana jest instalacja on-premise SQL Server dedykowanej dla systemu Windows.
Aby wykonać wielostanowiskową instalację SQL Server Express 2019 należy wykonać poniższe kroki.
- Należy wybrać komputer, który będzie pełnił rolę serwera baz danych i na nim zainstalować serwer (powinien być to najlepszy pod względem konfiguracji sprzętowej komputer).
- Zamknąć wszelkie zbędne aplikacje. Działanie to uwolni system operacyjny od nieistotnych w tym momencie zadań i ułatwi późniejszy proces restartu komputera.
- Uruchomić instalację serwera SQL Server Express. Proces instalacji może potrwać nawet kilkadziesiąt minut, w zależności od posiadanego typu sprzętu oraz oprogramowania na nim zainstalowanego.
- Po uruchomieniu pobranego pliku instalatora SQL2019-SSEI-Expr.exe pojawia się ekran powitalny. Interesuje nas opcja "Download Media".
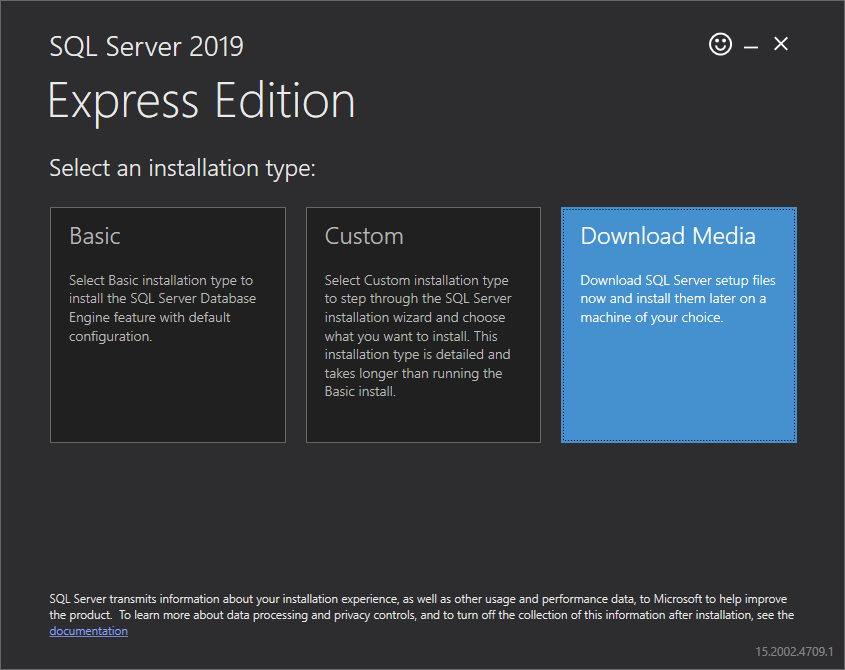 5. Wybieramy lokalizację gdzie instalator ma zapisać plik zawierający "Express Core" i potwierdzamy przyciskiem "Download".
5. Wybieramy lokalizację gdzie instalator ma zapisać plik zawierający "Express Core" i potwierdzamy przyciskiem "Download".
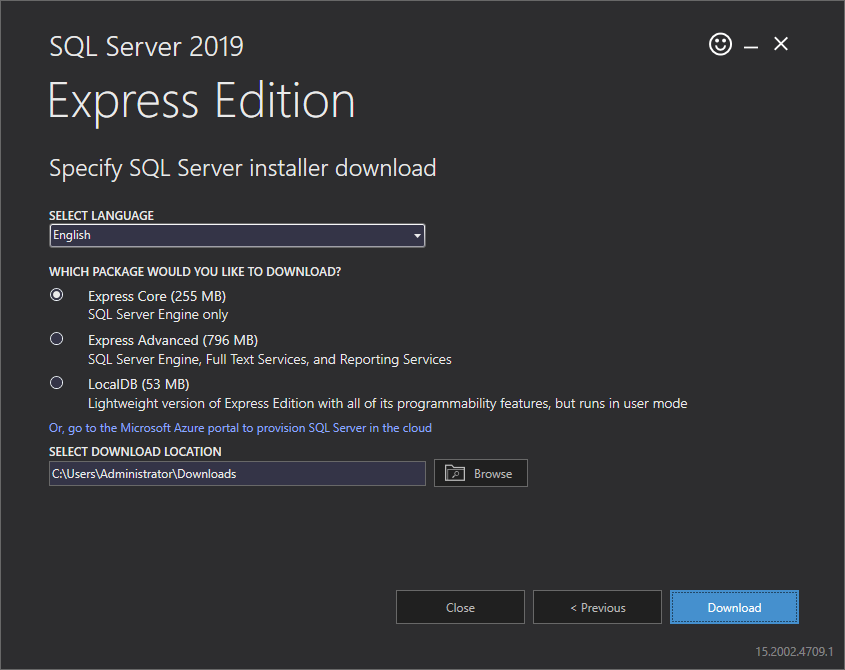
- Po zakończeniu pobierania uruchamiany plik SQLEXPR_x64_ENU.exe i wskazujemy katalog na pliki tymczasowe, które można usunąć po zakończeniu całego procesu instalacji.
- Po rozpakowaniu wybieramy z "Installation" kreatora "New SQL Server stand-alone installation…".
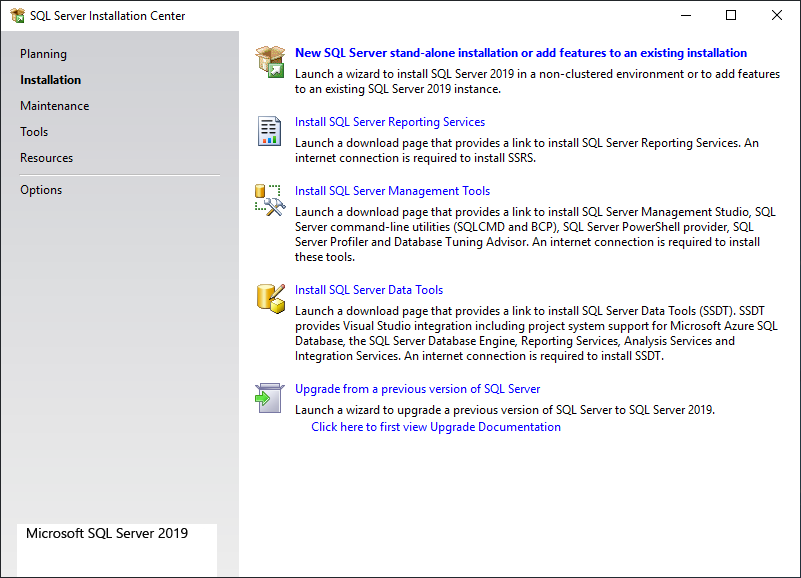
- Akceptujemy licencję, zaznaczamy sprawdzanie aktualizacji i przechodzimy przez okno kontrolne do części konfiguracyjnej.
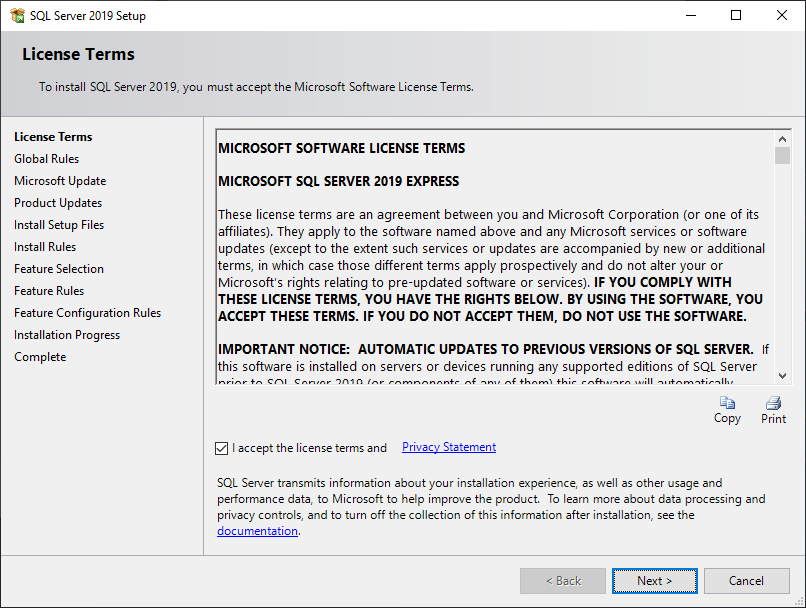
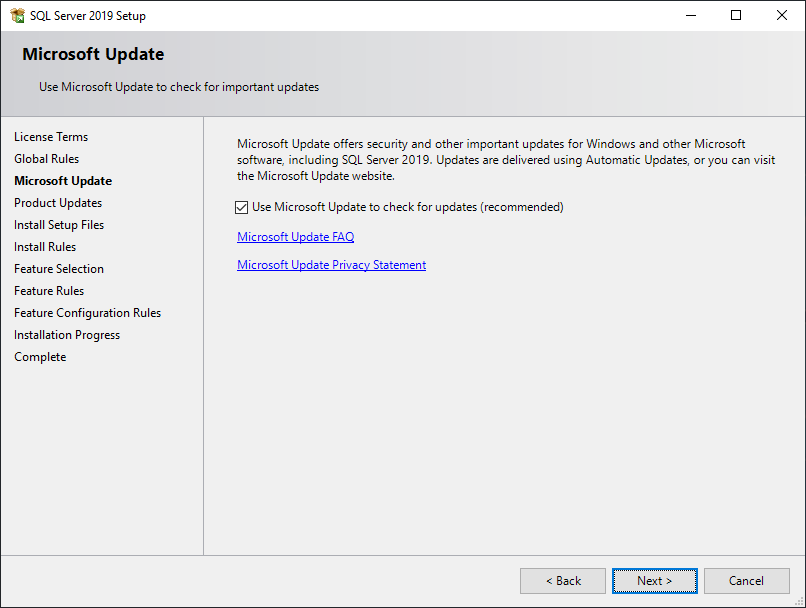
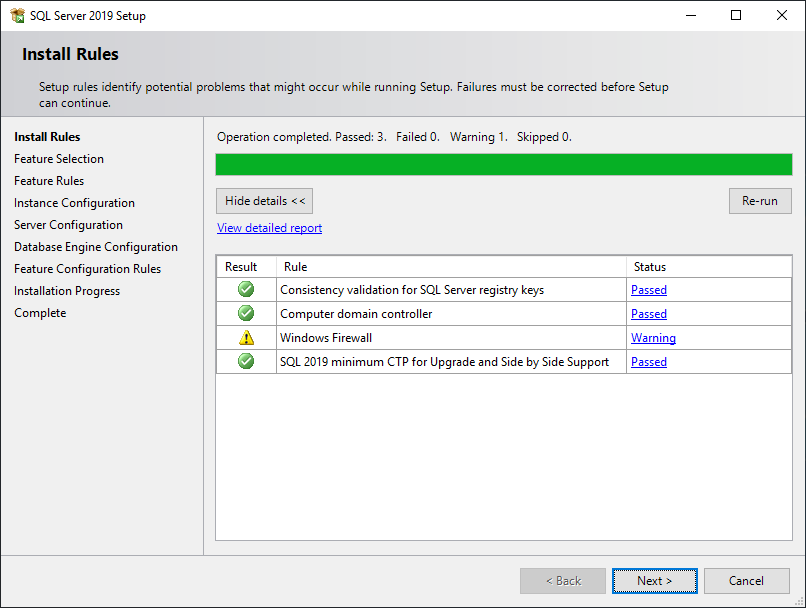
W "Feature Selection" zostawiamy domyślnie zaznaczone składniki.
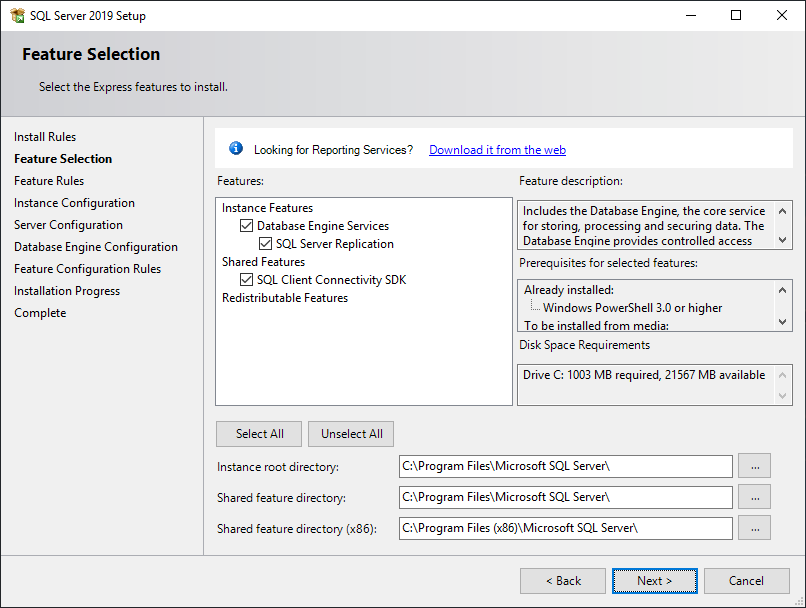
Przestawiamy proponowaną opcję w "Instance configuration" na "Default instance".
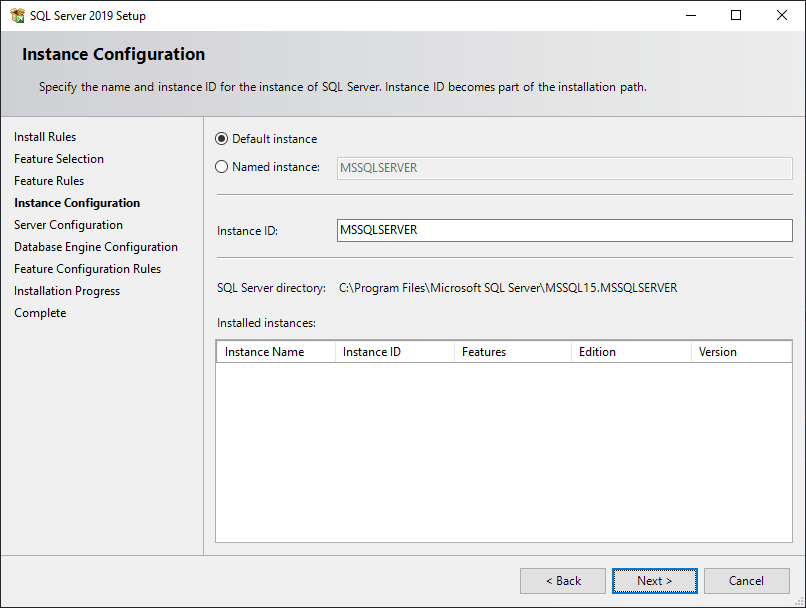
W przypadku już wcześniej zainstalowanych instancji dostępna jest tylko opcja "Named instance" i tam wpisujemy nową nazwę. Docelowo łączyć się będziemy z serwerem podając nazwę systemu lub w przypadku nazwanej instancji dodajemy jej nazwę po backslashu "\". Np.:
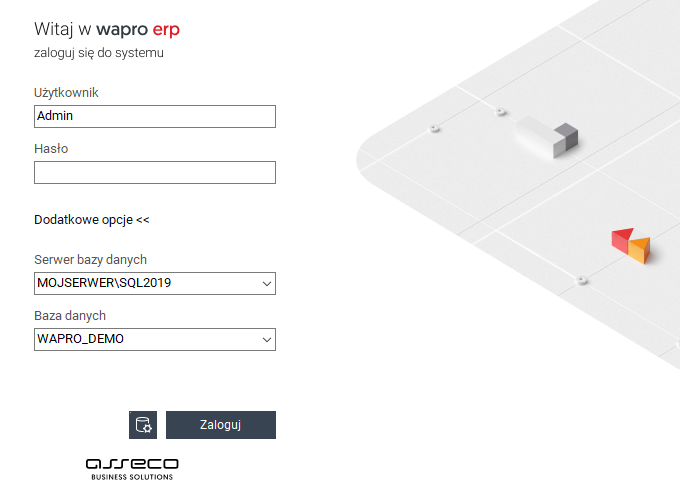
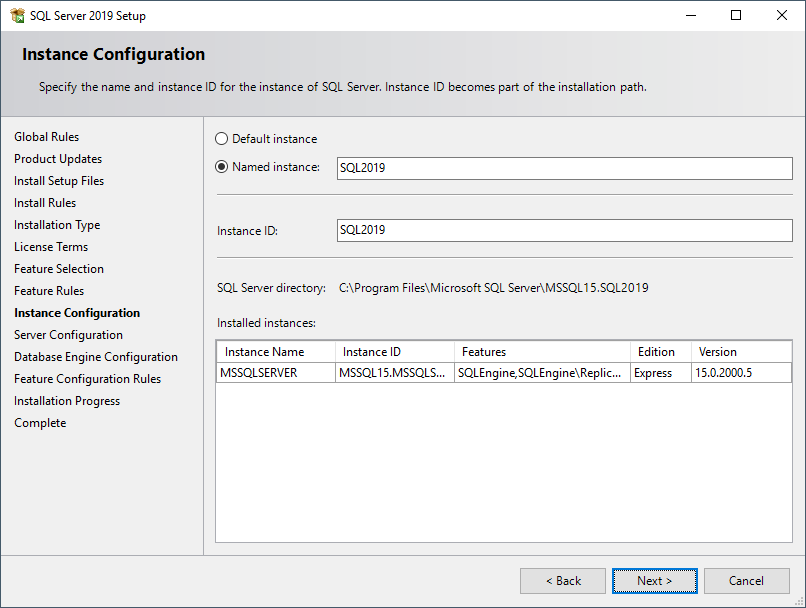
Ustawienia w zakładkach "Server Configuration" zostawiamy bez zmian - wg poniższych ekranów. Krytycznym ustawieniem jest "Collation", wymagane jest "Polish_CI_AS".
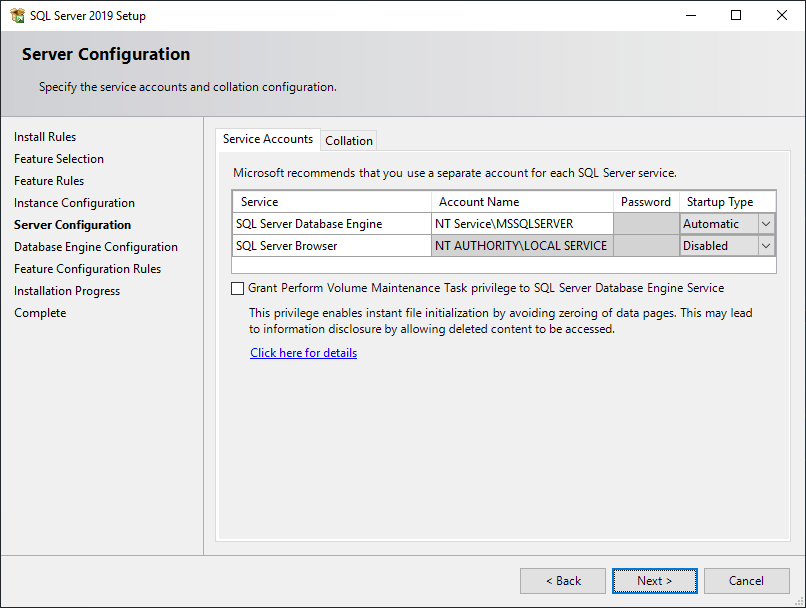
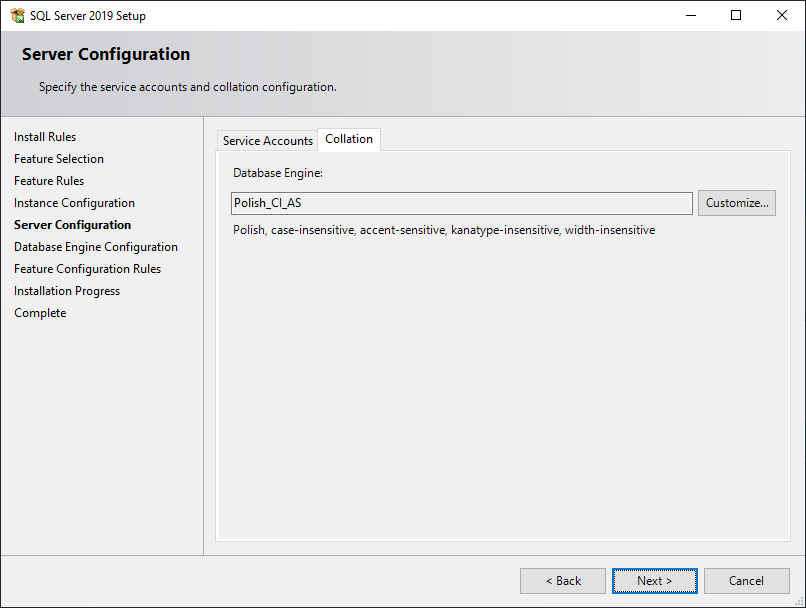
W "Database Engine Configuration" ustawiamy "Mixed Mode" oraz wymyślamy i zapamiętujemy hasło dla konta "sa". Dodajemy też dodatkowe konto użytkownika który będzie miał uprawnienia administratora sql.
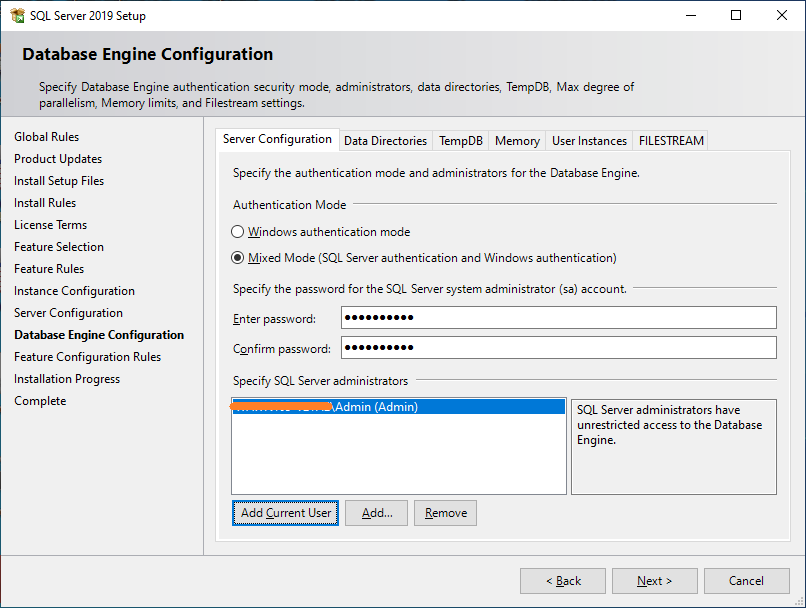
Ostatni ekran informuje o pomyślnym zakończeniu instalacji.
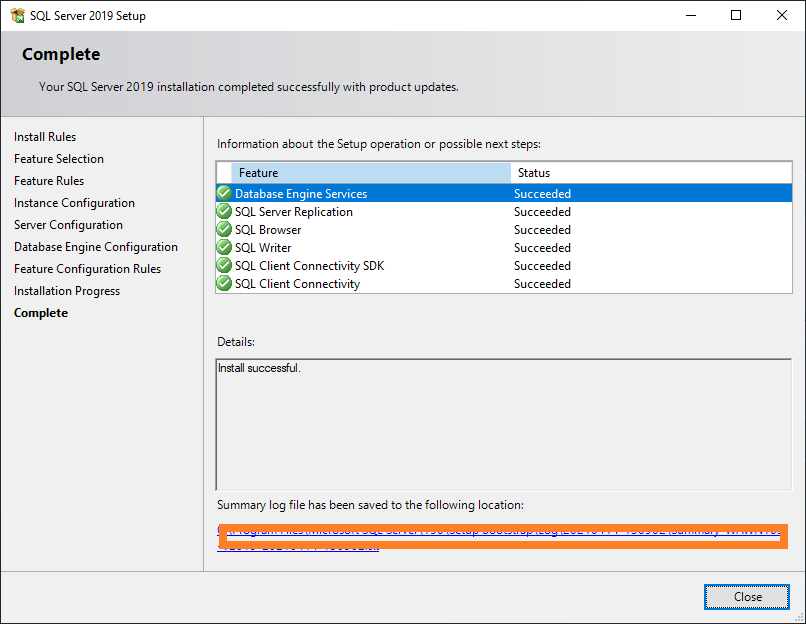
Po przeprowadzeniu procesu instalacji zalecane jest ponowne uruchomienie komputera.
Zainstalowany MS SQL startuje i zatrzymuje się wraz z systemem operacyjnym. Nie ma potrzeby wykonywania jakichkolwiek dodatkowych operacji. Należy jednak pamiętać o aktualizacjach usługi SQL. Ręcznie instalowane pakiety Microsoft Cumulative Update for SQL Server zawierają komplet potrzebnych składników. Alternatywą jest włączenie w systemie Windows aktualizacji innych produktów firmy Microsoft (WIN+R ms-settings:windowsupdate-options) - kanał dostarcza tylko poprawki zabezpieczeń (GDR).
W przypadku niepowodzenia instalacji należy zapoznać się z rozdziałem "Uwagi dotyczące instalacji MS SQL Server".