Bufor importowanych dokumentów (Businesslink)
Bufor dokumentów importowanych znajduje się zarówno w programie Wapro Fakir Finanse i księgowość jak i Wapro Kaper Księga podatkowa. W Wapro Fakir Finanse i księgowość uruchamiany jest z głównego menu programów:
Zakładka: Start | Sekcja: Dokumenty | Polecenie: Import z KSeF i Businesslink;Zakładka: Dokumenty | Sekcja: Wymiana danych | Polecenie: Import z KSeF i Businesslink;
Bufor dokumentów importowanych jest integralną częścią usługi Businesslink i praktycznie jedyną "widoczną" dla użytkowników programu, którą będą wykorzystywali w codziennej pracy. To do bufora trafiają pobrane z KSeF e-faktury. W buforze e-faktury będą przetwarzane w celu przygotowania ich do importu do ksiąg.
Bufor dokumentów importowanych wygląda i działa identycznie w obu programach finansowo - księgowych. Jedynie w ostatnim etapie przygotowania do zaksięgowania występują drobne różnice. W obu programach dokumenty przenoszone są do ksiąg przy pomocy importerów dokumentów, które od dawna służyły do importu z plików WAPRO XML i innych.
Okno bufora
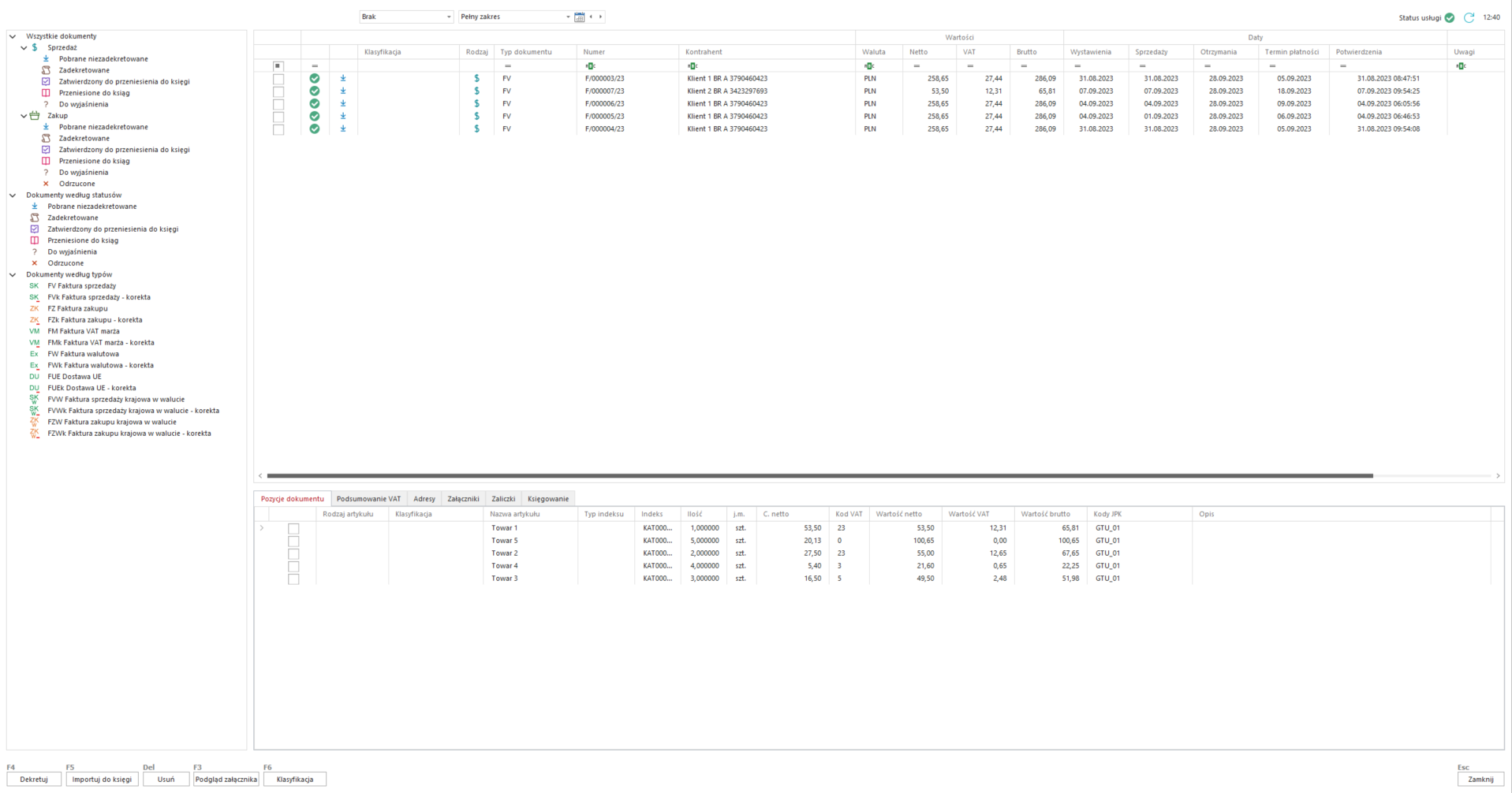
Okno bufora podzielone na dwie główne sekcje. Po lewej znajduje się sekcja drzewka wyboru a po prawej lista pobranych dokumentów, która dodatkowo podzielona jest na dwie części, w górnej części znajduje się wykaz e-faktur natomiast w dolnej części znajduje się podzielona na zakładki sekcja szczegółów.
Sekcja drzewka wyboru
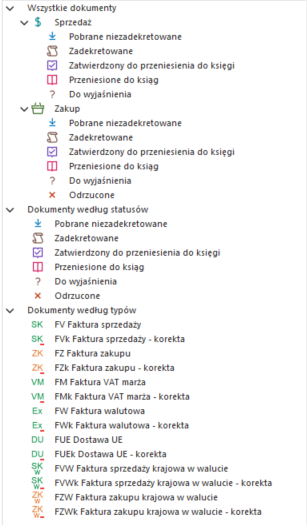
Dokumenty podzielone na drzewku są przede wszystkim na e-faktury:
- sprzedaży i
- zakupu
A te z kolei podzielone są na statusy odpowiadające etapom przetwarzania e-faktur w buforze:
Pobrane niezadekretowane - taki status otrzymują dokumenty bezpośrednio po pobraniu z KSeF;
Zadekretowane - taki status otrzymują dokumenty po zadekretowaniu;
Zatwierdzone do przeniesienia do ksiąg - taki status otrzymują dokumenty po zaakceptowaniu zadekretowanych dokumentów przez księgowego;
Przeniesione do ksiąg - taki status otrzymują dokumenty po wykonaniu operacji automatycznego przeniesienia zatwierdzonych dokumentów do ksiąg;
Do wyjaśnienia - taki status otrzymują dokumenty po ręcznym nadaniu przez księgowego tego statusu (polecenie z menu podręcznego listy dokumentów) w celu przerwania procesu przetwarzania. Po wyjaśnieniu status można ponownie przywrócić na poprzedni;
Odrzucone - taki status otrzymują dokumenty po ręcznym nadaniu przez księgowego tego statusu (polecenie z menu podręcznego listy dokumentów). Ten status nalezy nadać dokumentom zakupu, Które nie będą księgowane:
- które zostały wystawione na firmę przez pomyłkę lub
- wystawione na przykład przez organizacje przestępcze w celu wyłudzenia pieniędzy.
Kolejna możliwość filtrowania e-faktur to:
- Dokumenty według statusów - grupowanie według statusów bez podziału na sprzedaż i zakup;
- Dokumenty według typów - grupowanie według typów dokumentów. Bufor dokumentów importowanych automatycznie analizuje pobrane e-faktury i określa ich typ dokumentu;
Zakładka "Pozycje dokumentu"
Na zakładce wyświetlone są, odczytane z pliku e-faktury pozycje dokumentu. Na przykład:

Zakładka "Podsumowanie VAT"
Na zakładce wyświetlone jest, odczytane z pliku e-faktury podsumowanie VAT. Na przykład:

Zakładka "Adresy"
Na zakładce wyświetlone są, odczytane z pliku e-faktury dane adresowe, numery rachunków bankowych sprzedawcy i nabywcy. Na przykład:

Zakładka "Załączniki"
Na zakładce wyświetlona jest lista plików pobranych z usługi Businesslink. Prosimy nie mylić z załącznikami do e-faktur, platforma KSeF nie udostępnia możliwości przesyłania załączników razem z wystawianymi e-fakturami.
Standardowo pojawią się tu dwa pliki o nazwach:
- UFD - jest to techniczny plik usługi Businesslink w formacie XML. Zawiera dane e-faktury;
- KSeF - jest to oryginalny plik e-faktury w formacie XML, zgodny z aktualnie obowiązującym schematem plików FA.

Po wskazaniu wiersza pliku o nazwie KSeF i wybraniu z menu podręcznego polecenia Podgląd na ekranie wyświetlone zostanie okienko podglądu e-faktury. Okno ma dwie zakładki:
Podgląd graficzny - e-faktura jest wyświetlona zgodnie z dostarczonym (razem ze schematem XSD pliku faktury) przez Ministerstwo Finansów schematem transformującym zawartość pliku XML e-faktury na postać graficzną. Na przykład:
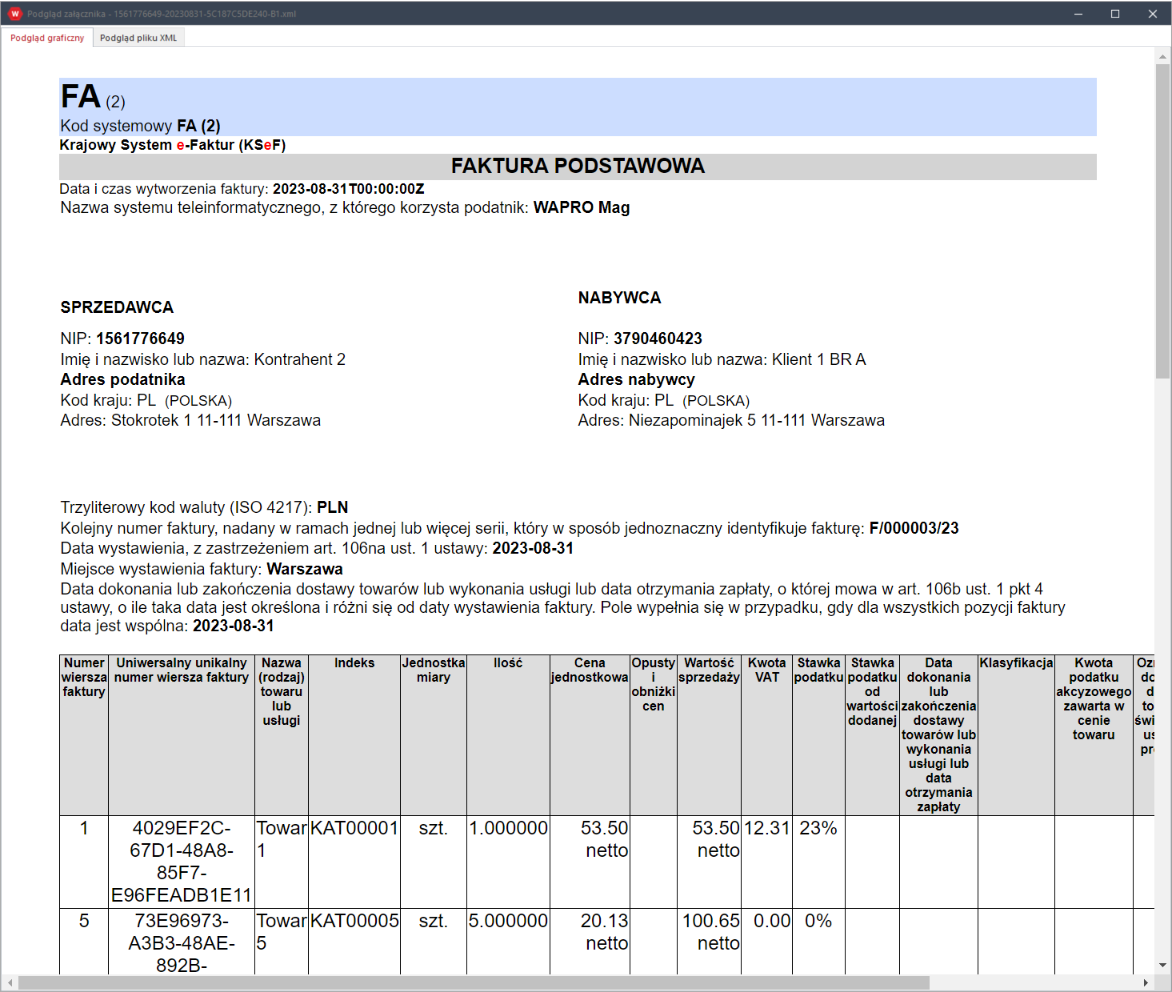
Podgląd pliku XML - podgląd pliku e-faktury w formacie XML. Na przykład:
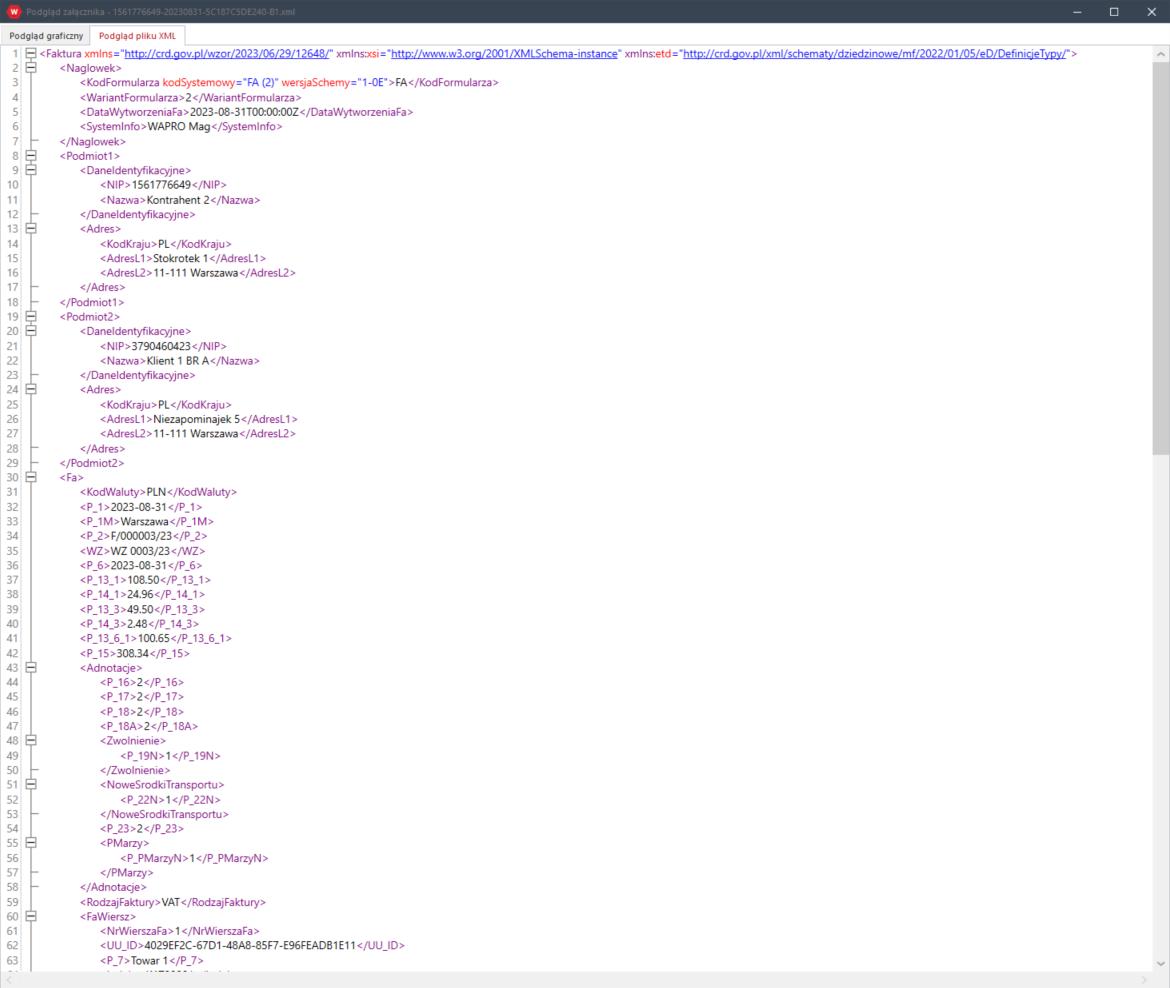
Z menu podręcznego można wybrać również polecenie Pobierz umożliwiające zapisanie pliku na dysku komputera.
Zakładka "Księgowanie"
Poniżej, jest to przykład zakładki bufora programu WAPRO Kaper. Aktualnie nie zawiera żadnych informacji ponieważ wskazana na liście faktura nie jest jeszcze zadekretowana. Przykład zadekretowanej e-faktury pojawi się w kolejnym punkcie.
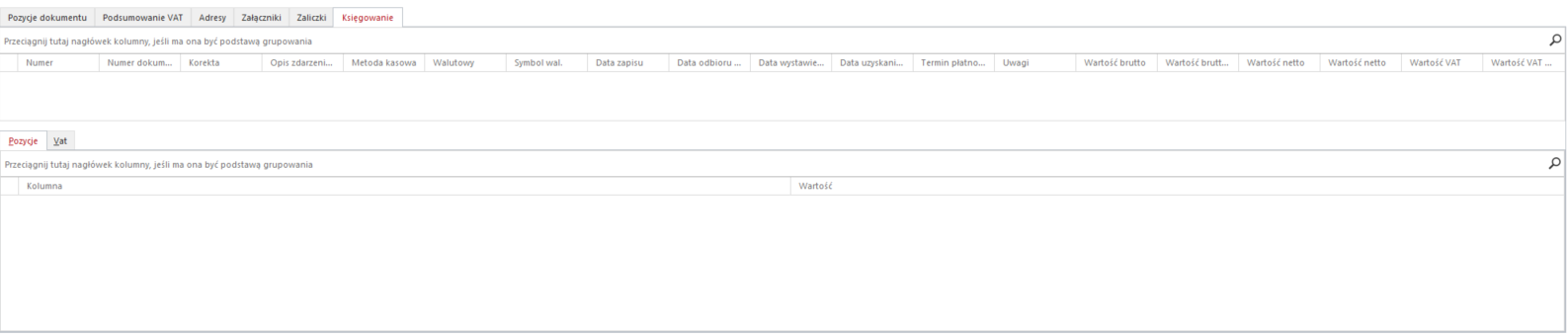
Przyciski operacyjne
![]()
Na dolnej belce okna bufora widocznych jest kilka przycisków operacyjnych:
- Dekretuj - uruchamia operację dekretowania jednego lub wielu zaznaczonych dokumentów;
- Importuj do księgi - uruchamia operację importu do księgi jednego lub wielu zaznaczonych, zadekretowanych dokumentów;
- Usuń - usuwa z bufora jeden lub wiele zaznaczonych dokumentów;
- Podgląd załącznika - uruchamia podgląd załączonego do e-faktury przez Businesslink plik o nazwie KSeF. Dodatkowo wyświetla informacje procesu walidacji zgodności pliku z obowiązującym schematem XSD;
- Klasyfikacja - przeznaczony jest do definiowania kodów klasyfikacyjnych, na podstawie których dokumenty będą dekretowane;