Okresowe rozliczanie podatku VAT
Korekta sprzedaży o wystawione faktury do paragonów
Warunki, które powinny być spełnione podczas rejestrowania sprzedaży detalicznej w programie aby możliwe było korzystanie z mechanizmu automatycznej korekty zostały opisane już wcześniej rozdziale [Pozycje VAT dokumentu](abcde .......................................). Dla przypomnienia, aby możliwe było prawidłowe korzystanie z omawianego mechanizmu konieczne jest rejestrowanie w ewidencji VAT, w każdym okresie rozliczeniowym, najpierw całej sprzedaży detalicznej, bez korygowania jej ręcznie o wystawione faktury do paragonów. Następnie zaksięgowanie wszystkich faktur do paragonów a na koniec naliczenie automatycznej korektę sprzedaży detalicznej o wystawione faktury do paragonów. Sprzedaż detaliczna może być rejestrowana na podstawie wystawionych paragonów lub na podstawie raportów z kas, dobowych lub miesięcznych ale musi być zarejestrowana w całości.
Jeżeli jednak w systemie znajdują się faktury, do których ręcznie została wystawiona korekta, przed uruchomieniem naliczania automatycznej korekty, w dokumentach tego typu należy wyłączyć opcję Faktura do paragonu. W przeciwnym razie zostaną one uwzględniona ponownie w korekcie sprzedaży detalicznej.
Poniżej, na przykładzie zaprezentowane zostaną narzędzia do szybkiego naliczenia odpowiednich zapisów korygujących, od importu dokumentów związanych ze sprzedażą detaliczną do automatycznego naliczenia zapisu korygującego sprzedaż detaliczną o wystawione faktury do paragonów.
Poniżej, pierwszy ekran prezentuje zawartość bufora dokumentów zadekretowanych w module importu dokumentów. Na liście widoczne są dwie przykładowe faktury do paragonów (w przykładzie mają symbol FN) pozostałe importowane dokumenty to paragony. Z fakturami powiązane są paragony, które wystawione były w tym samym okresie rozliczeniowym VAT co faktura (marzec 2018 roku). W zakładce VAT widać, że wszystkie pozycje dokumentu FN mają moment powstania obowiązku z marca 2018. Do ich skorygowania wystarczy jeden zapis korygujący sprzedaż detaliczną w marcu 2018.
Faktury do paragonów mogą być powiązane w skrajnym przypadku z paragonami pochodzącymi z trzech różnych okresów rozliczeniowych. W takiej sytuacji trzeba wykonać korektę sprzedaży detalicznej w tych trzech okresach oraz wysłać trzy korekty plików JPK_VAT z tych okresów rozliczeniowych. O ile takie faktury odpowiednio korygowane nie wpływają na deklarację VAT-7 o tyle zawartość pliku JPK_VAT zmienia się.
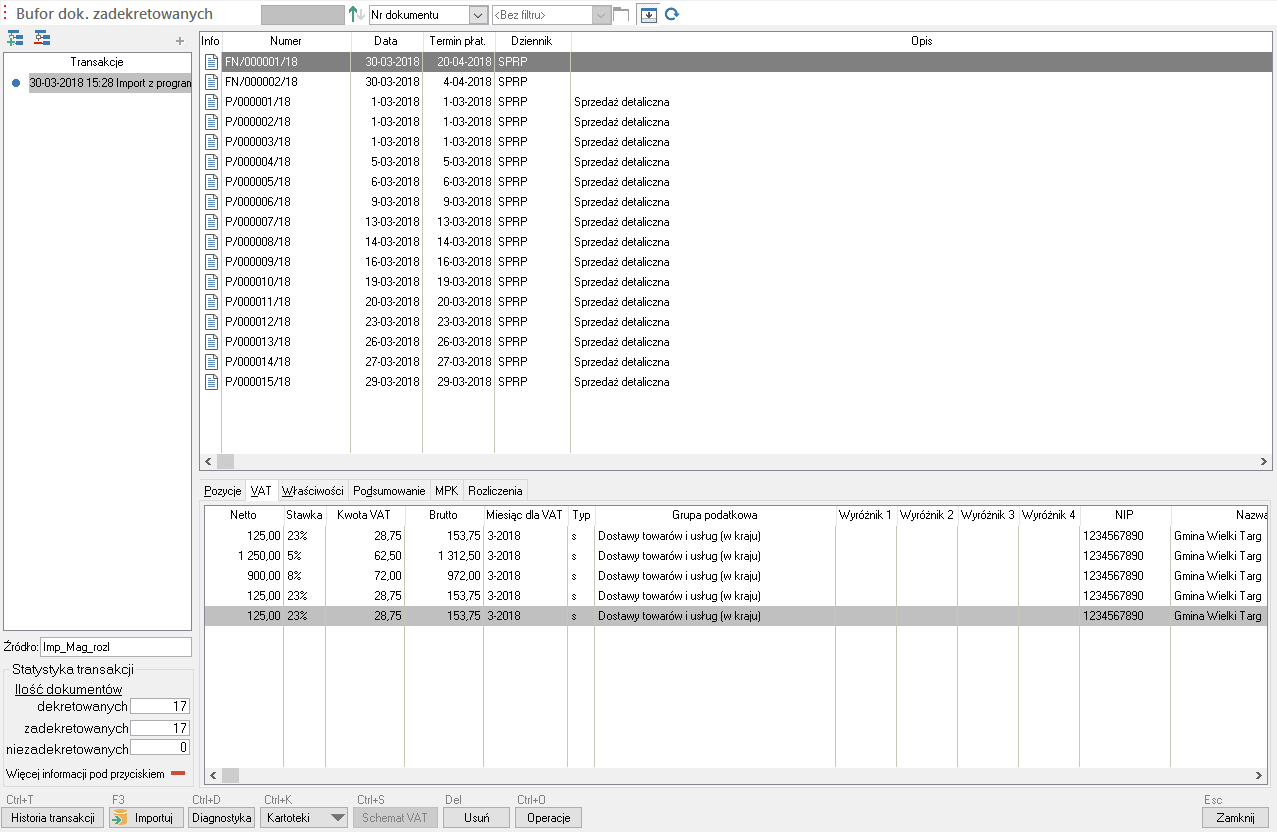
Po zaimportowaniu i zadekretowaniu dokumentów w księgach, Ich lista wygląda jak poniżej. W wyświetlonej zakładce VAT szczegółów widać, że w pozycjach takiego dokumentu sprzedaż grupowana jest:stawkami VAT oraz okresami rozliczeniowymi, pozwala to rozliczać pozycje faktur do paragonów w odpowiednich okresach.
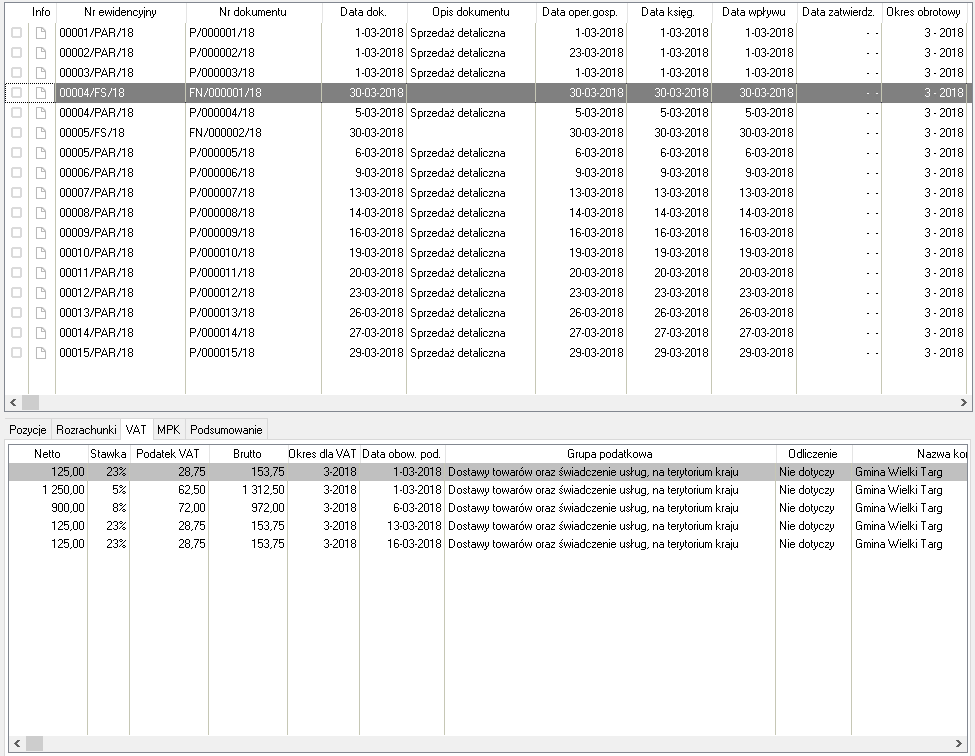
Na podglądzie pozycji VAT zarejestrowanego dokumentu widać, w zakładce Dokument, że pozycje dokumentów tego typu oznaczane są automatycznie jako Faktura do paragonu.
Zgodnie z zaleceniami Ministerstwa Finansów wystarczy w plikach JPK_VAT wykazywać faktury do paragonów wystawione na rzecz podmiotów prowadzących działalność. Faktur do paragonów wystawionych na osoby fizyczne nie prowadzące działalności gospodarczej nie ma obowiązku szczegółowego raportowania w tym pliku. W takim przypadku wystarczy oznaczyć opcję sprzedaż detaliczna dla osób fizycznych nie prowadzących działalności. Jak już wcześniej wspominaliśmy, tak oznaczone pozycje dokumentów widoczne będą w rejestrze VAT programu a w pliku JPK_VAT zostaną zgrupowane w jednym zapisie sprzedaży detalicznej.
Domyślnie, w pliku JPK_VAT program wykaże szczegółowo wszystkie wystawione faktury do paragonów.
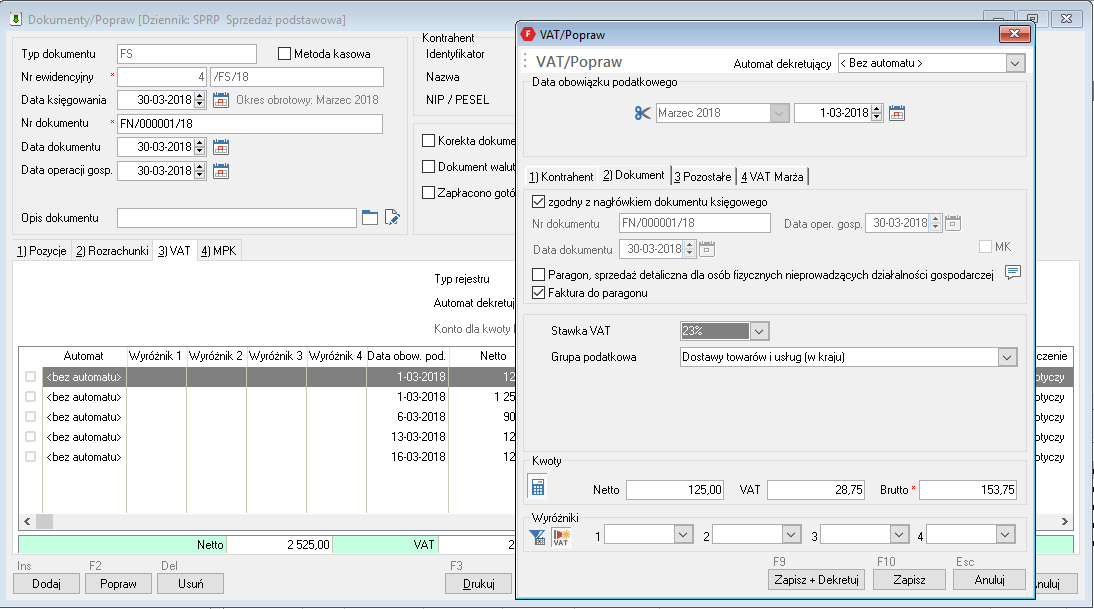
Pozycje VAT oznaczone jako faktury do paragonów można odfiltrować w rejestrze VAT na dwa sposoby. Pierwszy to możliwość zastosowania filtra [F8]:
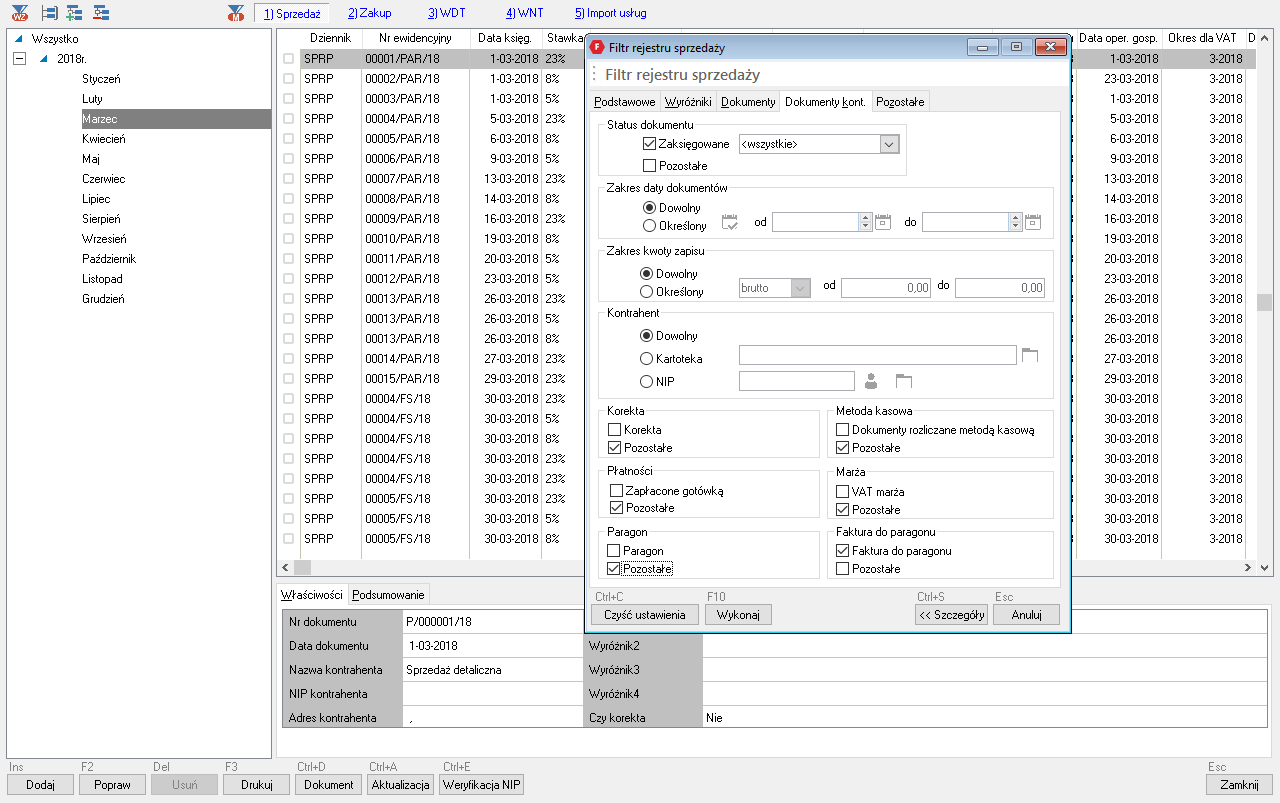
Po przyciśnięciu przycisku Wykonaj lub użyciu skrótu [F10], na liście pozostaną wyświetlone tylko dokumenty oznaczone jako faktury do paragonów. Drugim sposobem filtrowania tego typu dokumentów, dodatkowo z podziałem na faktury powiązane lub nie powiązane z zapisami korygującymi jest możliwość dodania odpowiednich gałęzi do drzewka wyboru po lewej stronie okna przeglądarki:
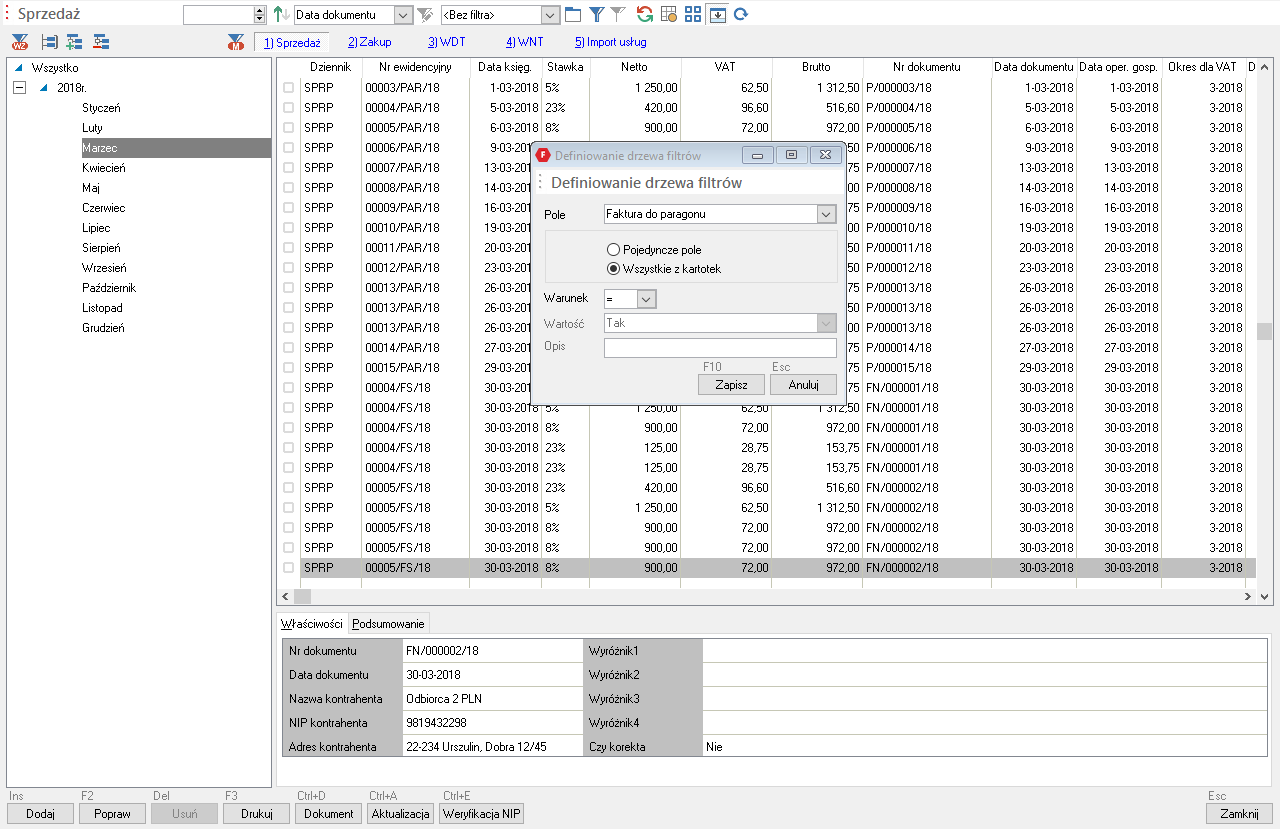
Po dodaniu filtra można bardzo prosto wybrać faktury do paragonów, do których nie został jeszcze utworzony zapis korygujący, wybierając gałąź Faktura do paragonu - TAK | Pozycja skorygowana = Nie`.
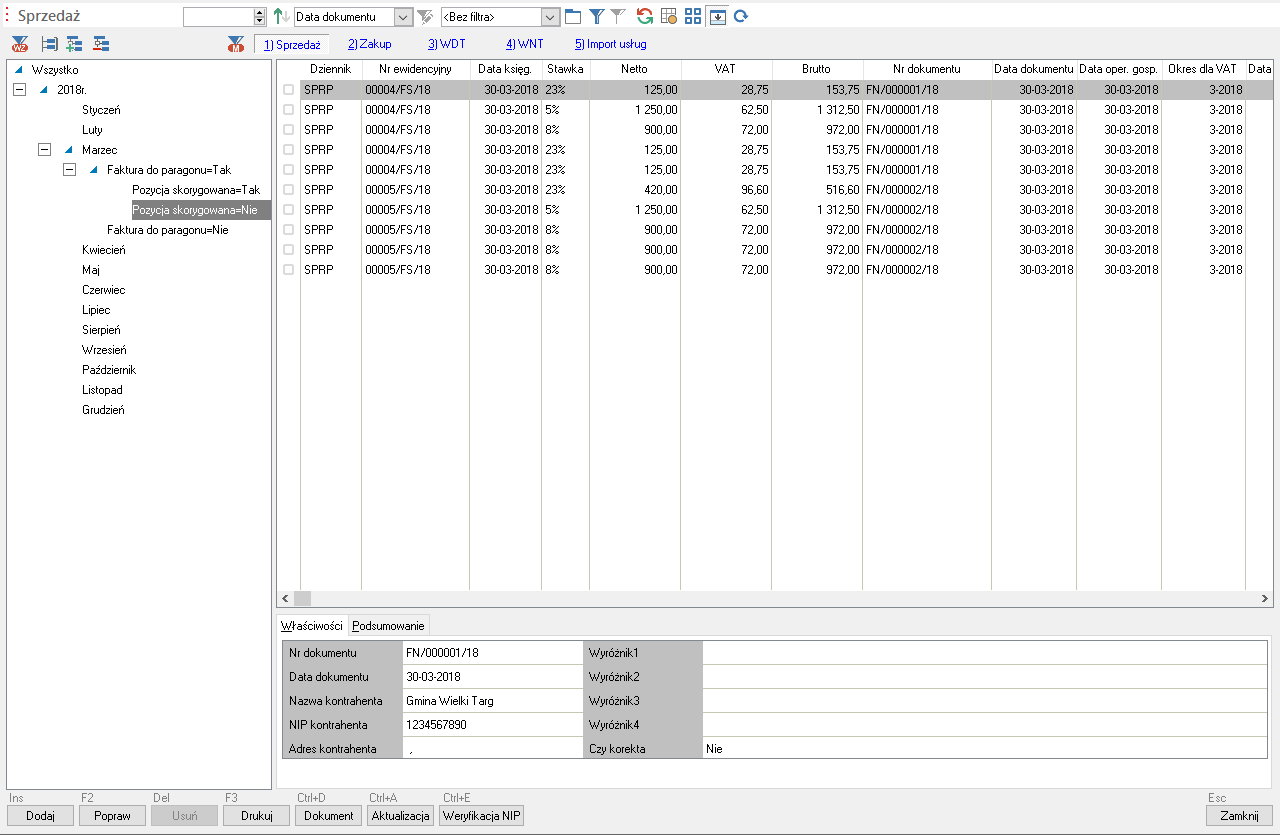
Aby utworzyć omawiany wyżej zapis korygujący do sprzedaży detalicznej, wystarczy z menu kontekstowego wybrać najpierw polecenie Zaznacz wszystko a następnie Grupowa korekta pozycji VAT:
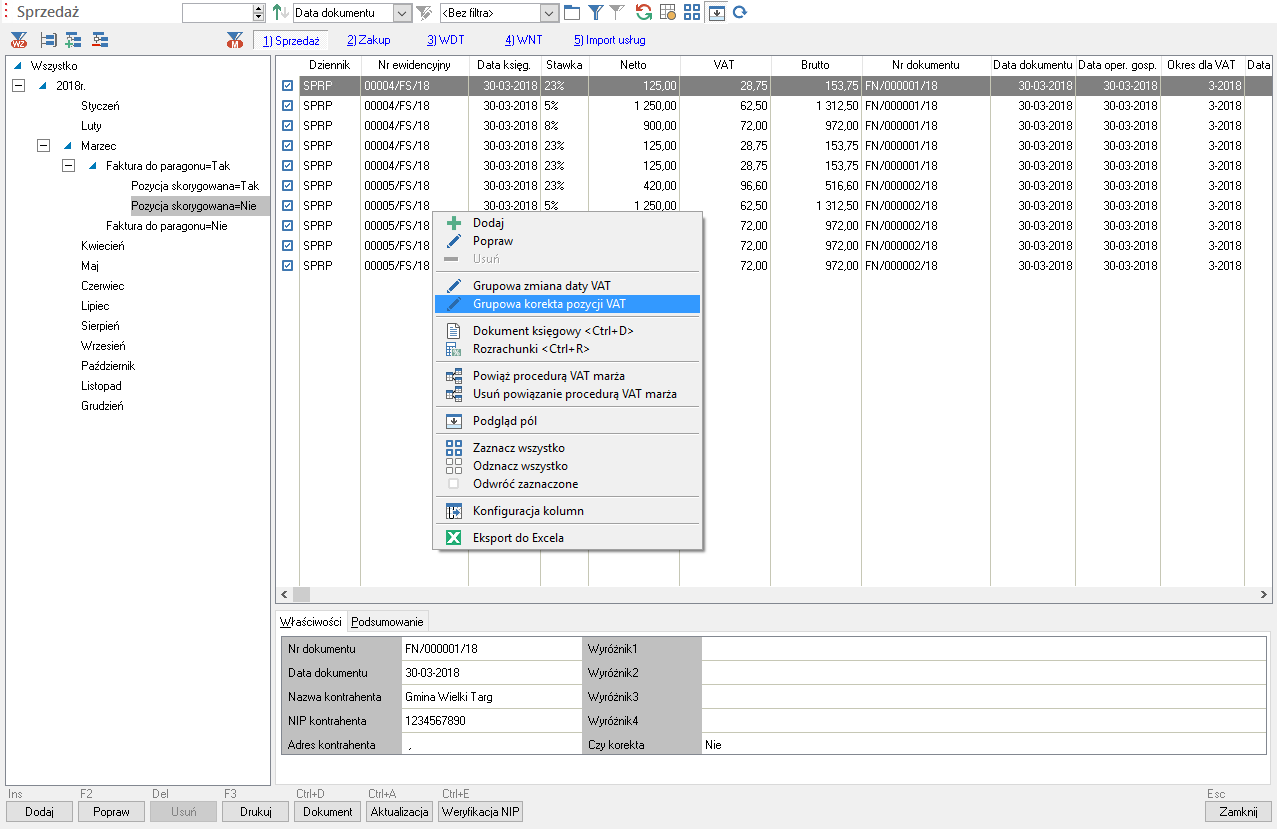
Na ekranie pojawi się standardowe okno automatycznego księgowania, na którym dodatkowo znajdują się dwie ważne opcje do wyboru:
- Scalaj pozycje korygujące - zaznaczenie spowoduje, że zapisy korygujące dla wszystkich $$faktur do paragonów$$ zostaną zgrupowane i zapisane w rejestrze VAT. Jeżeli opcja będzie nie zaznaczona, dla każdej faktury powstanie oddzielny zapis w rejestrze VAT.
- Oznacz korektę jako paragon - zaznaczenie opcji spowoduje analogiczne działanie programu do omówionej wyżej opcji o nazwie: paragon, sprzedaż detaliczna dla osób fizycznych nie prowadzących działalności gospodarczej. Zapis korygujący, w pliku JPK_VAT zostanie zgrupowany z pozostałymi zapisami oznaczonymi w ten sposób a przede wszystkim sprzedażą detaliczną i zostanie zapisany w jednym wierszu.
W omawianym przykładzie opcja Scalaj pozycje korygowane zostanie wyłączona aby zaprezentować działanie programu:
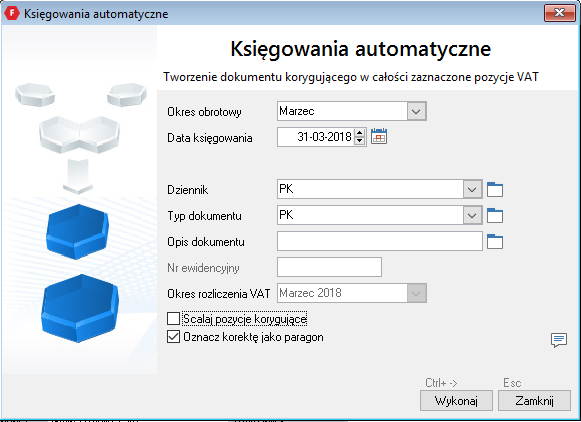
W utworzonym dokumencie powstaną, dla każdej korygowanej pozycji VAT odpowiednie zapisy korygujące sprzedaż detaliczną:
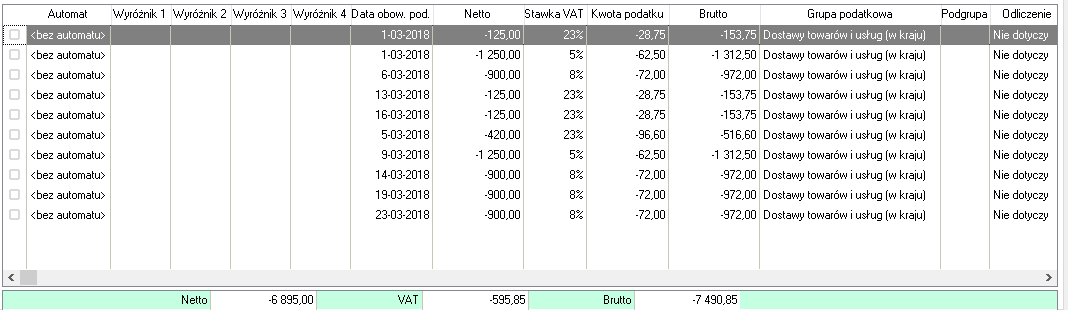
Po zarejestrowaniu takiego dokumentu, w rejestrze VAT zapisane zostaną szczegółowe korekty, które w pliku JPK_VAT zostaną zgrupowane w jeden zapis sprzedaży detalicznej.
Korekta podatku VAT zg. z art. 89 ustawy o VAT
Prosimy pamiętać, aby operację naliczania korekt podatków naliczonego i należnego wykonywać bezpośrednio przed wykonaniem deklaracji i uporządkowaniu danych, w szczególności po sprawdzeniu rozrachunków.
Nieprawidłowo rozliczone rozrachunki mogą być przyczyną błędnie naliczonych korekt podatków VAT.
Moduł korekt podatku VAT należnego wyszukuje jedynie dokumenty, które mogą ewentualnie spełnić wymagania ustawy pod kątem terminów i rozliczeń. Pozostałe warunki skorzystania z "ulgi na złe długi" każdy użytkownik, dla każdej transakcji musi zweryfikować samodzielnie.
Moduł przeznaczony jest zarówno do korygowania:
- podatku należnego zgodnie z art. 89a ustawy o podatku od towarów i usług tzw. "ulga na złe długi", oraz
- podatku naliczonego zgodnie z art. 89b ustawy o podatku od towarów i usług.
Dokumenty wybrane w zestawieniu korekt podatku należnego, podczas tworzenia deklaracji VAT zostaną automatycznie wprowadzone do zawiadomienia VAT-ZD.
Bezpośrednio przed wykonaniem deklaracji podatku VAT należy uruchomić moduł korekty VAT i wykonać dwa zestawienia, po jednym dla każdej z powyższych opcji. Jeżeli program znajdzie dokumenty spełniające warunki przeterminowania zgodnie z powyższymi przepisami, przygotuje odpowiednie zestawienia, natomiast jeżeli nie znajdzie żadnego dokumentu spełniającego warunki wyświetli stosowny komunikat. Jeżeli któreś z zestawień dokumentów zostanie zapisane, w oknie modułu będzie można wybrać / zatwierdzić dokumenty, których podatek naliczony lub odpowiednio należny ma zostać skorygowany. Program przygotuje automatycznie noty równocześnie dokonując korekt w odpowiednich rejestrach VAT.
Odpowiednie przeksięgowania podatku na kontach księgowych należy wykonać samodzielnie, zgodnie z przyjętymi zasadami.
Okno modułu "Korekta VAT (art. 89a i 89b ust. o VAT)
Na poniższym obrazie zaprezentowano widok przykładowego okna modułu korekty VAT.
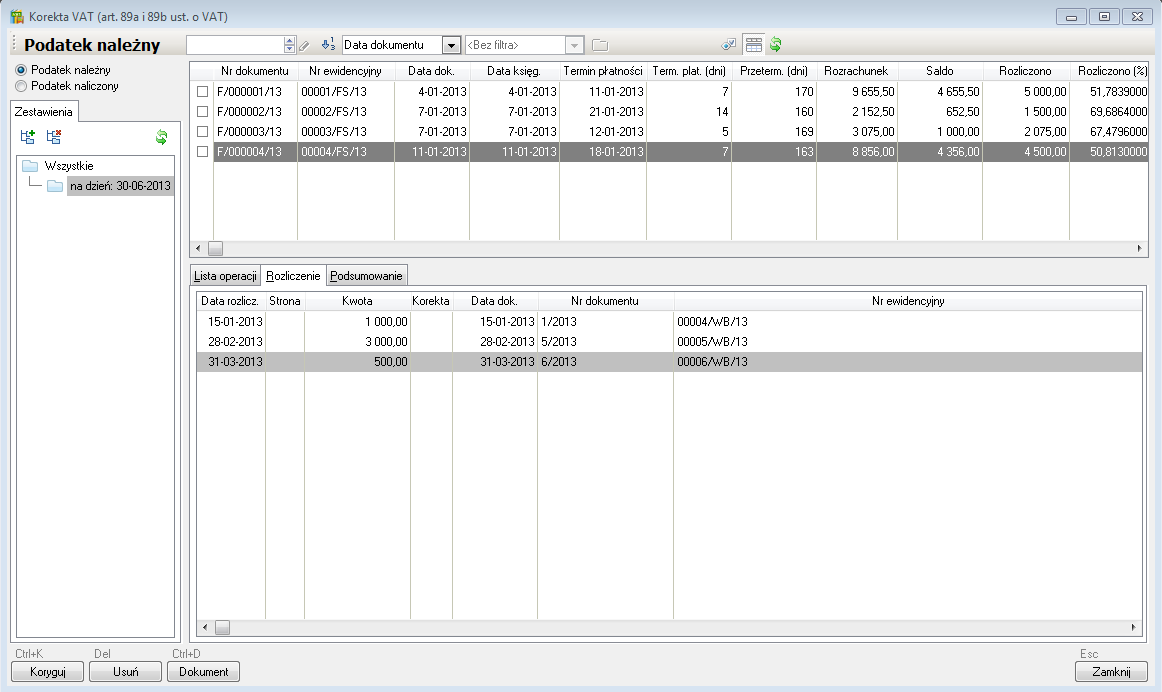
Widok podglądu "Listy pozycji", "Rozliczenia", "Podsumowania" można naprzemiennie włączać lub wyłączać przy pomocy ikony na górnej belce okna.
Wybór dokumentów do korekty podatku należnego tzw. "ulgi na złe długi" oraz obowiązkowego obniżenia podatku naliczone dla nierozliczonych faktur zakupu, po upływie 150 dni po terminie płatności, odbywa się w jednym module. Wystarczy w lewym górnym rogu okna wybrać odpowiednią opcję i okno przełącza się w wybrany tryb pracy.
Okno standardowo składa się z trzech części:
Listy wykonanych zestawień - Pionowa sekcja po lewej stronie okna, zawiera listę wykonanych i zapisanych zestawień danych. Operacje na zestawieniach wykonujemy przyciskając dwie ikony znajdujące się ponad listą zestawień:
- wykonaj nowe zestawienie. Po przyciśnięciu wyświetli się formatka umożliwiająca wybranie daty na jaką zostanie przygotowane nowe zestawienia. Po jej określeniu wystarczy przycisnąć przycisk Wykonaj zestawienia lub użyć skrótu klawiszowego [Ctrl+O]. Po przyciśnięciu formatka pojawi się standardowe pytanie z prośbą o potwierdzenie wykonania zestawienia na wybrany dzień. Jeżeli zostaną znalezione dokumenty do zestawienia, formatka zniknie a w oknie Korekta VAT (art. 89a i 89b ust. o VAT) pojawi się nowe zestawienia dokumentów;
- usuń ostatnie zestawienie;
InformacjaUsuwać można wyłącznie ostatnie wykonane zestawienie, aby zmienić lub poprawić jakieś zestawienie, trzeba najpierw usunąć wszystkie zestawienia zapisane z późniejszą datą.
Lista wybranych dokumentów - Pozioma, górna sekcja po prawej stronie okna, zawiera listę wybranych, nierozliczonych dokumentów, spełniających warunek przekroczenia ustawowego terminu;
Lista podglądu - Pozioma, dolna sekcja po prawej stronie okna, zawiera dodatkowe informacje dotyczące wskazanego na górnej liście dokumentu (poza zakładką "Podsumowanie"). Informacje pogrupowane są w trzech zakładkach:
- Lista operacji - na liście wyświetlane są informacje o aktualnym stanie wybranej na górnej liście transakcji. Kolumna Rodzaj informuje o rodzaju wyświetlanej w danym wierszy informacji. Po wykonaniu zestawienia dla każdej transakcji, w pierwszym wierszu znajdą się kwoty, które pozostały do rozliczenia dla wskazanej wyżej transakcji (Rodzaj = "do rozliczenia"). Po wykonaniu noty z automatyczną korektą rejestru, na liście operacji pojawi się kolejny wiersz wyświetlający kwoty korekt dla wybranej transakcji ( Rodzaj = "korekta VAT")
InformacjaNa zakładce Lista operacji znajduje się ikona
, po której przyciśnięciu można dokonać własnej korekty naliczonego zestawienia.
- Rozliczenie - lista transakcji rozliczających wskazany dokument;
- Podsumowanie - podsumowanie widocznych na liście dokumentów wartości. Dane w tej zakładce dotyczą wszystkich pozycji na górnej liście, nie tylko wybranej
Naliczanie korekt podatku należnego i naliczonego odbywa się dokładnie tak samo.
W dolnej części okna, na belce znajdują się trzy standardowe przyciski operacyjne:
- Koryguj - wykonuje automatycznie notę księgową dla zaznaczonych pozycji zestawienia, w której utworzone zostaną odpowiednie korekty rejestrów VAT.
- Usuń - usuwa wskazaną pozycję zestawienia;
- Dokument - otwiera w trybie edycji wskazany dokument
Korekta podatku należnego zg. z art. 89a ust. o VAT, tzw. "ulga na złe długi"
Poniżej zaprezentowany zostanie prosty przykład wykonania korekty podatku należnego dla nierozliczonych transakcji przez odbiorców.
**Zakładamy, że pozostałe warunki wymagane do zmniejszenia podstawy opodatkowania i kwoty podatku należnego zostały spełnione.
Na poniższym obrazie widoczne jest przykładowe zestawienie, na którym zaznaczono dwie przykładowe, nierozliczone transakcje, dla których firma zamierza skorzystać z procedury obniżenia podstawy opodatkowana oraz kwoty należnego podatku VAT zgodnie z art. 89a ust. o VAT, tzw. ulgi na złe długi. Po zaznaczeniu transakcji wystarczy przycisnąć przycisk Koryguj a program sam, automatycznie utworzy notę księgową wraz z odpowiednimi zapisami korygującymi dla zaznaczonych transakcji w rejestrach sprzedaży VAT.
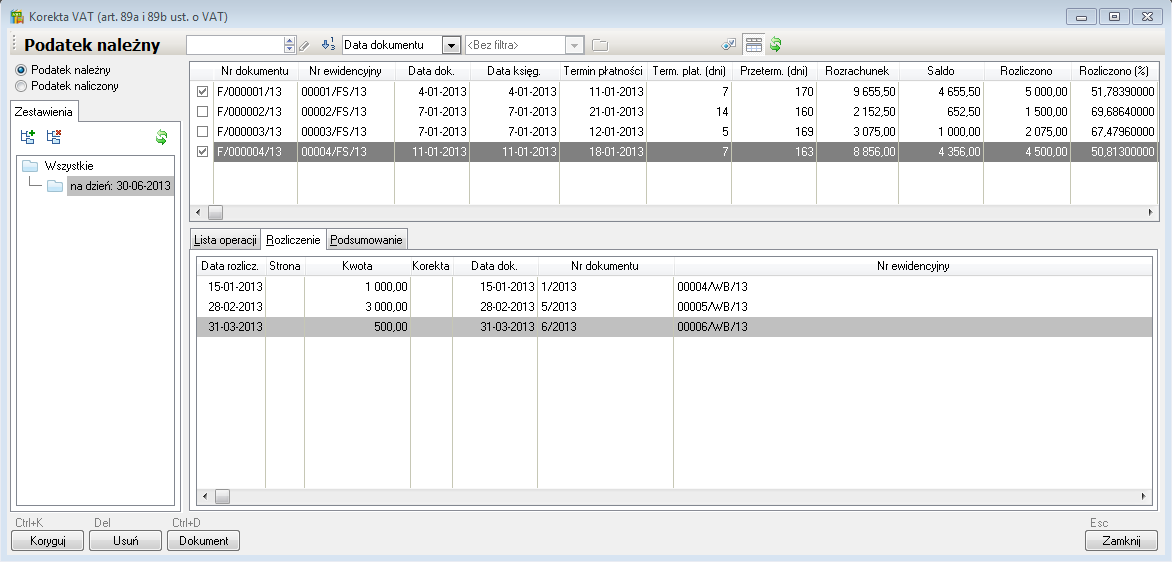
Po uzupełnieniu brakujących danych na formatce i przyciśnięciu przycisku Wykonaj, nota zostanie utworzona.
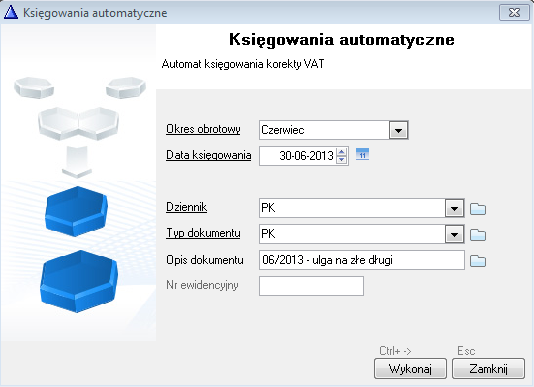
A na formatce Korekta VAT (art. 89a i 89b ust. VAT) w zakładce Lista operacji pojawi się, dla każdej zaznaczonej wcześniej transakcji, dodatkowy wiersz informujący o kwocie wykonanej korekty.
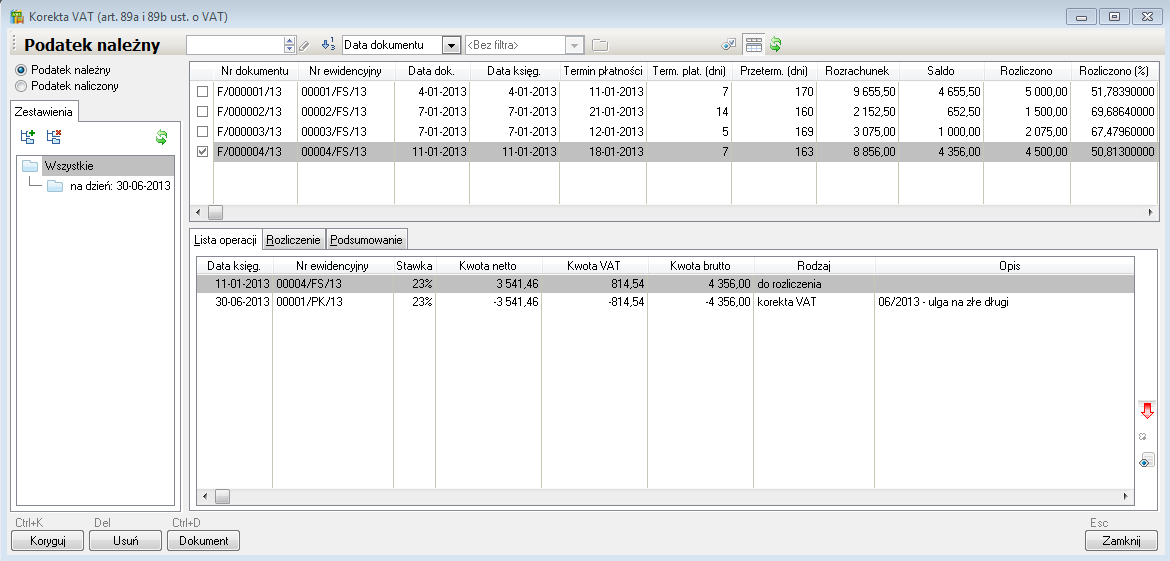
W oknie przeglądania dokumentów widzimy utworzoną właśnie notę korygującą z utworzonymi korygującymi zapisami w rejestrze sprzedaży VAT.
**Nota zaznaczona jest kolorem czerwonym, ponieważ zgodnie z tym co zostało wcześniej powiedziane, nie zawiera ona dekretów księgowych.
Wyksięgowanie kwoty korygowanego podatku VAT z konta podatku należnego należy wykonać samodzielnie, zgodnie z przyjętymi zasadami.
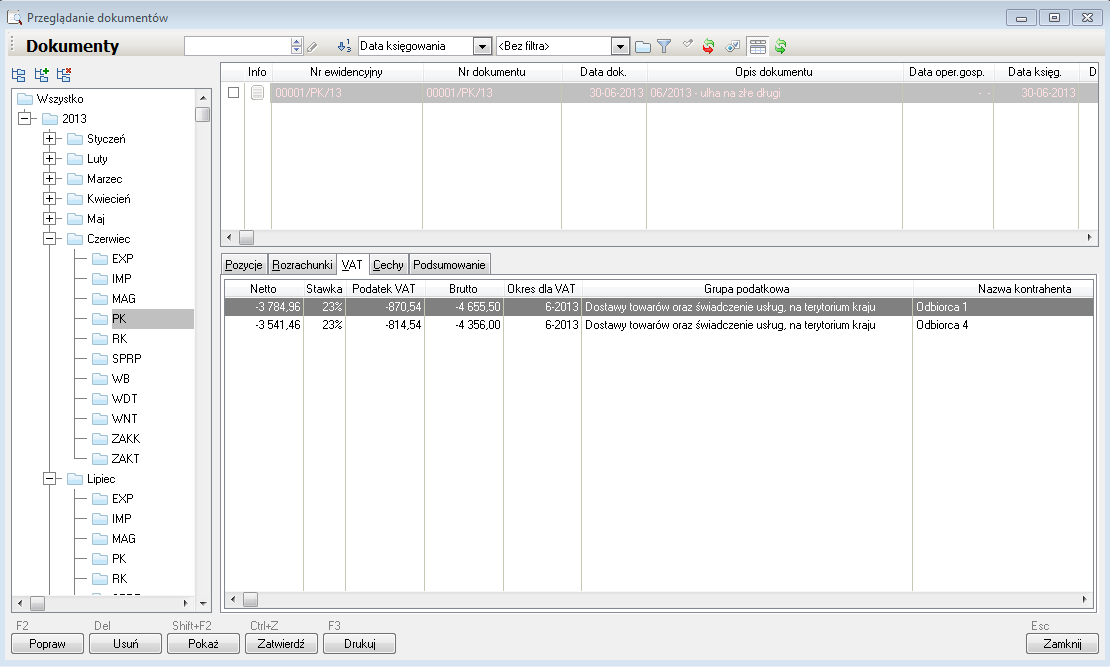
Podobnie w rejestrze sprzedaży VAT.
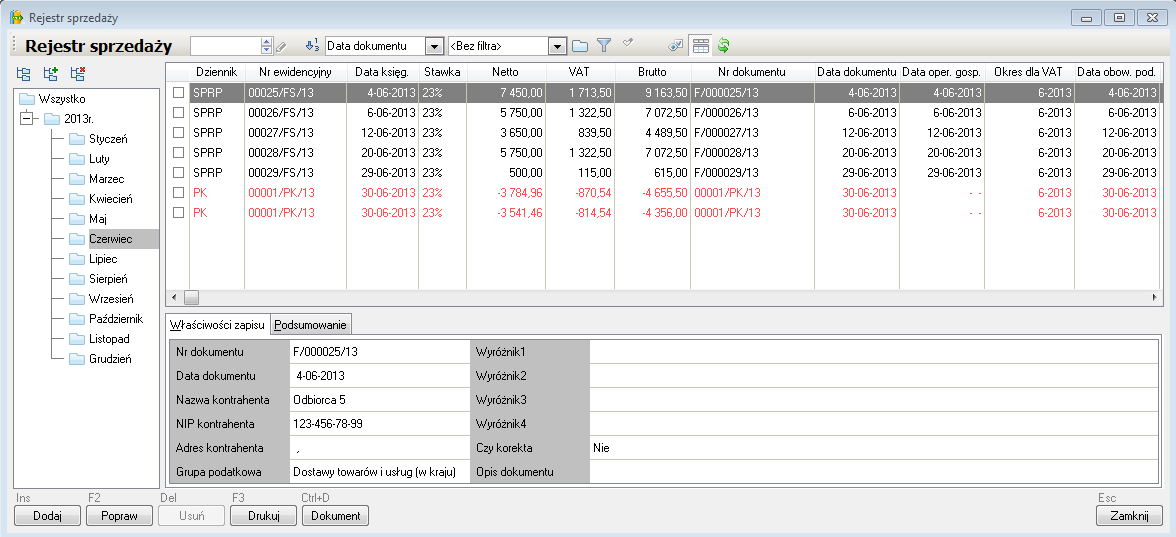
W przypadku rozliczenia nierozliczonych transakcji, w stosunku do których wcześniej zastosowano przepisy art. 89a ustawy o VAT w okresie, w którym dokonano rozliczenia, proporcjonalnie do stanu rozliczenia, w naliczonym zestawieniu pojawią się zapisy zwiększające podstawę opodatkowania i należny podatek VAT.
Automatyczne wypełnianie załącznika "Zawiadomienie VAT-ZD"
Ostatnim etapem związanym z korzystaniem z ulgi na złe długi jest wypełnienie zawiadomienia VAT-ZD, stanowiącego załącznik do deklaracji VAT. Po zapisaniu noty księgowej przygotowanej automatycznie przez moduł korekt podatku VAT, program Wapro Fakir Finanse i księgowość wypełnia formularz automatycznie, podczas tworzenia deklaracji VAT.
W trakcie wypełniania deklaracji VAT, na jej drugiej stronie, w informacji o załącznikach, po zaznaczeniu TAK w polu Zawiadomienia o skorygowaniu podstawy opodatkowania oraz kwoty podatku należnego (VAT-ZD) odblokowany zostanie przycisk VAT-ZD. Po jego przyciśnięciu lub użyciu skrótu klawiszowego [Ctrl+D] na ekranie pojawi się formatka Zawiadomienie VAT-ZD. Na jej drugiej stronie należy przycisnąć przycisk Dodaj lub użyć skrótu klawiszowego [Shift+Ins] aby automatycznie wprowadzić wybrane wcześniej transakcje na formularz.
Weryfikacja statusu VAT kontrahentów występujących w korygowanych pozycjach w "Załączniku VAT-ZD"
Po przygotowaniu załącznika VAT-ZD do deklaracji VAT-7, na jego drugiej stronie załącznika można uruchomić proces weryfikacji statusu podatnika VAT kontrahentów występujących w korygowanych pozycjach załącznika.
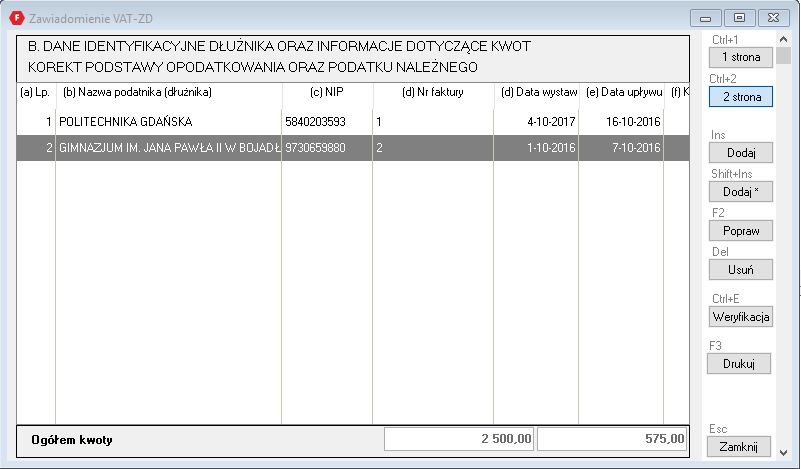
Po przyciśnięciu przycisku Weryfikacja lub użyciu skrótu [Ctrl+E] uruchomiony zostanie moduł weryfikacji opisany na stronie weryfikacja statusu VAT kontrahenta w okresie rozliczeniowym. Po przyciśnięciu przycisku Wykonaj zestawienie na formatce Sprawdzanie statusu podatnika VAT (VAT-ZD):
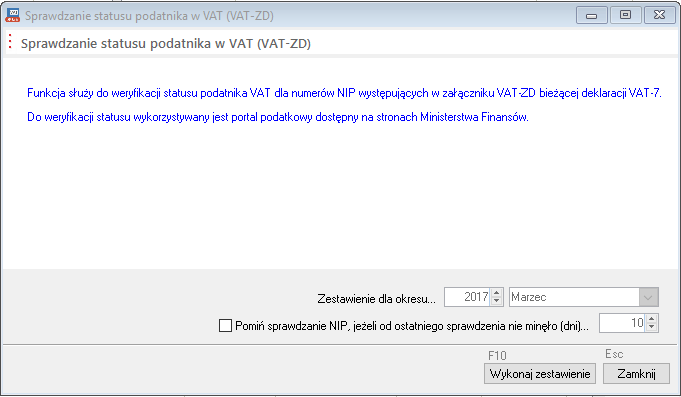
W głównym oknie modułu zostanie dodany nowy raport, w którym można zapoznać się ze szczegółami przeprowadzonej weryfikacji.
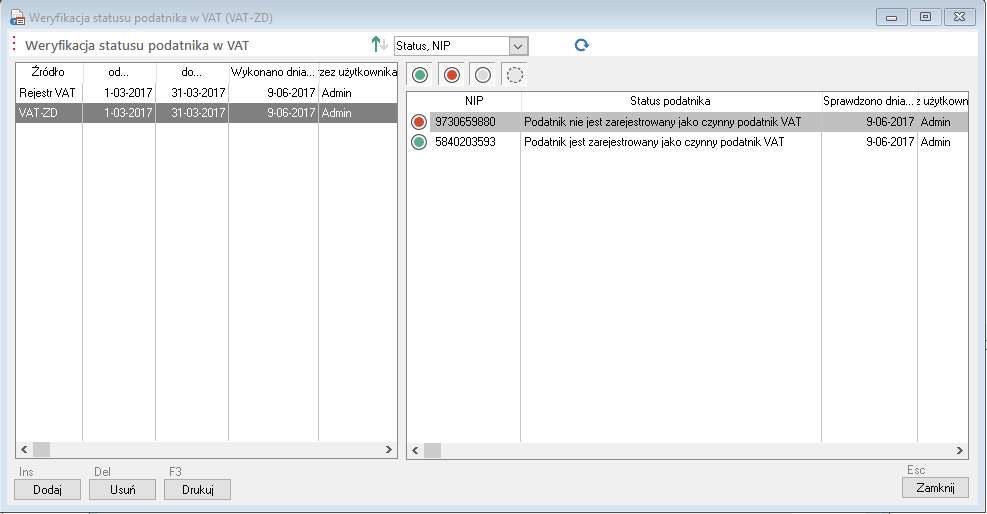
Raporty wykonane dla kontrahentów z załącznika VAT-ZD w oknie modułu Weryfikacja statusu podatnika w VAT oznaczone są w kolumnie Źródło jako VAT-ZD, raporty wykonane w rejestrze VAT dla okresów rozliczeniowych VAT oznaczone są jako Rejestr VAT.
Obowiązkowe obniżenie podatku naliczonego zg. z art. 89b ust. o VAT
Poniżej zaprezentowany zostanie prosty przykład wykonania obowiązkowego obniżenia podatku naliczonego dla nierozliczonych transakcji, zgodnie z art. 89b ustawy o VAT.
Na poniższym obrazie widoczne jest przykładowe zestawienie, na którym zaznaczono wszystkie nierozliczone transakcje, ponieważ zakładając w naszym przykładzie poprawność rozrachunków, zgodnie z art. 89b ust. o VAT, dla wszystkich należy obowiązkowo obniżyć podatek naliczony. Po zaznaczeniu transakcji wystarczy przycisnąć przycisk Koryguj a program sam, automatycznie utworzy notę księgową wraz z odpowiednimi zapisami korygującymi rejestr zakupu VAT.
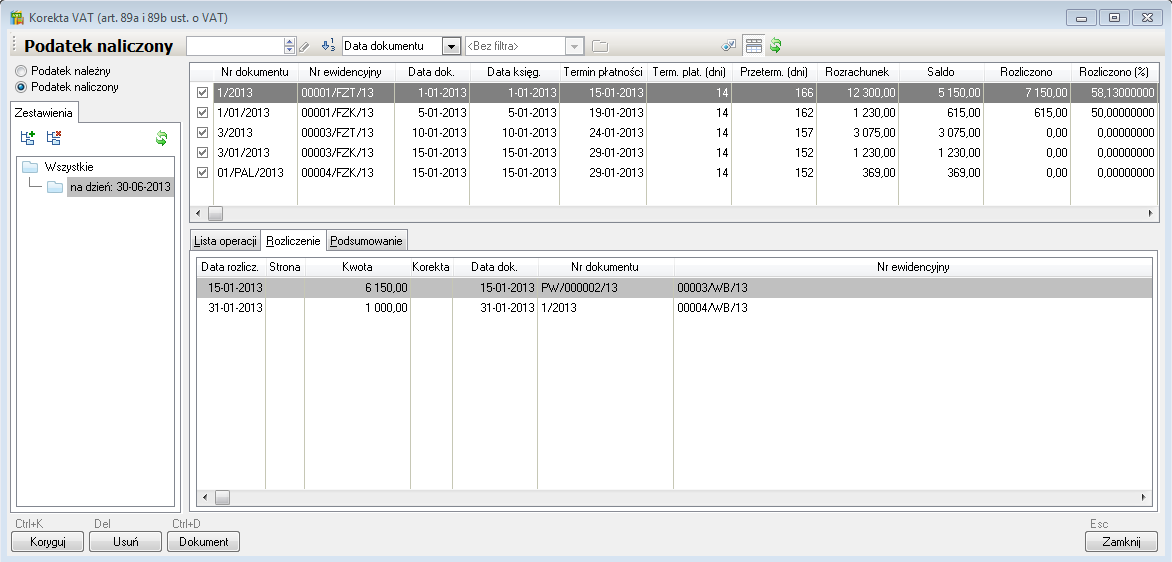
Po uzupełnieniu brakujących danych na formatce i przyciśnięciu przycisku Wykonaj, nota zostanie utworzona.
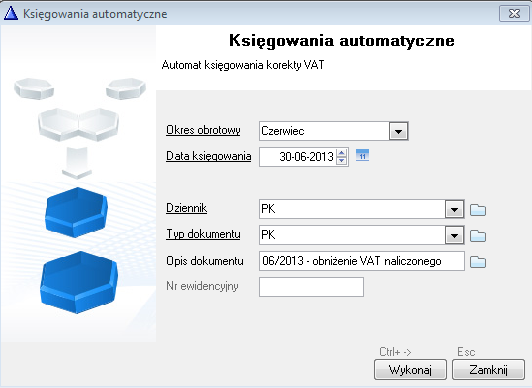
A na formatce Korekta VAT (art. 89a i 89b ust. VAT) w zakładce Lista operacji pojawi się, dla każdej zaznaczonej wcześniej transakcji, dodatkowy wiersz informujący o kwocie wykonanej korekty.
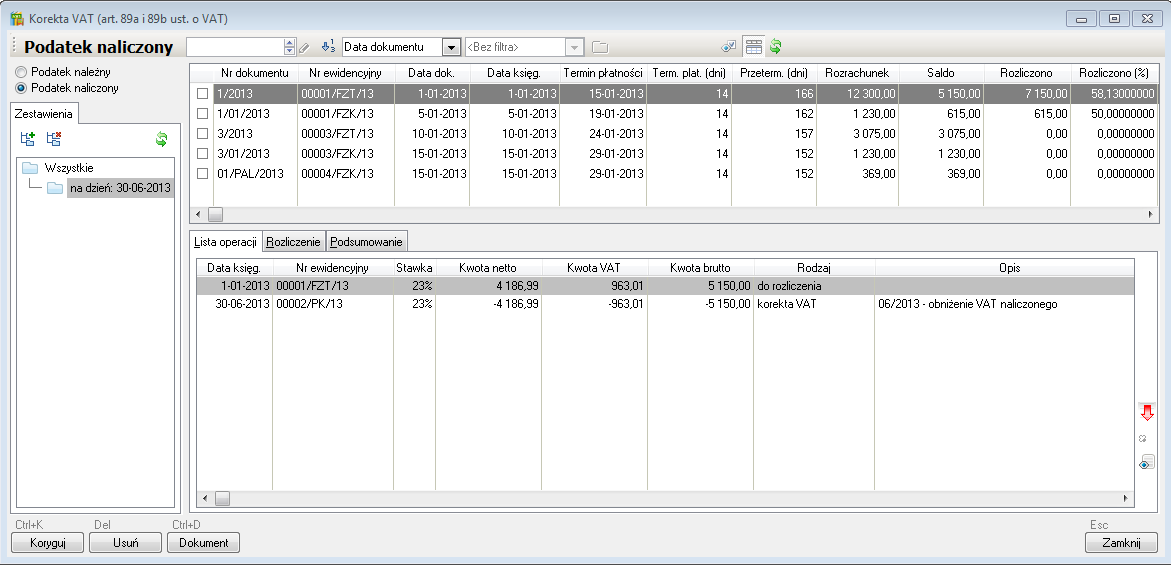
W oknie przeglądania dokumentów widzimy utworzoną właśnie notę korygującą z utworzonymi korygującymi zapisami w rejestrze zakupu VAT.
Nota zaznaczona jest kolorem czerwonym, ponieważ zgodnie z tym co zostało wcześniej powiedziane, nie zawiera ona dekretów księgowych.
Wyksięgowanie kwoty korygowanego podatku VAT z konta podatku naliczonego należy wykonać samodzielnie, zgodnie z przyjętymi zasadami.
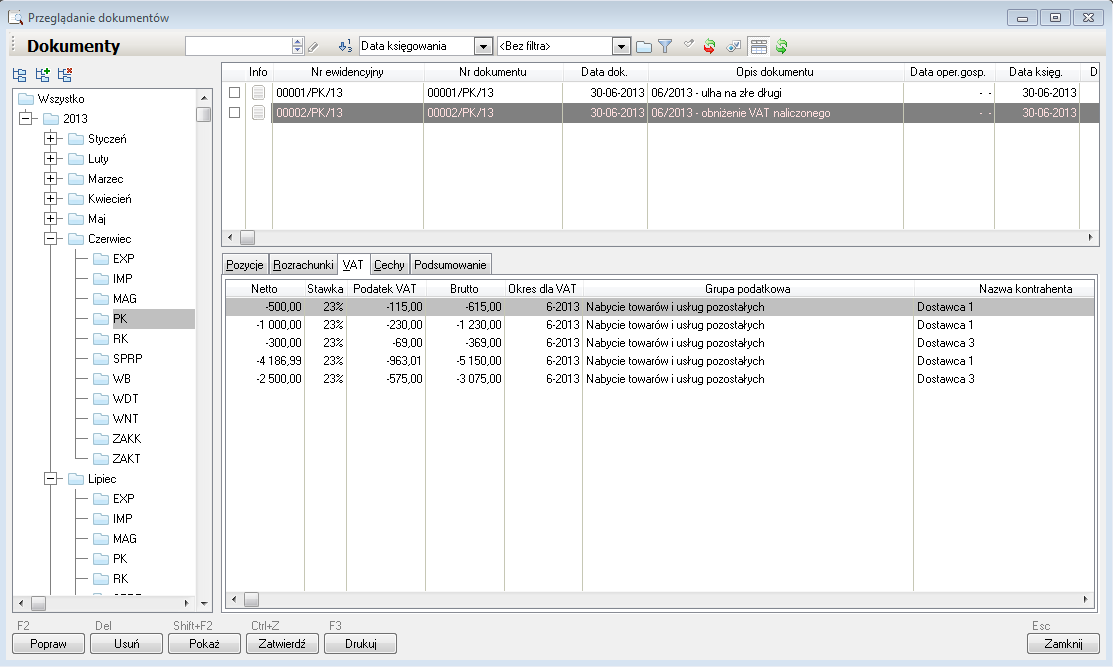
Podobnie w rejestrze zakupu VAT.
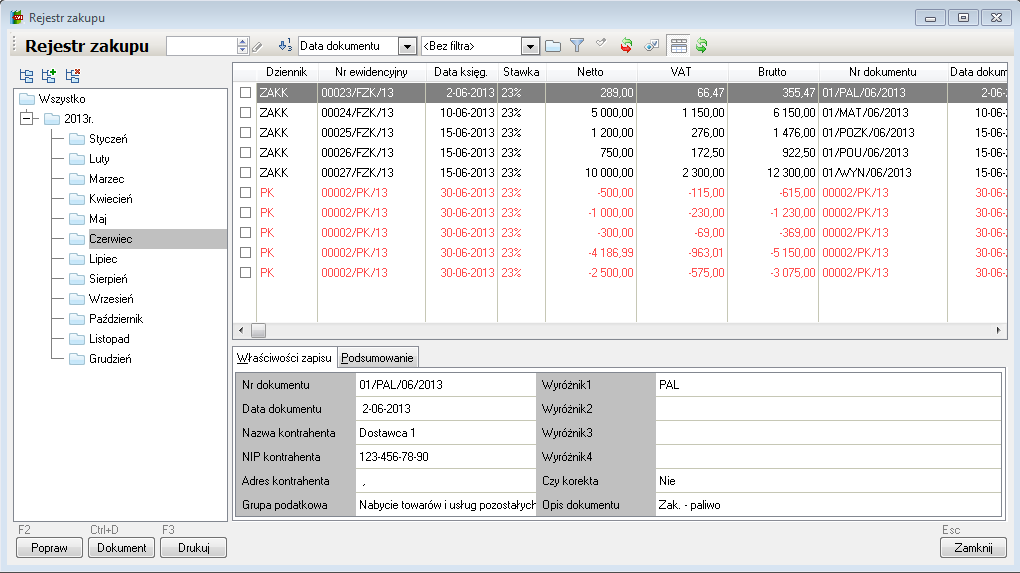
W przypadku transakcji, które nie podlegają obowiązkowej korekcie na formatce dodawania pozycji VAT dokumentu, w zakładce Pozostałe można zaznaczyć opcję Nie dotyczy korekty VAT, o której mowa w art. 89a lub 89b ustawy. Taka pozycja nie będzie brana pod uwagę przez automat naliczający korektę.
Aby naliczone przez moduł korekty podatku naliczonego zostały prawidłowo uwzględnione w deklaracji VAT-7, zapisy w rejestrze muszą być oznaczone jako Korekta podatku naliczonego, o której mowa w art. 89b ust. 1 ustawy. W przypadku automatycznego tworzenia dokumentu korygującego, ten znacznik jest automatycznie dodawany do zapisywanej pozycji w rejestrze**.
Natomiast w przypadku samodzielnego tworzenia takich dokumentów korekt przez użytkowników, bez udziału automatu, bardzo ważne jest aby pamiętać o konieczności jego zaznaczenia. W przeciwnym przypadku, korekty nie zostaną prawidłowo uwzględnione w deklaracji VAT-7.
Poniżej formatka dodawania pozycji VAT do rejestru z widoczną zakładką Pozostałe i widocznymi na niej dwoma opisanymi wyżej opcjami:
- Nie dotyczy korekty VAT, o której mowa w art. 89a lub 89b ustawy
- Korekta podatku naliczonego, o której mowa w art. 89b ust. 1 ustawy
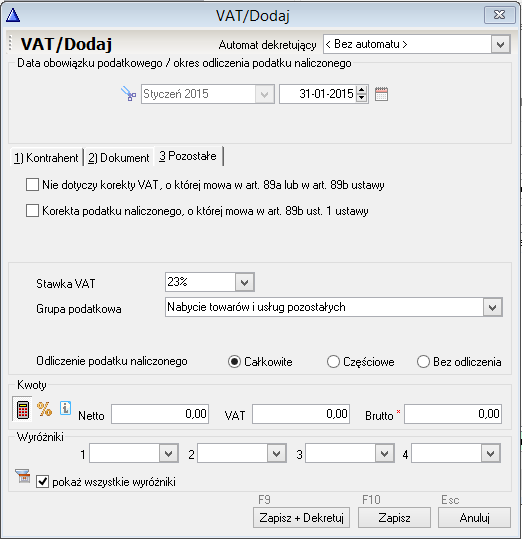
Zamykanie rejestrów VAT
W programie Wapro Fakir Finanse i księgowość istnieje możliwość zamknięcia rejestrów VAT w konkretnym miesiącu. Jest to funkcja niezależna od zamykania okresów obrotowych w księdze głównej. W przypadku zamknięcia danego miesiące nie będzie możliwe wprowadzanie oraz poprawianie danych w rejestrach VAT w tym miesiącu. W szczególności uniemożliwi to wprowadzenie lub import dokumentów (niezależnie od ich daty i okresu księgowego), dla których data okresu VAT przypada w zamkniętym miesiącu. Nie będzie także możliwa zmiana okresu dla VAT ani dla żadnego zapisu w rejestrze w danym miesiącu, ani zapisów z innych miesięcy, jeżeli po zmianie miałyby one trafić w zamknięty miesiąc.
Funkcja zamykania okresu dla VAT dostępna jest po wybraniu z menu głównego programu polecenia Ewidencja VAT | Zamknięcie rejestrów.
e-Deklaracje
Moduł e-Deklaracje umożliwia elektroniczne wysyłanie deklaracji do urzędu skarbowego. Moduł jest dostępny w menu Ewidencja VAT\e-Deklaracje. Deklaracje powinny być uprzednio wyeksportowane z programu Wapro Fakir Finanse i księgowość do pliku XML. Funkcja eksportu dostępna jest w oknie przeglądania deklaracji pod przyciskiem Export do XML.
Szczegółowy opis funkcjonalności samego modułu e-Deklaracje jest dostępny w rozdziale: Moduł e-Formularze.
Deklaracje VAT-7
Program Wapro Fakir Finanse i księgowość obsługuje deklaracje VAT-7, VAT-7D oraz VAT-7K.
Użytkownik ma możliwość zapisania w każdym miesięcy (kwartale) wielu wersji deklaracji oraz ich przeglądania i wydruku.
Aby móc przeglądać deklaracje, należy z menu Ewidencja VAT wybrać polecenie Deklaracja VAT-7. Na ekranie pojawi się wtedy okno przeglądania deklaracji VAT:
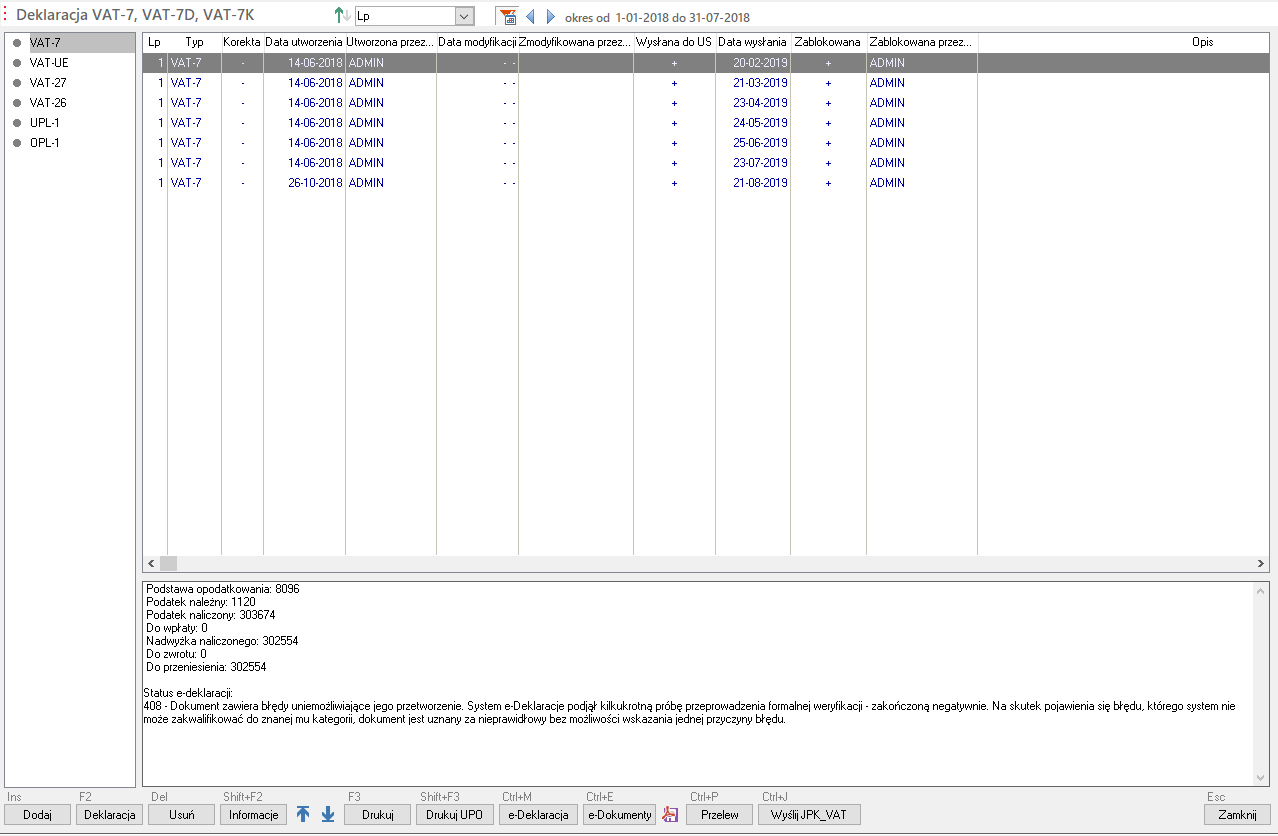
W oknie tym możemy dodawać, przeglądać lub drukować deklaracje za odpowiednie miesiące (kwartały), jak również wprowadzać i przeglądać informacje dotyczące terminu ich przekazania do urzędu skarbowego.
W lewej sekcji okna widoczne są dostępne w programie rodzaje formularzy deklaracji. Wyświetloną listę można ograniczyć do wybranego okresu, korzystając z filtra na górnej belce okna przeglądarki deklaracji. Wystarczy przycisnąć filtra okresu i na oknie pojawi się okienko umożliwiające wybór okresu filtrowania. Możliwy jest wybór systemowo zdefiniowanych okresów z listy lub zdefiniować niestandardowy okres, korzystając z dwóch kalendarzyków widocznych na formatce:
Po wybraniu okresu, zostanie on wyświetlony na górnej belce okna przeglądarki. Przykład poniżej:
Pomiędzy przyciskiem filtra a wyświetlonym zakresem filtrowania, znajdują się dwa przyciski symbolizujące strzałki w lewo oraz w prawo. Przyciskając je można zmieniać wybrany okres filtrowania. Jeżeli na przykład wybrany został okres miesięczny, po przyciśnięciu strzałki w prawo, filtr zmieni odpowiednio zakres i wyświetli kolejny miesiąc. Jeżeli wybrany był na przykład okres 7 dni, przyciśnięcie strzałki w prawo, zmieni wybór na kolejne 7 dni. Analogicznie przyciśnięcie strzałki w lewo, zmieni wybrany okres na wcześniejszy. W dolnej części sekcji listy deklaracji widoczne są podstawowe pozycje wybranej na liście deklaracji.
Na dolnej belce okna przeglądarki deklaracji VAT znajdują się kolejno od lewej przyciski, które umożliwiają:
Dodaj - dodanie nowej deklaracji według formularza wskazanego w lewej sekcji okna przeglądarki;
Deklaracja - otwarcie deklaracji wybranej z listy w oknie przeglądarki;
Usuń - usunięcie deklaracji wybranej z listy w oknie przeglądarki. Usunąć można jedynie nie wysłane do US deklaracje;
Informacje - otwarcie okna dialogowego. Przykład poniżej:
Na oknie, dla deklaracji wysłanych inną metodą niż z modułu e-Deklaracji wpisać informację o dacie wysłania, dodać dodatkowy opis oraz zablokować deklarację przed możliwością jej usunięcia. W przypadku wysyłania z programu deklaracji elektronicznie, informacje te uzupełniane są automatycznie a deklaracja jest blokowana przed możliwością jej usunięcia;
Zmień kolejność, przesuń w górę - w przypadku wystąpienia na liście wielu deklaracji za ten sam okres rozliczeniowych, można te deklaracje uporządkować w dowolnej kolejności. Przycisk umożliwia przesuwanie ich w górę;
Zmień kolejność, przesuń w dół - w przypadku wystąpienia na liście wielu deklaracji za ten sam okres rozliczeniowych, można te deklaracje uporządkować w dowolnej kolejności. Przycisk umożliwia przesuwanie ich w dół;
Drukuj - wydruk wybranej z listy deklaracji;
Drukuj UPO - dla deklaracji wysłanych elektronicznie z programu, przycisk umożliwia wydrukowanie odebranego UPO;
e-Deklaracja - tworzenie pliku e-Deklaracji, który zapisany zostanie w e-Dokumentach. Możliwe jest wysłanie go drogą elektroniczną z modułu e-Deklaracji;
e-Dokumenty - uruchamia moduł e-Dokumentów w kontekście wybranej na liście deklaracji;
Zapisz deklarację w e-Dokumentach w formacie PDF - zapisuje w module e-Dokumentów wybraną deklarację w formacie PDF;
Przelew - umożliwia wydrukowanie przelewu do wybranej deklaracji;
Wyślij JPK_VAT - uruchamia automatycznie program Wapro JPK Jednolity Plik Kontrolny wraz z uruchomieniem kreatora wysyłki plików JPK_VAT, w kontekście wybranej w programie firmy, okresu wybranej deklaracji
Zamknij - zamyka okno przeglądarki deklaracji;
Dane uzupełniające deklaracji
Większość danych kwotowych w deklaracjach VAT jest danymi obliczeniowymi i pochodzi z rejestrów VAT, poza tymi obliczonymi kwotami w deklaracji znajduje się kilka pól, które nie pochodzą bezpośrednio z rejestrów VAT. Do zapisania ich w programie przeznaczona jest kartoteka danych uzupełniających deklaracji. Dane w kartotece zapisywane są w kontekście miesięcznych okresów rozliczeniowych VAT oraz dodatkowo w kontekście wzoru deklaracji, ze względu na to, że różne wzory mogą wymagać uzupełnienia różnych informacji.
Po wywołaniu kartoteki z głównego menu: Zakładka: Ewidencja VAT | Sekcja: Inne | Polecenie: Dane uzupełniające deklaracji na ekranie pojawi się okno jak na poniższym przykładzie:
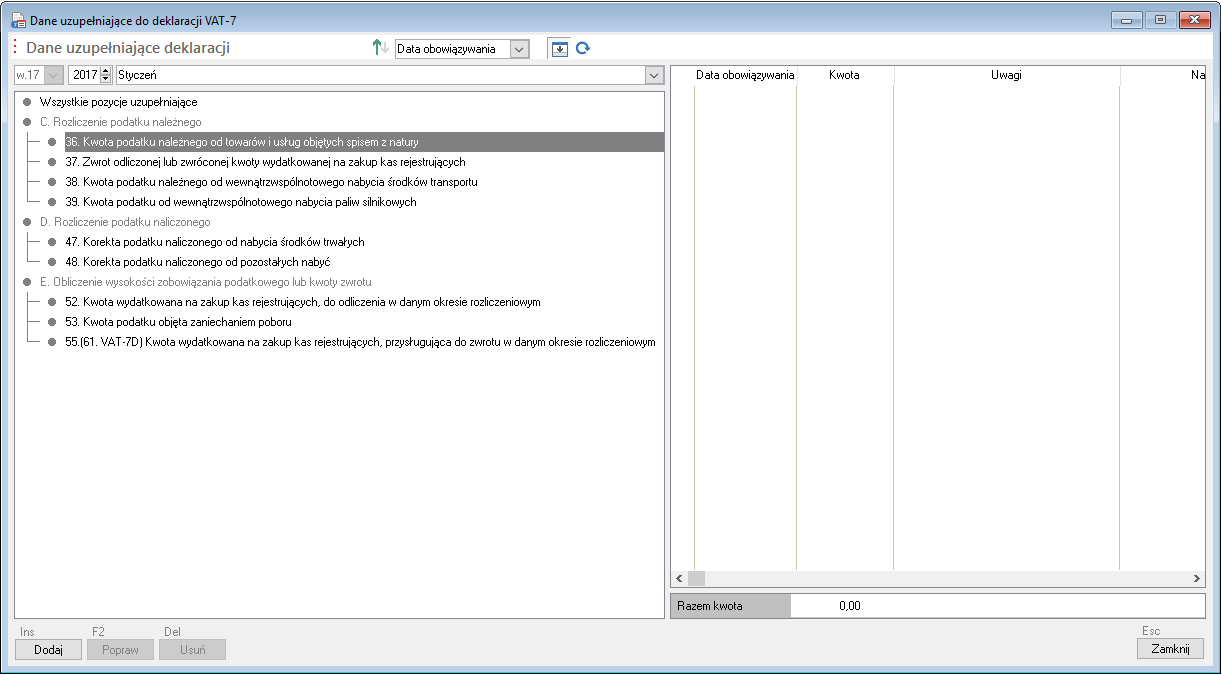
W lewej sekcji okna widoczne jest drzewko wyboru pól, natomiast w prawej sekcji wyświetlane są zarejestrowane kwoty. Powyżej lewej sekcji widoczne są trzy pola wyboru odpowiedzialne za wybór wzoru deklaracji oraz miesiąca i roku rozliczeniowego, przed dodaniem nowej pozycji do kartoteki należy odpowiednio ustawić wartości tych trzech pól wyboru.
Aby dodać nową pozycję należy przycisnąć przycisk Dodaj lub użyć skrótu [Ins]. Na ekranie pojawi się okienko dodawania pozycji:
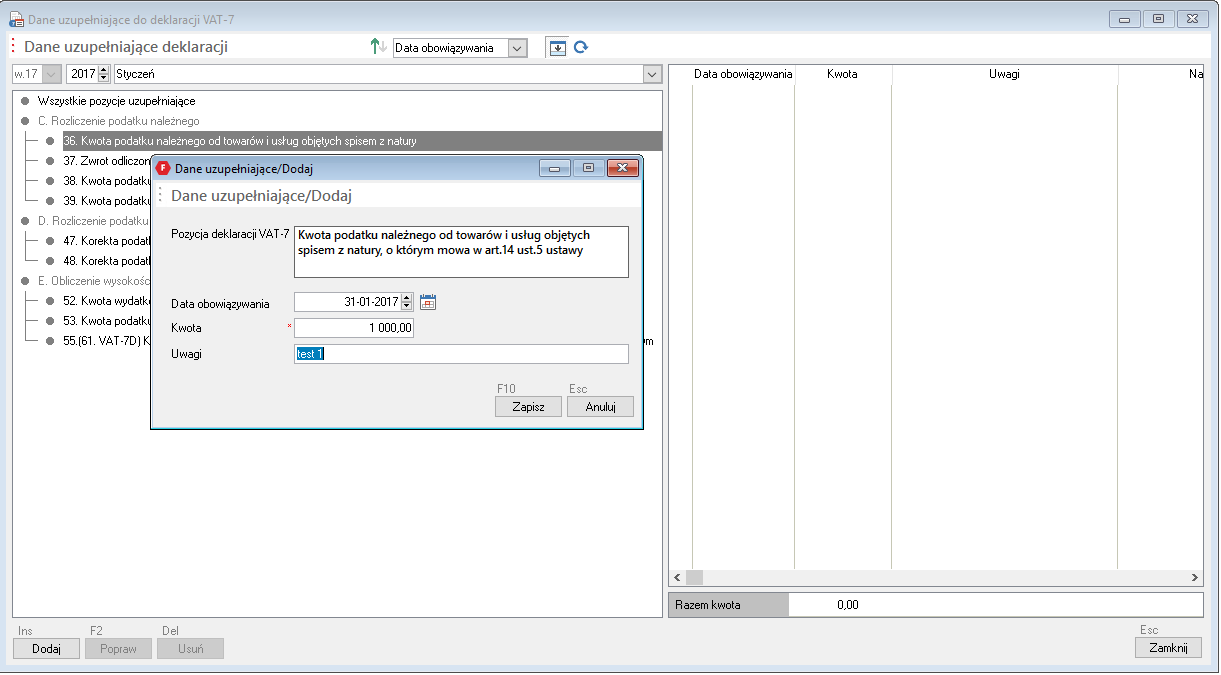
Po wypełnieniu pól formatki i przyciśnięciu przycisku Zapisz lub użyciu skrótu [F10], zapisane kwoty pojawią się w prawej sekcji okna przeglądarki kartoteki:
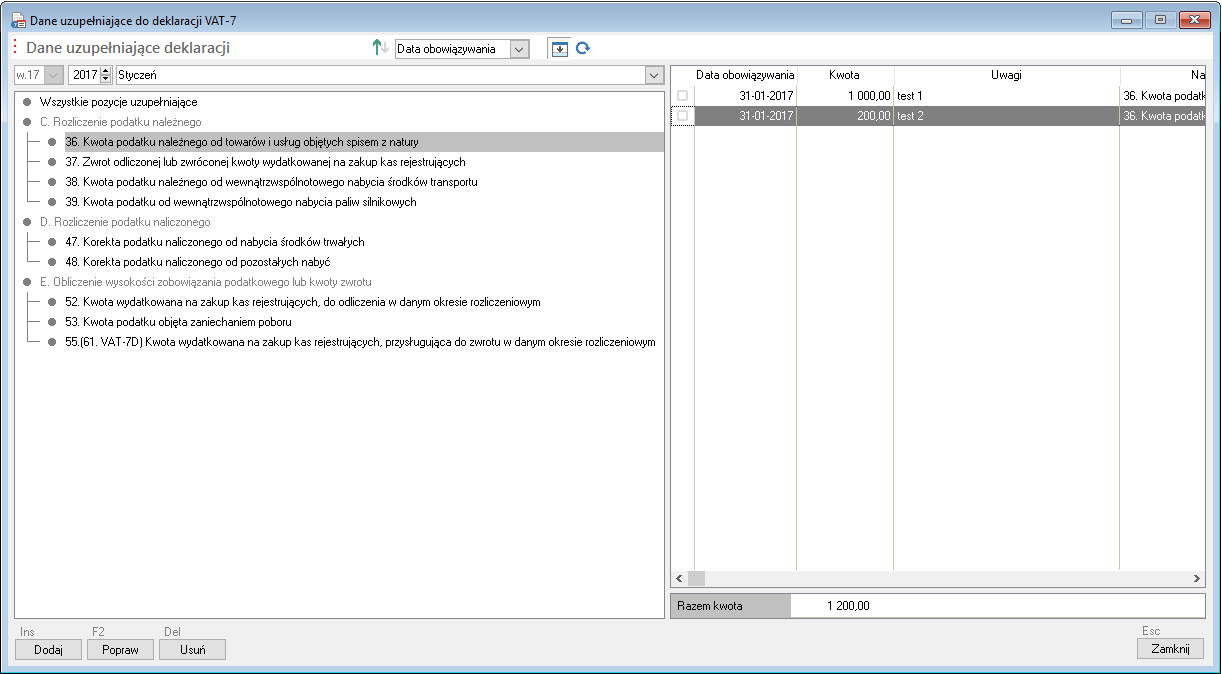
Kartoteka umożliwia wprowadzanie wielu pozycji, wielu kwot w jedno pole deklaracji. Formularz podczas tworzenia nowej deklaracji pobierze podsumowaną kwotę.
W przypadku firm rozliczających się kwartalnie, rejestrowane kwoty mogą być wprowadzane w dowolne miesiące kwartału, kwartalna deklaracja podsumuje wszystkie dane z trzech miesięcy kwartału.
Dane do kartoteki mogą być wprowadzane również bezpośrednio z formularza deklaracji. Każde pole, którego dane rejestrowane są w kartotece danych uzupełniających, w polu opisu wiersza, po prawej stronie wyposażone jest szary, kwadratowy przycisk. Podobnie jak na powyższym przykładzie widoczny jest taki przycisk w wierszu 16 obok pola 36.
Po przyciśnięciu przycisku na ekranie wyświetlone zostanie okno kartoteki w kontekście wzoru deklaracji, okresu przygotowywanej deklaracji oraz kontekście pola, z którego nastąpiło wywołanie. Po zapisaniu danych w kartotece należy przycisnąć przycisk Oblicz na formularzu deklaracji lub użyć skrótu [Ctrl+O].
Dodawanie lub modyfikowanie deklaracji
Dodawanie lub modyfikowanie istniejącej deklaracji jest możliwe po wybraniu w oknie przeglądania deklaracji odpowiednio przycisku Dodaj lub Deklaracja. Na podstawie deklaracji z poprzedniego miesiąca oraz zapisów w ewidencji VAT program wylicza odpowiednie wartości, a następnie wyświetla wypełniony formularz deklaracji:
Deklaracja VAT-7 w module e-Formularze wyświetlana jest w sytuacji gdy w parametrach firmy wartość parametru Obsługa deklaracji w e-formularzach ustawiona jest na Tak.
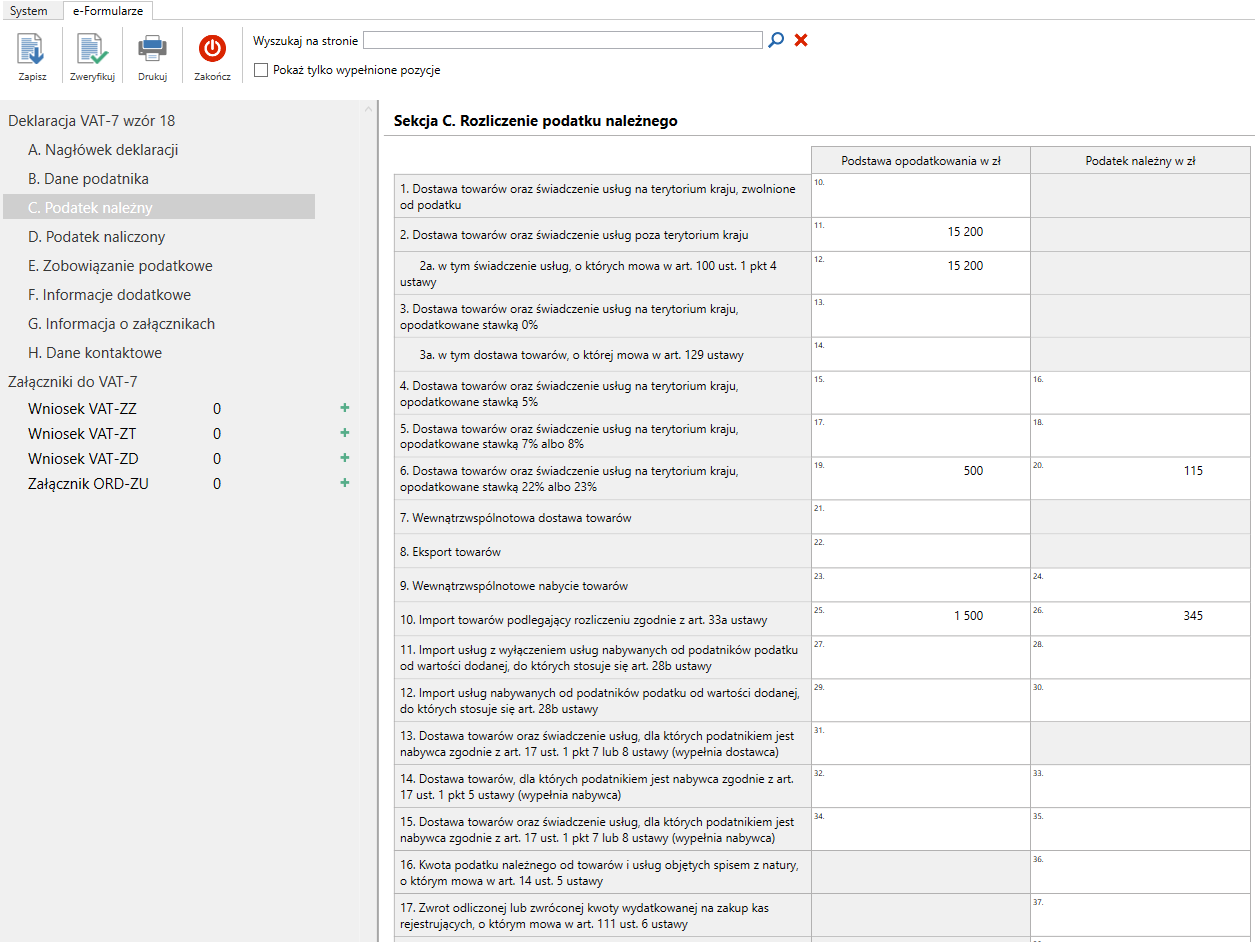
Na formularzu istnieje możliwość poprawienia danych w większości pól, za wyjątkiem pól wyliczanych na podstawie innych pozycji formularza. Zmodyfikowane wartości są zapamiętywane razem z deklaracją (przycisk Zapisz) i uwzględniane w kolejnych miesiącach. Program Wapro Fakir Finanse i księgowość przechowuje w bazie kolejne formularze deklaracji wraz z datami ich obowiązywania. W przypadku drukowania deklaracji za poprzednie miesiące drukowane są one na tych formularzach, które obowiązywały w danym okresie czasu.
Informacje takie jak urząd skarbowy czy adres firmy drukowane są na podstawie danych firmy wprowadzonych do systemu, przy czym ładowany jest urząd zaznaczony jako domyślny w danych bieżącej firmy. Istnieje możliwość zmiany tych wartości bezpośrednio przed wydrukiem deklaracji, w oknie jej podglądu - poprzez wybranie odpowiednich przycisków (zaznaczonych na powyższym rysunku).
Przyciski Odśwież i Oblicz umożliwiają odpowiednio przeliczenie pól obliczanych po ręcznych poprawkach lub ponowne załadowanie danych na podstawie rejestrów VAT.
Przycisk Zapłaty umożliwia z kolei wyliczenie kwoty faktur zapłaconych do dnia złożenia deklaracji, na potrzeby np. bezpośredniego zwrotu VAT.
Techniczne deklaracje VAT-7 przeznaczone do weryfikacji przygotowanych w programie Wapro JPK plików JPK_VAT
Program Wapro JPK Jednolity Plik Kontrolny wykorzystuje do weryfikacji zaimportowanych danych JPK_VAT, deklaracje VAT-7 naliczone w programach źródłowych to jest: Wapro Fakir Finanse i księgowość oraz Wapro Kaper Księga podatkowa. W przypadku przygotowywania co miesiąc tej deklaracji, Wapro JPK Jednolity Plik Kontrolny może je automatycznie wykorzystać. Jednak w firmach składających deklarację kwartalnie (VAT-7K), deklaracje miesięczne nie są przygotowywane dlatego należy je dodatkowo przygotować.
Przedsiębiorstwa rozliczające podatek VAT kwartalnie aby umożliwić weryfikację pobranych danych JPK_VAT w Wapro JPK Jednolity Plik Kontrolny powinny co miesiąc, przed wysłaniem pliku JPK_VAT naliczyć miesięczną deklarację VAT-7.
Wyżej wspomniana weryfikacja jest opcjonalna dlatego nie ma obowiązku naliczania wyżej wymienionych technicznych, miesięcznych deklaracji VAT-7 jednak dla zapewnienia spójności wysyłanego pliku JPK_VAT za naliczoną deklaracją podatkową za ten sam okres rozliczeniowy, powinny być naliczone.
Scalone deklaracje VAT-7
- dotyczy wariantów Biuro, Biuro Plus, Prestiż oraz Budżet
- niezależnie od ustawienia parametru firmy Obsługa deklaracji w e-formularzach, deklaracja w tym trybie obsługiwana jest wyłącznie w standardowym oknie.
W parametrach firmy znajdują się dwa parametry związane z wykonywaniem deklaracji VAT-7 na podstawie scalonych danych z rejestrów VAT programu oraz zaimportowanych do e-dokumentów plików JPK_VAT:
Deklaracja VAT-7 na podstawie rejestrów VAT oraz informacji z plików JPK_VAT - wybranie wartości TAK spowoduje uruchomienie mechanizmów importu cząstkowych plików JPK_VAT i naliczania deklaracji VAT na podstawie rejestrów VAT oraz informacji z plików;
Katalog plików JPK_VAT do importu - katalog, z którego będą pobierane pliki JPK_VAT do importu.
Uwaga- w przypadku pracy wielostanowiskowej w firmie programu powinna być to jakaś lokalizacja sieciowa dostępna dla wszystkich stanowisk;
- pliki JPK_VAT do importu powinny zostać umieszczone w katalogu przed tworzeniem nowej deklaracji;
- pliku muszą być zgodne z aktualnym schematem;
Po uruchomieniu scalania poprzez odpowiednie ustawienie parametrów firmy, proces tworzenia deklaracji VAT-7 przebiegnie nieco inaczej do opisanego wyżej, w poprzednim punkcie. Po przyciśnięciu przycisku Dodaj lub użyciu skrótu [Ins] na oknie Deklaracja VAT-7 na ekranie pojawi się okno definiowania deklaracji VAT podobne do standardowego. Różnica polega na tym, że dla wybranej deklaracji VAT-7 w dolnej części okna widoczny jest przycisk Dalej, który uruchamia kolejny krok definiowania deklaracji:
Po jego przyciśnięciu lub użyciu skrótu [F10] formatka zmieni wygląd umożliwiając obsługę importowanych danych:
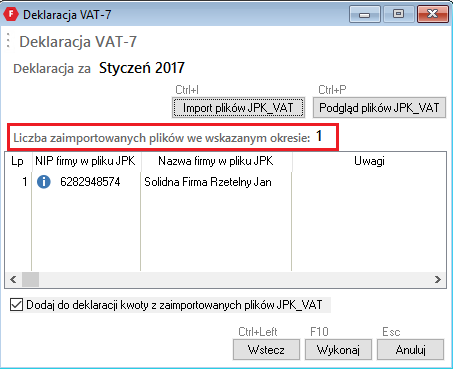
W przypadku naliczania deklaracji VAT-7 po raz pierwszy w wybranym okresie, w polu Liczba zaimportowanych plików we wskazanym okresie będzie równa '0' a na liście nie będzie żadnej pozycji. Po pobraniu, wykonaniu importu plików, które mają być scalone z danymi z rejestrów VAT programu, widok okna będzie podobny do powyższego. Wyświetli ilość zaimportowanych plików a na liście pojawi się ich wykaz.
Program importuje wszystkie pliki znajdujące się we wskazanym katalogu. Jeżeli w zaimportowanych plikach znajdzie się plik innej firmy (o innym numerze NIP) pojawi się na liście z żółtym znaczkiem ostrzeżenia. Jeżeli plik został zaimportowany przypadkowo należy uruchomić moduł e-Dokumenty przyciskając przycisk Podgląd plików JPK_VAT lub używając skrótu [Ctrl+P] i usunąć nadmiarowy plik.
Po przyciśnięciu przycisku Import plików JPK_VAT lub użyciu skrótu [Ctrl+I] pole zaznaczone czerwonym prostokątem na powyższym obrazie zmieni wartość i pokaże ilość zaimportowanych do modułu e-Dokumenty plików. Zaimportowane pliki można podejrzeć przyciskając przycisk Podgląd plików JPK_VAT lub użyciu skrótu [Ctrl+P] na ekranie wyświetlone zostanie okno modułu e-Dokumenty:
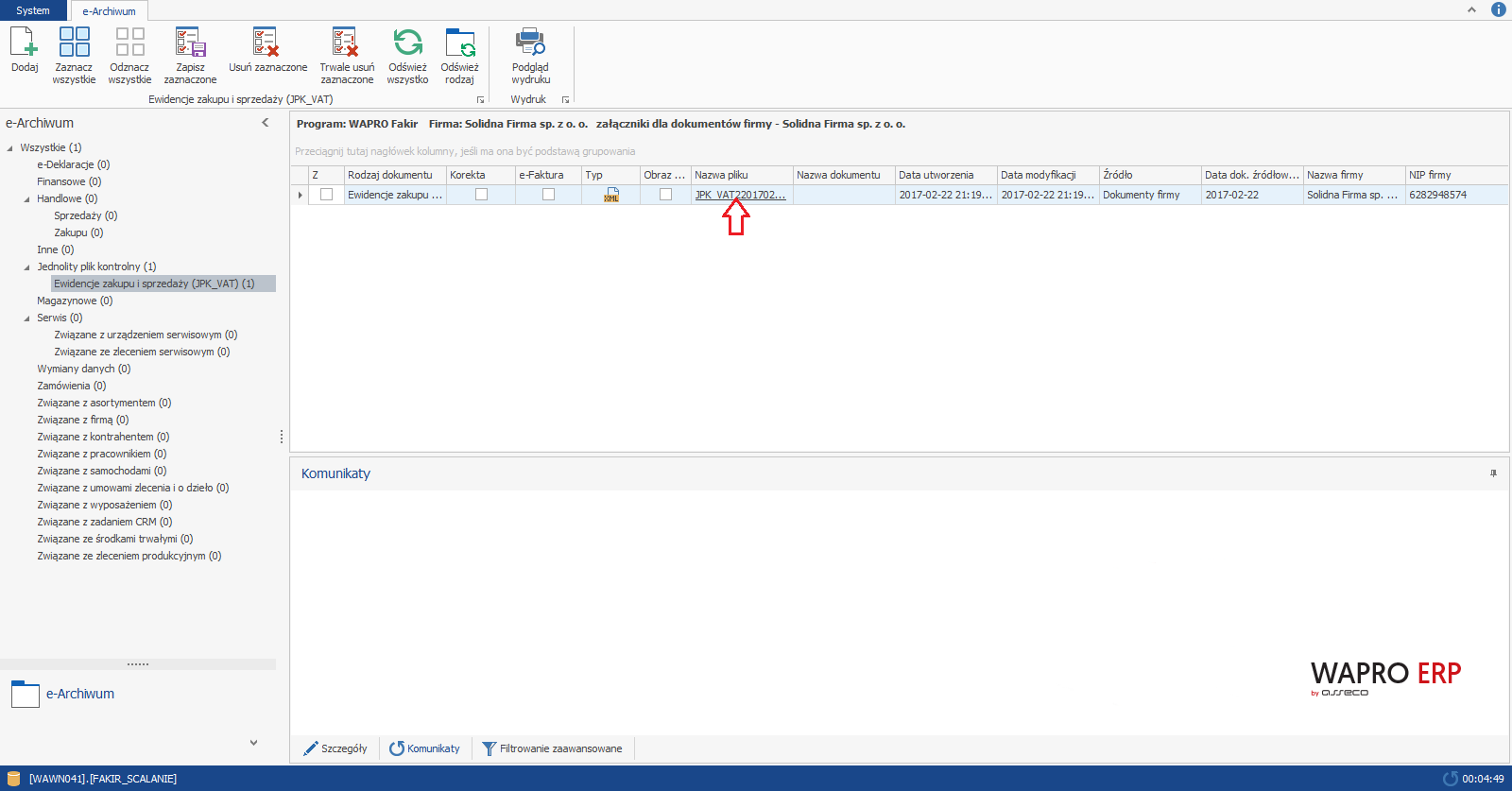
Przyciskając link wskazany na obrazie powyżej z nazwą zaimportowanego pliku można wyświetlić podsumowanie danych zaimportowanego pliku. Numery pól na podglądzie oznaczają numery pól deklaracji VAT:
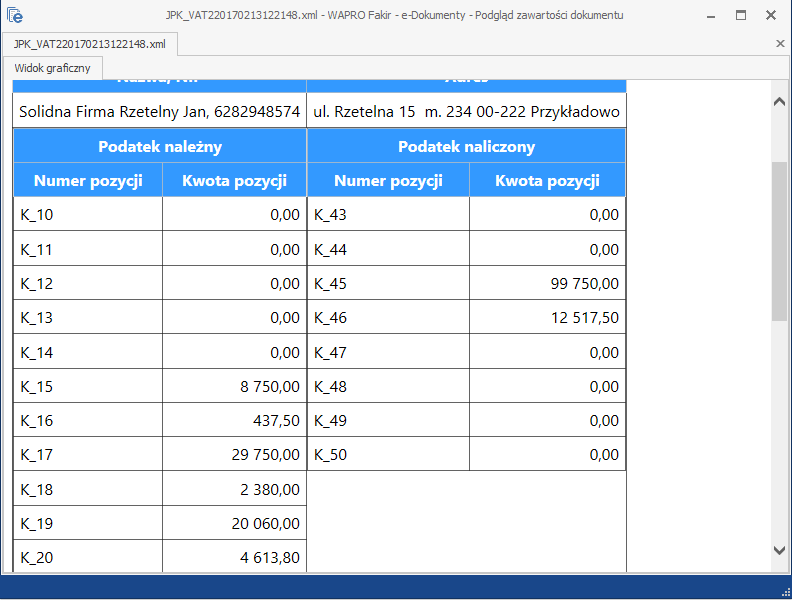
Podczas scalania danych rejestrów z danymi z zaimportowanych plików, program uwzględni wszystkie zaimportowane pliki. Jeżeli przez przypadek zaimportowano przypadkowo nadmiarowe pliki, przed wykonaniem deklaracji należy je usunąć w module e-Dokumentów.
Po sprawdzeniu poprawności zaimportowanych danych i zamknięciu modułu e-Dokumenty pozostało już tylko przycisnąć przycisk Wykonaj lub użyć skrótu [F10]. Na ekranie wyświetlone okno naliczanej deklaracji. Przykład poniżej:
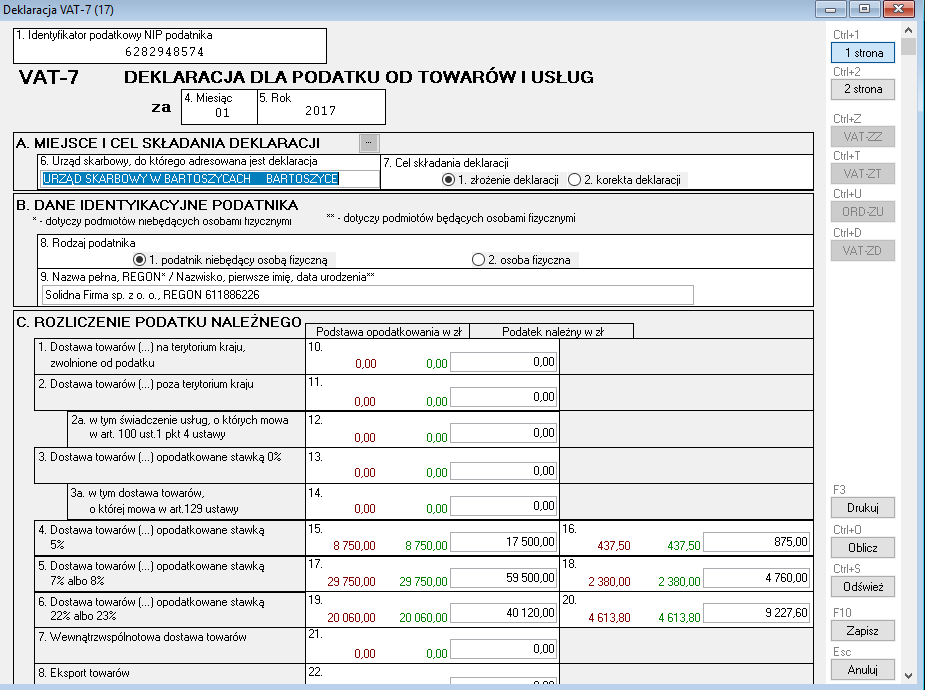
Podgląd deklaracji nieco różni się od przykładu w poprzednim punkcie. W każdym polu deklaracji wyświetlane są trzy wartości:
- pierwsza od lewej, kolor czerwony - podsumowana wartość w zaimportowanych plikach JPK_VAT;
- druga od lewej, kolor zielony - wartość z rejestrów VAT programu;
- trzecia od lewej, kolor czarny - suma dwóch poprzednich wartości;
Po zapisaniu deklaracji, oknie Deklaracje VAT dodany zostanie wiersz utworzonej deklaracji VAT-7:
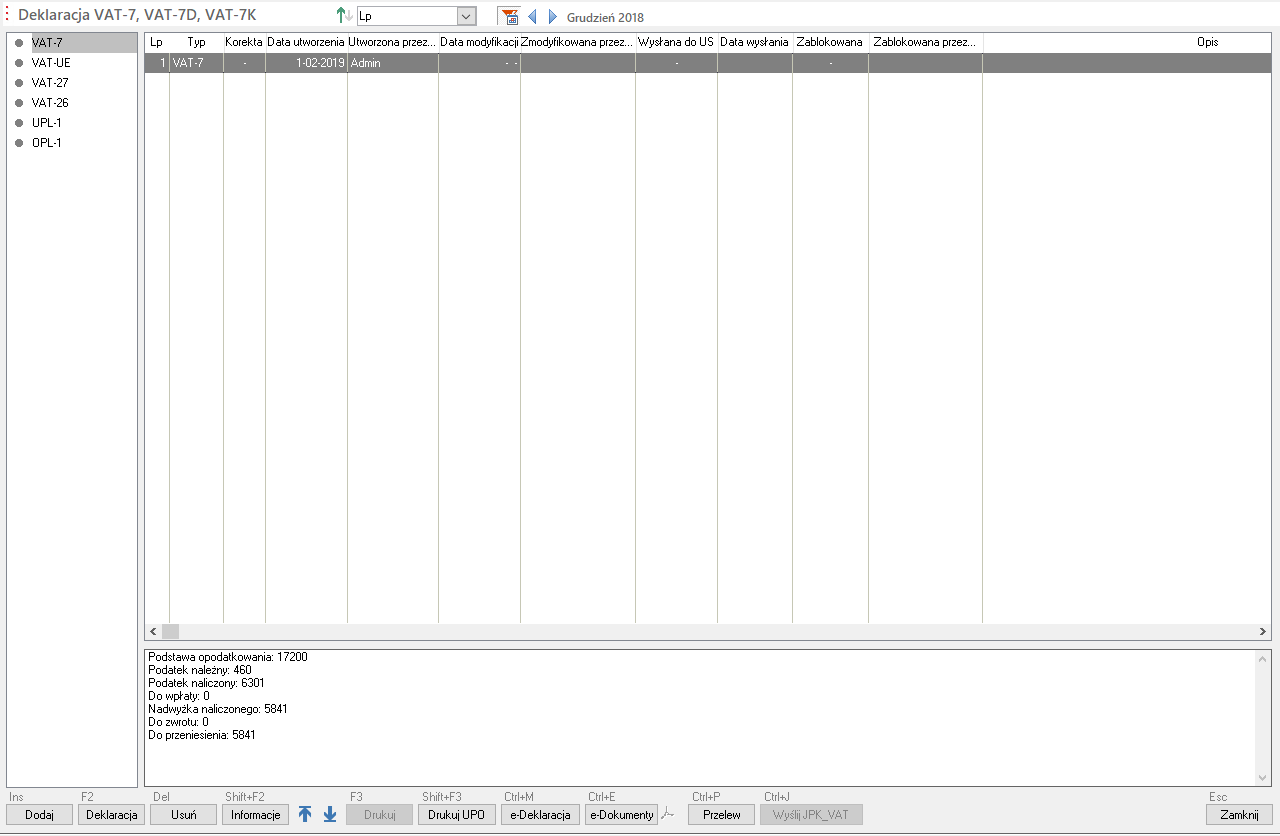
Dane pochodzące z plików JPK_VAT zaimportowanych w celu wykonania scalonej deklaracji VAT-7 zostaną zaimportowane do programu Wapro JPK Jednolity Plik Kontrolny razem z danymi z rejestrów VAT programu i wysłane w jednym scalonym pliku JPK_VAT na serwer Ministerstwa Finansów.
Wykonywanie kolejnej wersji deklaracji.
W przypadku wykonywania kolejnej wersji deklaracji należy pamiętać, że pliki zaimportowane w celu wykonania poprzednich wersji będą niedostępne do scalenia danych. Pliki do kolejnej wersji muszą zostać ponownie zaimportowane ponieważ po wykonaniu deklaracji pliki użyte w celu jej wykonania zostają z nią powiązane na trwale. Każda deklaracja musi mieć przypisane wyłącznie do niej pliki. Pliki powiązane z deklaracją mogą być usunięte wyłącznie po usunięciu deklaracji.
Wykonywanie ponowne wcześniej usuniętej deklaracji.
Podczas usuwania deklaracji pliki powiązane z nią mogą zostać usunięte z modułu e-Dokumenty lub pozostawione w celu wykorzystania podczas ponownego tworzenia deklaracji VAT. Wykonując ponownie deklarację należy kontrolować pliki, które znajdują się w module e-Dokumenty a jeżeli istnieje potrzeba pobrania brakującego pliku należy pamiętać, że program pobierze wszystkie pliki znajdujące się we wskazanej lokalizacji. Mogą znajdować się tam tylko pliki, które muszą być dodatkowo pobrane.
Tworzenie i zapisywanie przelewów podatkowych
Przelew podatkowy można utworzyć bezpośrednio z okna przeglądarki deklaracji VAT. W tym celu wystarczy wybrać deklarację z naliczonym podatkiem należnym podlegającym wpłacie do Urzędu Skarbowego i przycisnąć przycisk Przelew lub użyć skrót [Ctrl+P]. Utworzony przelew zostanie automatycznie jako podatkowy a podstawowe pola zostaną automatycznie wypełnione. Podobnie jak to prezentuje przykład poniżej:
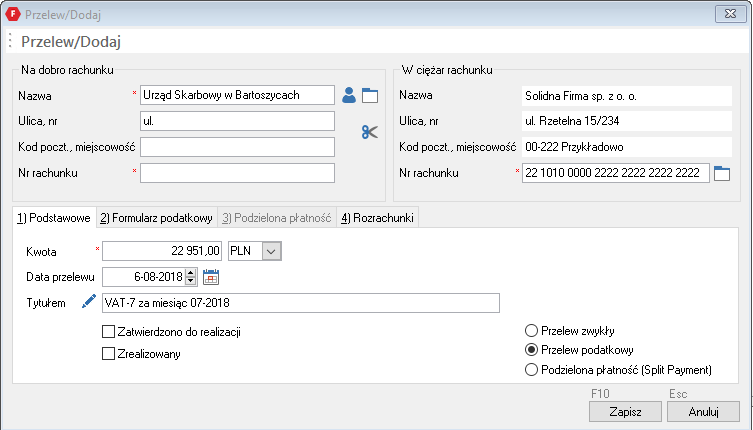
Na formatce, automatycznie został wstawiony domyślny rachunek bankowy firmy, zarejestrowany w kartotece rachunków bankowych. Zobowiązania podatkowe VAT mogą być rozliczane zarówno z rachunku rozliczeniowego firmy jak i rachunku VAT, w związku z tym ewentualnie należy zmienić wybór numeru rachunku bankowego. Jeżeli na rachunku VAT są środki do zapłaty podatku wynikającego z deklaracji a deklaracja naliczona jest przed terminem, kwota do wpłaty może ulec pomniejszeniu zgodnie z art. 108d ustawy o VAT. W tym celu, w polu Nr rachunku należy wybrać rachunek VAT firmy i przejść na zakładkę 2) Formularz podatkowy i przycisnąć przycisk Obniżenie zobowiązania podatkowego (Ctrl+O) lub użyć skrótu [Ctrl+O]. Na ekranie wyświetlona zostanie formatka obliczająca kwotę obniżenia podatku:
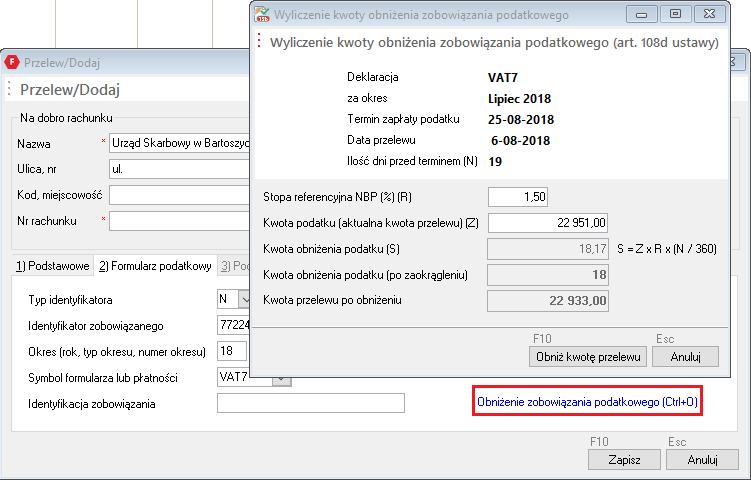
Kwota obniżenia (S) zależna jest od:
- Z - kwoty zobowiązania podatkowego z tytułu podatku wynikającej z deklaracji podatkowej przed obniżeniem tego zobowiązania;
- R - stopy referencyjnej Narodowego Banku Polskiego obowiązującej na dwa dni robocze przed dniem zapłaty podatku;
- N - liczbę dni od dnia, w którym obciążony zostanie rachunek bankowy albo rachunek w spółdzielczej kasie oszczędnościowo-kredytowej, dla których jest prowadzony rachunek VAT, z wyłączeniem tego dnia, do dnia, w którym upływa termin zapłaty podatku, włącznie z tym dniem;
Jeżeli są spełnione warunki art. 108d ustawy o VAT można przycisnąć przycisk Obniż kwotę podatku lub użyć skrótu [F10]. Kwota przelewu znajdująca się na pierwszej zakładce w polu Kwota zostanie automatycznie zmieniona.
W przypadku korzystania z obniżenia, o którym mowa w art. 108d ustawy o VAT należy pamiętać o konieczności zaznaczenia tego faktu w polu 67 deklaracji VAT-7 (wz.18).
Deklaracja VAT-UE
Podatnicy, którzy po 1 maja 2004 r będą prowadzili handel z kontrahentami z innych krajów Unii Europejskiej będą zobowiązani do złożenia (niezależnie od deklaracji VAT-7) kwartalnej deklaracji podsumowującej VAT-UE zawierającej wykaz wszystkich transakcji wewnątrzwspólnotowych.
Program Wapro Fakir Finanse i księgowość umożliwia automatyczne wyliczenie i wydruk takiej deklaracji - jest to możliwe po wybraniu z menu głównego programu polecenia: Ewidencja VAT /Deklaracja VAT-UE.
Działanie tej funkcji jest analogiczne jak w przypadku wydruku deklaracji VAT-7.
W szczególnych przypadkach transakcji, która nie powinna być wykazana w deklaracji VAT-UE, na formatce dodawania / poprawiania pozycji VAT, w zakładce pozostałe należy zaznaczyć opcję Nie wykazuj w informacji VAT-UE.
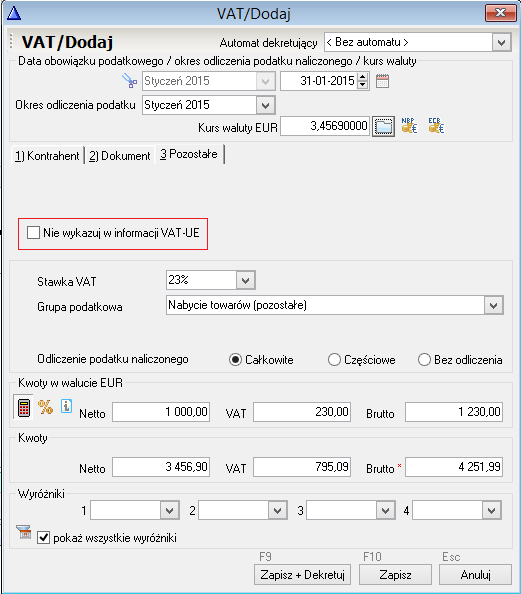
Aby sprawdzić, wyszukać wszystkie takie transakcje w okresie rozliczeniowym, które oznaczone zostały opcją Nie wykazuj w informacji VAT-UE w oknie przeglądarki rejestrów, po wybraniu rejestru WNT i uruchomieniu filtra (przycisk - lub skrót [F8]), na zakładce Pozostałe należy zaznaczyć opcję Nie wykazuj w informacji VAT-UE i wyłączyć opcję Pozostałe.
Wszystkie transakcje zarejestrowane w rejestrze WNT widoczne są po zaznaczeniu obu opcji to znaczy Nie wykazuj w informacji VAT-UE oraz Pozostałe Natomiast po wyłączeniu opcji Nie wykazuj w informacji VAT-UE wybrane zostaną tylko te, które znajdą się w informacji VAT-UE.
Deklaracja VAT-26
Deklaracja VAT-26 czyli Informacja o pojazdach samochodowych wykorzystywanych wyłącznie do działalności gospodarczej dostępna jest w programie z głównego menu programu: Zakładka: Ewidencja VAT | Sekcja Deklaracje | Polecenie: Deklaracje VAT. Po uruchomieniu polecenia wyświetlone zostanie na ekranie okno przeglądarki deklaracji VAT, dokładnie takie samo jak opisane w punkcie: Ewidencja VAT. Deklaracja wypełniana jest danymi zarejestrowanymi w Kartoteka pojazdów.
Aby zgłosić lub uaktualnić dane o samochodach osobowych wykorzystywanych wyłącznie do działalności gospodarczej, najpierw należy uaktualnić dane w powyższej kartotece pojazdów.
Po wybraniu w lewej sekcji okna, drzewka wyboru rodzaju deklaracji, pozycji VAT-26 i przyciśnięciu przycisku Dodaj lub użyciu skrótu [Ins], na ekranie wyświetlone zostanie formatka: Informacja VAT-26, podobna do poniższego przykładu:
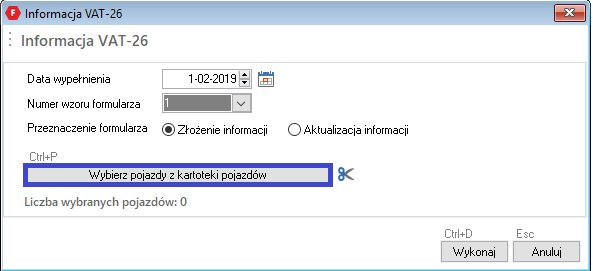
Na formatce należy po pierwsze zdefiniować:
Datę wypełnienia informacji, która zostanie przeniesiona na tworzoną deklarację;
Numer wzoru formularza
Przeznaczenie formularza - informacja zostanie przeniesiona na tworzony formularz VAT-26. Do wyboru są dwie opcje:
- Złożenie informacji - w przypadku zgłoszenia samochodów
- Aktualizacja informacji - w przypadku zgłoszenia aktualizacji danych;
Wybierz pojazdy z kartoteki pojazdów - po przyciśnięciu przycisku o tej nazwie, na ekranie wyświetlone zostanie okno Kartoteka pojazdów, na którym konieczne jest zaznaczenie pozycji kartoteki, które zostaną przeniesione na formularz VAT-26. Aby usunąć wybrane już pojazdy, należy przycisnąć przycisk oznaczony ikoną
;
Poniżej przykład wyświetlonej zawartości Kartoteka pojazdów z zaznaczonymi pojazdami do umieszczenia na formularzu VAT-26:
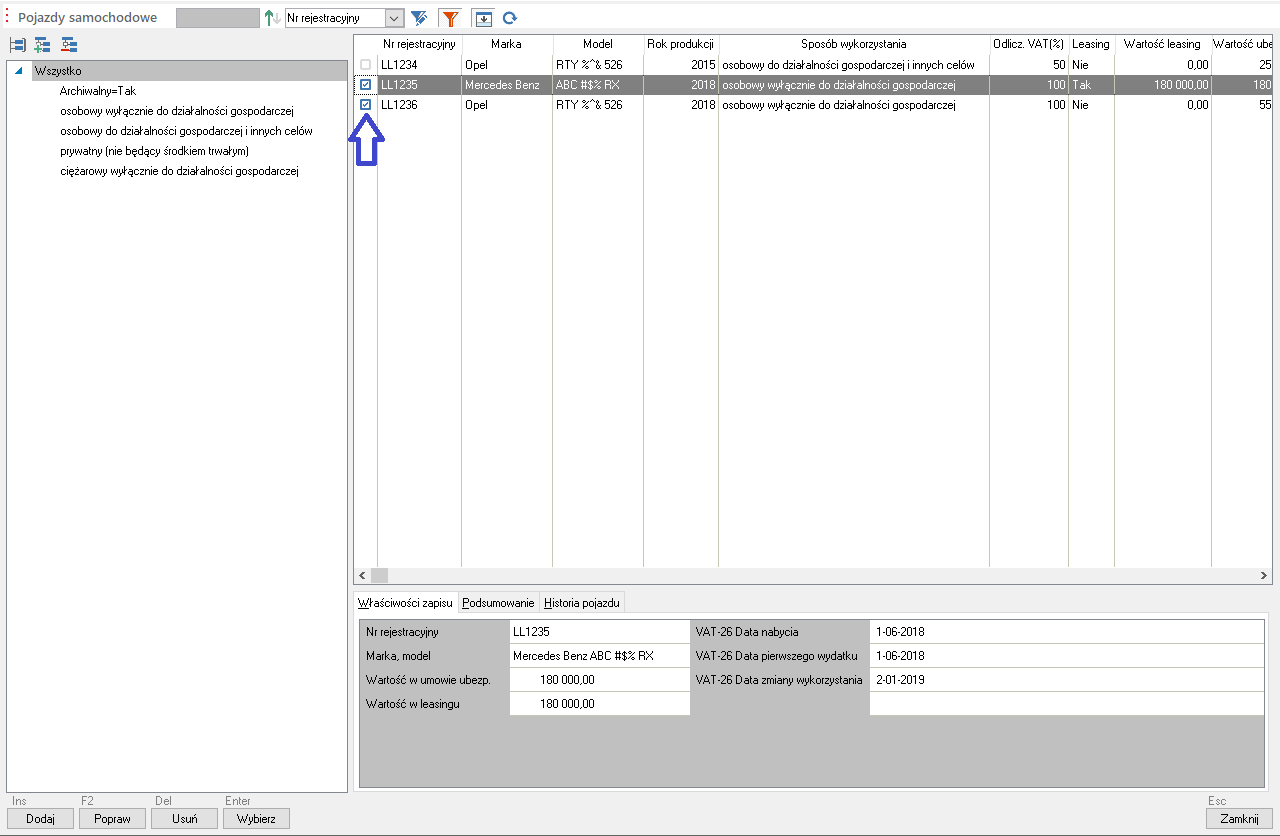
Po przyciśnięciu przycisku Wybierz lub użyciu skrótu [Enter] na powyższym oknie a następnie przycisku Wykonaj lub użyciu skrótu [Ctrl+D] na formatce Informacja VAT-26 uruchomiony zostanie moduł e-Formularzy i na ekranie wyświetlone zostanie okno wypełnione danymi. Poniżej przykład:
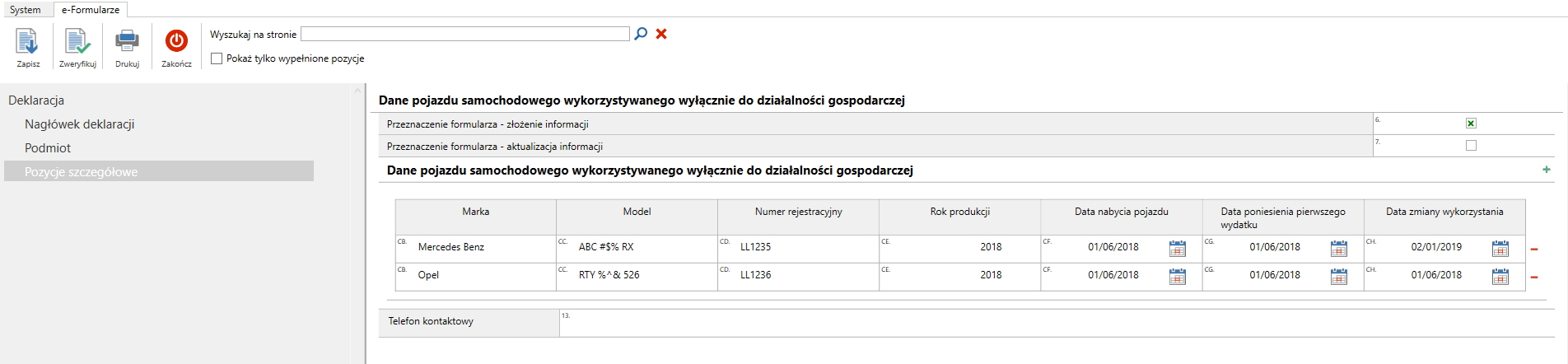
Po zatwierdzeniu e-Formularza przyciskiem Zapisz, deklaracja zostanie zapisana w kartotece:
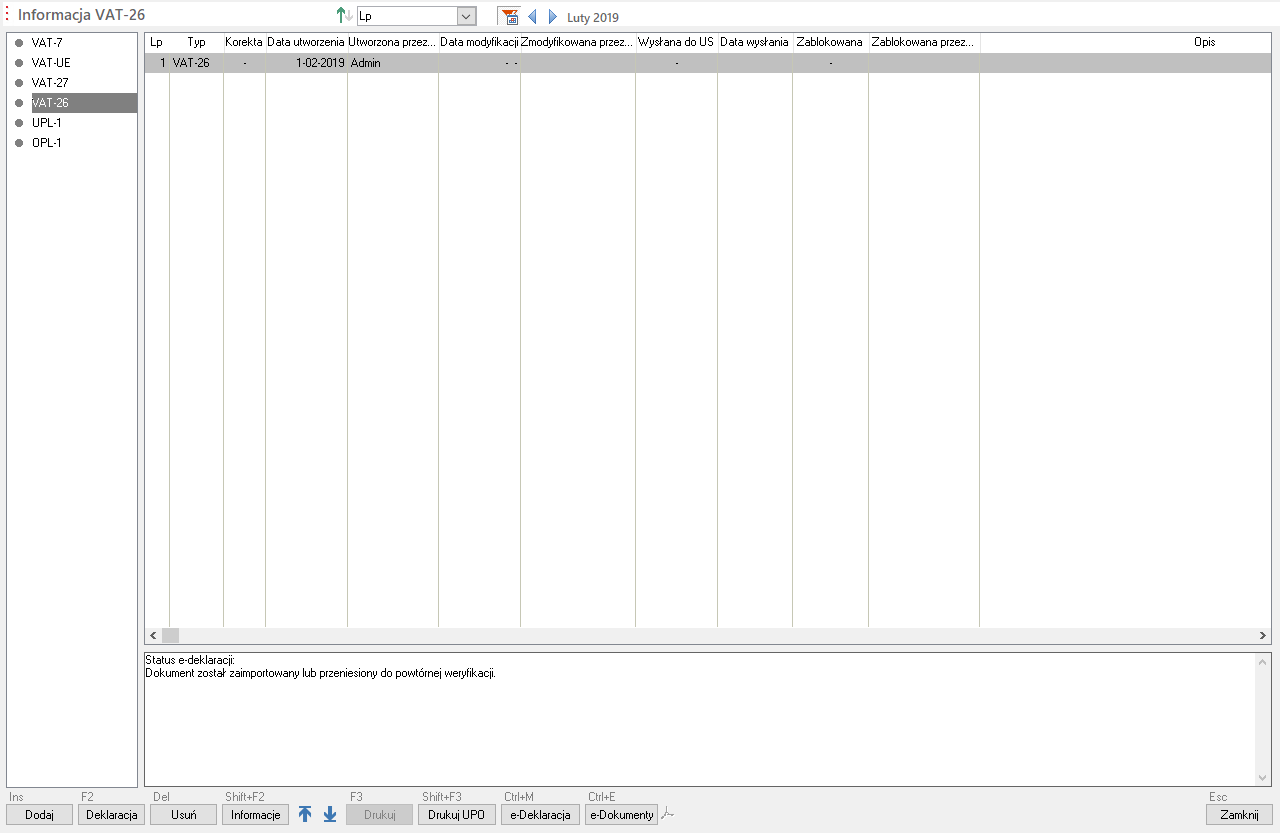
Wysyłanie e-deklaracji odbywa się standardowo, z modułu e-Deklaracje.