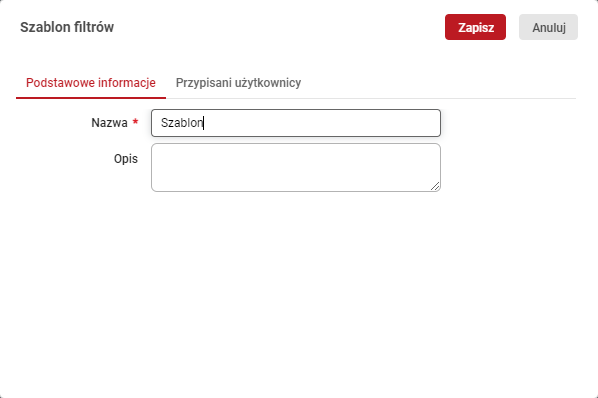Filtrowanie zaawansowane
Funkcja filtrowania przydatna jest przy pracy z dużym zestawem danych. Umożliwia ograniczenie zakresu wyświetlanych pozycji na liście (w kartotece), np. powodując wyświetlanie jedynie listy kontrahentów z siedzibą w Gdańsku albo pokazując jedynie towary, których stan magazynowy przekracza zadeklarowany stan maksymalny. Kryteria filtrowania ustala użytkownik, wybierając odpowiedni zestaw opcji spośród proponowanych przez program. Oczywiście zestaw opcji filtrowania zależy od konkretnego miejsca w programie (kartoteki, rejestru), dlatego opis będzie dotyczył tylko ogólnych zasad obsługi.
Filtrowanie kartotek
W całym programie dostęp do okna dialogowego definicji filtru daje klawisz F8 - Filtruj, zaś ikona ekranowa ma kształt lejka (na górze okna kartoteki po prawej stronie). Po zatwierdzeniu definicji filtru program sprawdza dla kolejnych pozycji w kartotece, czy spełniają podane przez użytkownika warunki. Pozycje które nie pasują do wzorca są pomijane. O tym, że jakiś filtr jest aktywny świadczy zestaw filtrów umieszczonych nad główną listu programu.
Wyłączenie aktywnego filtru odbywa się albo przez naciśnięcie klawisza wywołującego dany filtr razem z klawiszem Control - w naszym przykładzie należy więc użyć kombinacji Ctrl+F8, bądź też za pomocą myszki przez kliknięcie czerwonego klawisza. W całym programie jest też uniwersalny klawisz Ctrl+F10 kasujący ustawienia wszelkich filtrów.
Filtry mogą być również wyłączane po kolei poprzez uruchamianie ikonki kasowania filtra na danym filtrze nad listą z danymi.
W kartotekach asortymentów i kontrahentów nad oknem danych znajduje się pośród innych ikon filtrowania ikona przedstawiająca opcję zaznaczoną "znacznikiem": . Jej przeznaczenie jest następujące: działa ona jak przełącznik (kolejne kliknięcia włączają i wyłączają działanie funkcji) między dwoma trybami wyświetlania danych:
- Ikona wyłączona. W kartotece wyświetlane są pozycje, które pasują do ustawionych opcji filtrowania danych.
- Ikona włączona. Działanie wszystkich filtrów jest chwilowo zawieszone, natomiast wyświetlane są pozycje zaznaczone w kartotece ręcznie, lub za pomocą operacji grupowych.
Każde okno dialogowe definiowania filtru wyposażone jest w funkcję Wyczsyść wszystko, klawisz Ctrl+C. Powoduje ona wyzerowanie wszystkich parametrów filtrowania. Można wówczas przystąpić do budowy nowego warunku filtrowania.
Działanie filtrów prześledzimy na przykładzie listy zadań CRM. Przy wyświetlonej liście CRM naciskamy klawisz F8. Pojawia się panel definiowania filtru po prawej stronie. Zapoznamy się teraz z kilkoma metodami ustawiania parametrów.
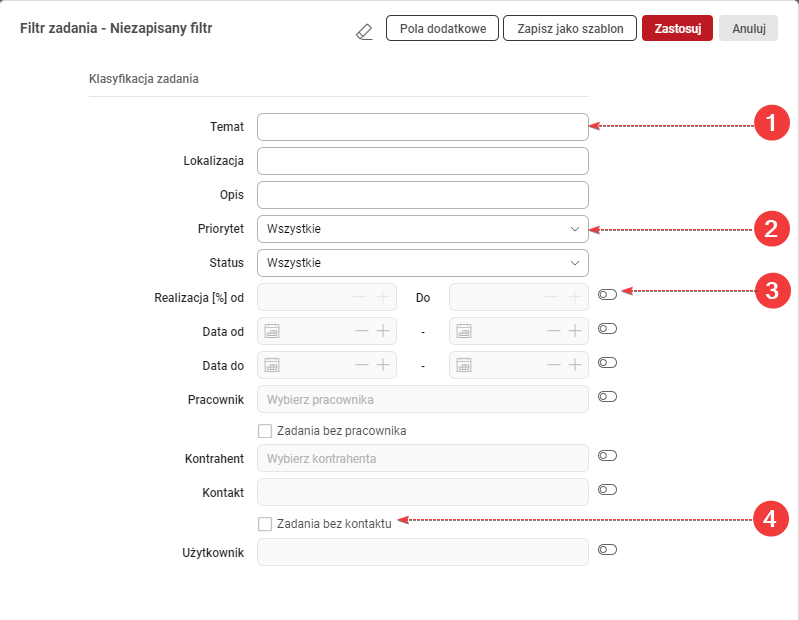
Możesz zauważyć kilka rodzajów filtrów:
- Filtry wpisywane - umożliwiają wpisanie konkretnej wartości
- Filtry w formie listy rozwijalnej pozwalają wybranie tylko jednej wartości, która ustawia warunek na konkretną wartość lub opcja Wszystko, która wyłącza filtr.
- Filtry w przedziale Od..Do.. - włączenie filtra poprzez przełącznik umożliwia aktwację filtra i wpisanie wartości w przedziale od-do np. daty wpisane ręcznie bądź wybrane z listy
- Filtry logiczne np. Zadania bez kontaktu - umożliwiają szybką aktywacje filtra poprzez włączenie lub wyłączenie znacznika typu checkbox.
Filtry pomiędzy sobą mogą się łączyć poprzez dokładanie kolejnych warunków z wykorzystaniem logicznego operatora "oraz" pozwala to zawężać kolejno dane.
Wartość pola wpisywana z klawiatury. Wreszcie w niektórych przypadkach warunek filtrowania należy wpisać z klawiatury. W ten sposób można np. ograniczyć listę zadań do zadań z określoną lokalizacją w konkretnej miejscowości. W tym celu w rubryce Lokalizacja wystarczy wpisać np. "Piła".
W wariancie Prestiż dochodzi możliwość filtrowania po polach dodatkowych - te z kolei mogą być wpisywane ręcznie, wybierane z listy lub ze słownika.
W wariancie Prestiż Plus dodatkowa możliwość filtrowania to tabele dodatkowe powiązane z danym elementem.
Akceptacja filtrów odbywa się skrótem F10 lub przyciskiem Zastosuj.
Szablony filtrów
Użytkownik wprowadzając różne ustawienia filtra może je zapisać na przyszłość jako szablon. Opcja ta znaczaco przyspiesza pracę z filtrami, raz wybrany filtr może zostać zapisany a w przyszłości wybrany jako gotowy zestaw filtrów zapamiętany pod określoną nazwą. Dodatkowo filtry mogą być udostępniane określonym użytkownikom co umożliwia osobom bardziej zaawansowanym współdzielić filtry z nowymi pracownikami, którym delegujemy jakieś czynności do wykonania.
Zapisanie filtra
Aby zapisać filtr należy w oknie zaawansowanych filtrów wybrać opcję Zapisz jako szablon znajdującą się na górze okna.
Pojawi się okno zapisywania, w którym należy wprowadzić nazwę i opcjonalnie opis filtra a w zakładce Przypisani użytkownicy wskazać użytkowników, którzy mają widzieć dany szablon.