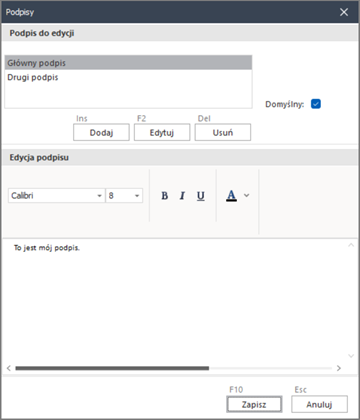Jak redagować wiadomości?
W module Wapro e-Poczta użytkownik może zredagować wiadomość na dwa sposoby:
- ręcznie z poziomu modułu pocztowego,
- automatycznie, np. poprzez wysyłkę faktury.
Aby rozpocząć redagowanie wiadomości ręcznie, należy wybrać na wstążce pozycję Nowa wiadomość. W oknie tworzenia wiadomości użytkownik powinien wpisać adresata. Adresata można wybrać także z książki systemu Outlook lub z adresów zapisanych w książce aplikacji Wapro ERP (ikona obok pola Do/Kopia Do).
Aby skorzystać z książki programu Outlook, najpierw należy go zamknąć.
W oknie redagowania wiadomości użytkownik może skorzystać z opcji:
- Wyślij - pozwala wysłać wiadomość,
- Zapisz - zapisuje wiadomość w folderze roboczym,
- Kopiuj - kopiuje zaznaczony tekst,
- Wklej - wkleja zawartość schowka,
- Wytnij - wycina zaznaczony tekst,
- Dodaj załącznik - pozwala dodawać załączniki do wiadomości,
- Podpisz - pozwala dodawać nowe podpisy oraz wstawiać je do wiadomości,
- Wysoki/Niski priorytet - pozwala ustawić priorytet wiadomości,
- Żądaj potwierdzenia przeczytania - ustawia monit o potwierdzenie przeczytania wiadomości,
- Pokaż obrazki - pozwala wyświetlić obrazki zawarte w wiadomości,
- zakładka Formatowanie - pozwala formatować tekst redagowanej wiadomości.
Jak dodać podpisy wiadomości?
Program umożliwia zdefiniowanie podpisów wiadomości, a następnie automatyczne ich umieszczanie w oknie wiadomości podczas redagowania nowej wiadomości lub przygotowywania odpowiedzi.
Użytkownik może utworzyć wiele podpisów i formatować ich treść. W tym celu należy na wstążce kliknąć ikonę , a następnie kliknąć przycisk
Dodaj (klawisz Ins) i wpisać nazwę podpisu. Po zapisaniu wprowadzonych danych należy wprowadzić właściwą treść podpisu, a następnie ją sformatować.
Jeśli użytkownik zdefiniuje kilka podpisów, wszystkie będą widoczne na liście. Po kliknięciu wybranego podpisu wyświetli się jego treść. Zaznaczona opcja Domyślny definiuje, który podpis powinien być wstawiany do redagowanej wiadomości.