Jak korzystać z modułu e-Formularze?
Okno modułu e-Formularze otwierane jest zawsze w kontekście wybranej w programie źródłowym deklaracji lub formularza. Z interfejsu nie można zmienić rodzaju formularza. Aby to wykonać, należy zamknąć otwarty moduł e-Formularze i wybrać w programie źródłowym inny rodzaj deklaracji.
Okno modułu składa się z czterech części:
- Główne menu - ikony na wstążce widoczne w górnej części okna umożliwiają zapisywanie formularza, jego weryfikację oraz drukowanie, a także aktualizację danych, przywrócenie pierwotnego wyglądu dokumentu czy wprowadzenie kwot składowych pozycji,
- Drzewo wyboru sekcji oraz załączników - widoczne w lewej i środkowej sekcji, umożliwia dodawanie nowej sekcji i załączników,
- Zawartość - wyświetla się w prawej i środkowej sekcji. Po wybraniu sekcji w drzewie, wyświetla się zawartość merytoryczna dokumentu,
- Sekcja informacyjna - widoczna poniżej zawartości formularza, umożliwia wyświetlenie opisu pozycji, przegląd listy błędów i informacji, zapoznanie z kwotami składowymi algorytmu oraz z legendą kolorów.
Poniżej przykładowy widok formularza PIT-36(26) w sekcji Odliczenia od dochodu / zwolnienie.
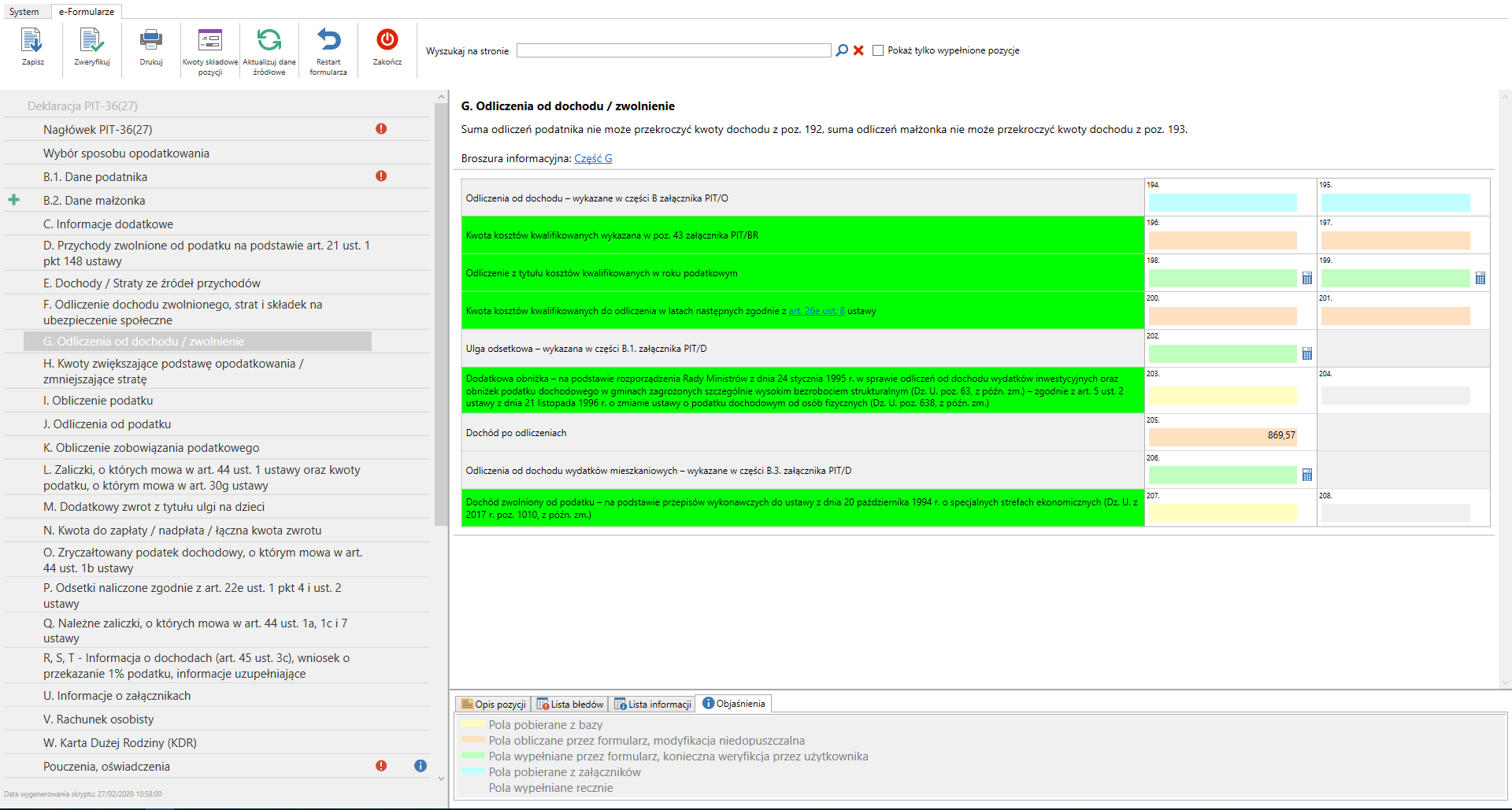
Jak zapisać e-formularz?
Zapisanie utworzonego formularza wraz z wprowadzonymi danymi, bezpośrednio w bazie danych aplikacji źródłowej, jest możliwe po kliknięciu opcji Zapisz, widocznej na wstążce.
Jak sprawdzić zgodność danych ze schematem XSD?
Opcja Zweryfikuj pozwala na rozpoczęcie procesu walidacji, sprawdzając zgodność z określonym schematem XSD. Jest to kluczowy krok w zapewnieniu, że dane wejściowe są poprawne i zgodne ze specyfikacją, co jest niezbędne dla prawidłowego funkcjonowania systemów opartych na XML.
Jak wydrukować e-formularz?
Funkcja Drukuj aktywuje system drukowania, który umożliwia użytkownikowi zapisanie podglądu dokumentu w formacie PDF za pomocą przycisku Zapisz. Dodatkowo, istnieje możliwość wydrukowania e-formularza w formie wizualnej poprzez wybranie opcji Drukuj. Użytkownik może również poruszać się między stronami formularza, korzystając z opcji Poprzednia i Następna, a także dostosować rozmiar wyświetlanego dokumentu za pomocą funkcji Pomniejsz i Powiększ.
Jak wprowadzić kwoty składowe pozycji?
Funkcja Kwoty składowe pozycji pozwala na aktywację formularza, umożliwiając wprowadzanie indywidualnych kwot dla każdego elementu, który można edytować manualnie. Gdy opcja jest włączona, obok każdej edytowalnej pozycji pojawią się przyciski z ikoną identyczną jak w poleceniu menu, co ułatwia dostęp do tej funkcji.
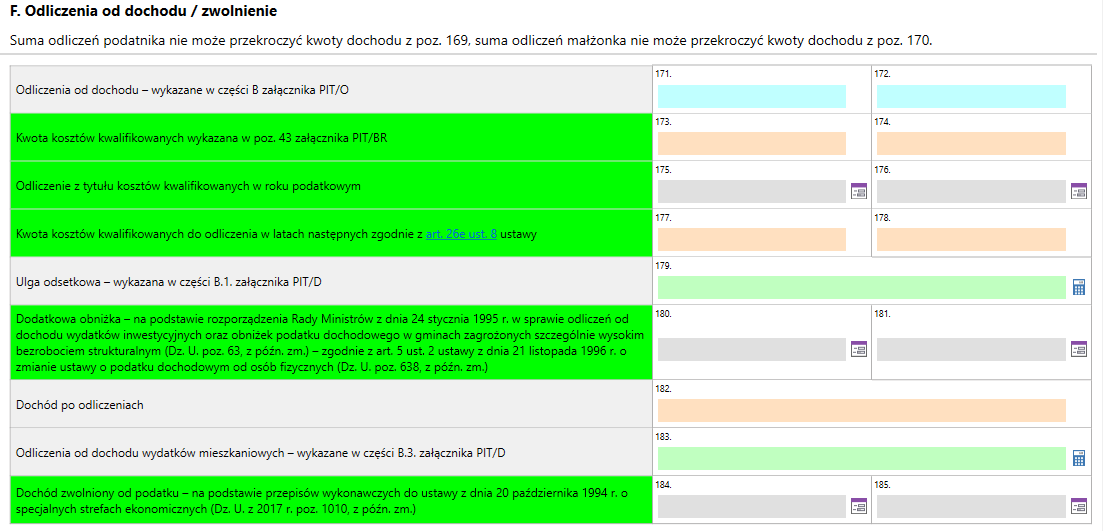
Po kliknięciu przycisku , znajdującego się po prawej stronie wybranej pozycji, na ekranie pojawi się formularz.
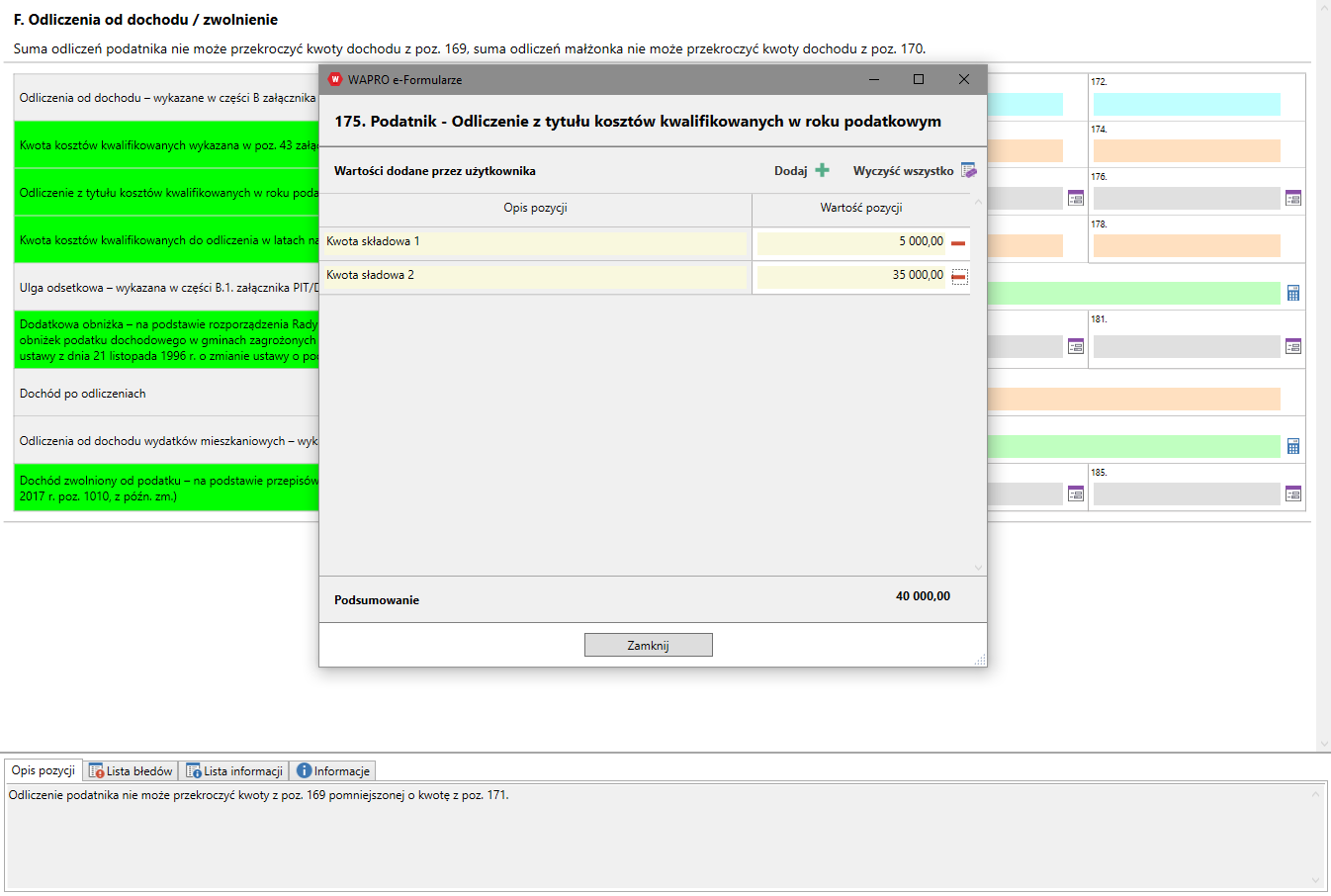
Po kliknięciu przycisku Zamknij, kwota podsumowania zostanie wpisana do pozycji formularza, a kwoty składowe zostaną zapisane. Po kliknięciu przycisku , zarówno w menu, jak i na e-formularzu obok edytowanej pozycji, przycisk zmieni wygląd na
.
Ponowne kliknięcie przycisku wyłączy opcję dodawania kwot składowych odpowiednio w całym formularzu lub przy wybranej pozycji, co spowoduje utracenie zapisanych w formularzach informacji. Przed usunięciem danych wyświetlony zostanie stosowny komunikat.
Jak zaktualizować dane?
Użycie przycisku Aktualizacja danych źródłowych spowoduje ponowne pobranie danych z bazy danych. Wszystkie kwoty wprowadzone manualnie zostaną zachowane bez zmian.
Jak ponownie otworzyć czysty e-formularz?
Funkcja Restart formularza umożliwia odświeżenie i przywrócenie pierwotnego stanu formularza. Po jej aktywacji, wszystkie wprowadzone manualnie informacje zostaną skasowane, a formularz zostanie na nowo zasilony aktualnymi danymi z bazy danych. Dzięki temu użytkownik otrzymuje czysty formularz, który zawiera wyłącznie najnowsze informacje pochodzące bezpośrednio z bazy danych.
Jak dodać nową sekcję e-formularza?
Poza możliwością wyboru sekcji, która zostanie wyświetlona w części roboczej formularza, użytkownik może dodać lub usunąć opcjonalną sekcję formularza. Przykładowo, w e-formularzu PIT-36 opcjonalną sekcją jest sekcja małżonek.
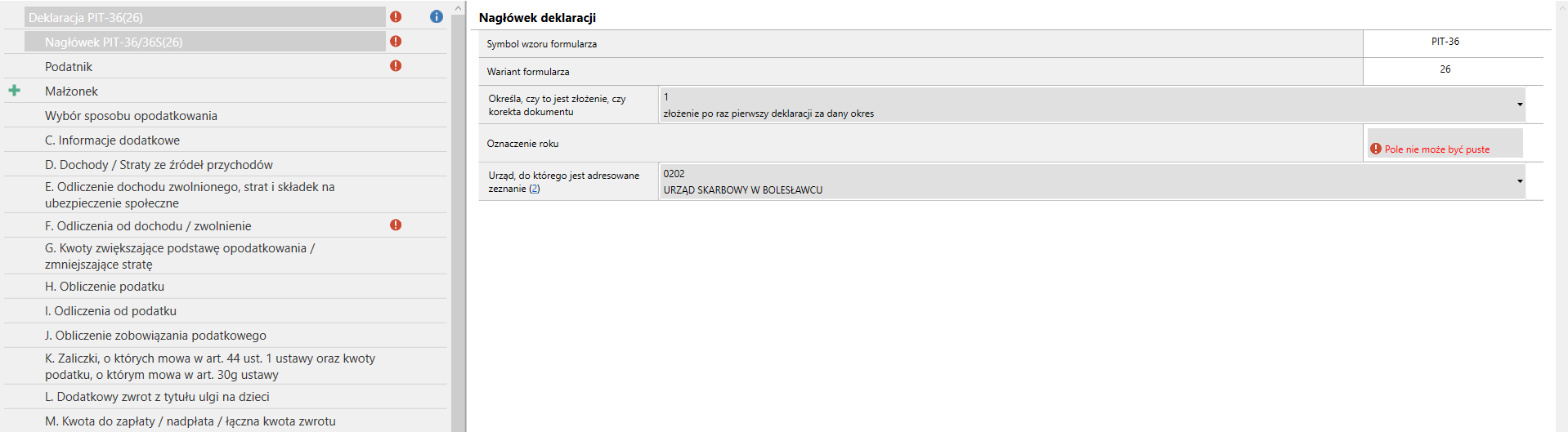
Aby dodać nową sekcję, należy kliknąć przycisk .

Przycisk zmienił wygląd na
.
Aby usunąć sekcję należy kliknąć przycisk . Opcjonalna sekcja, wraz z zapisanymi w niej danymi i informacjami zostanie usunięta.
Poza możliwością wyboru sekcji formularza oraz możliwością dodawania opcjonalnych sekcji formularza, po prawej stronie każdej gałęzi drzewa mogą pojawiać przyciski oznaczone ikonami:
- informacja dotycząca gałęzi drzewa,
- ostrzeżenie informujące o wystąpieniu błędu lub braku wymaganych danych w oznaczonej sekcji.
Po kliknięciu ikon na ekranie wyświetli się stosowna informacja. Przykładowo, po kliknięciu przycisku ostrzeżenia, na ekranie pojawi się odpowiedni komunikat.
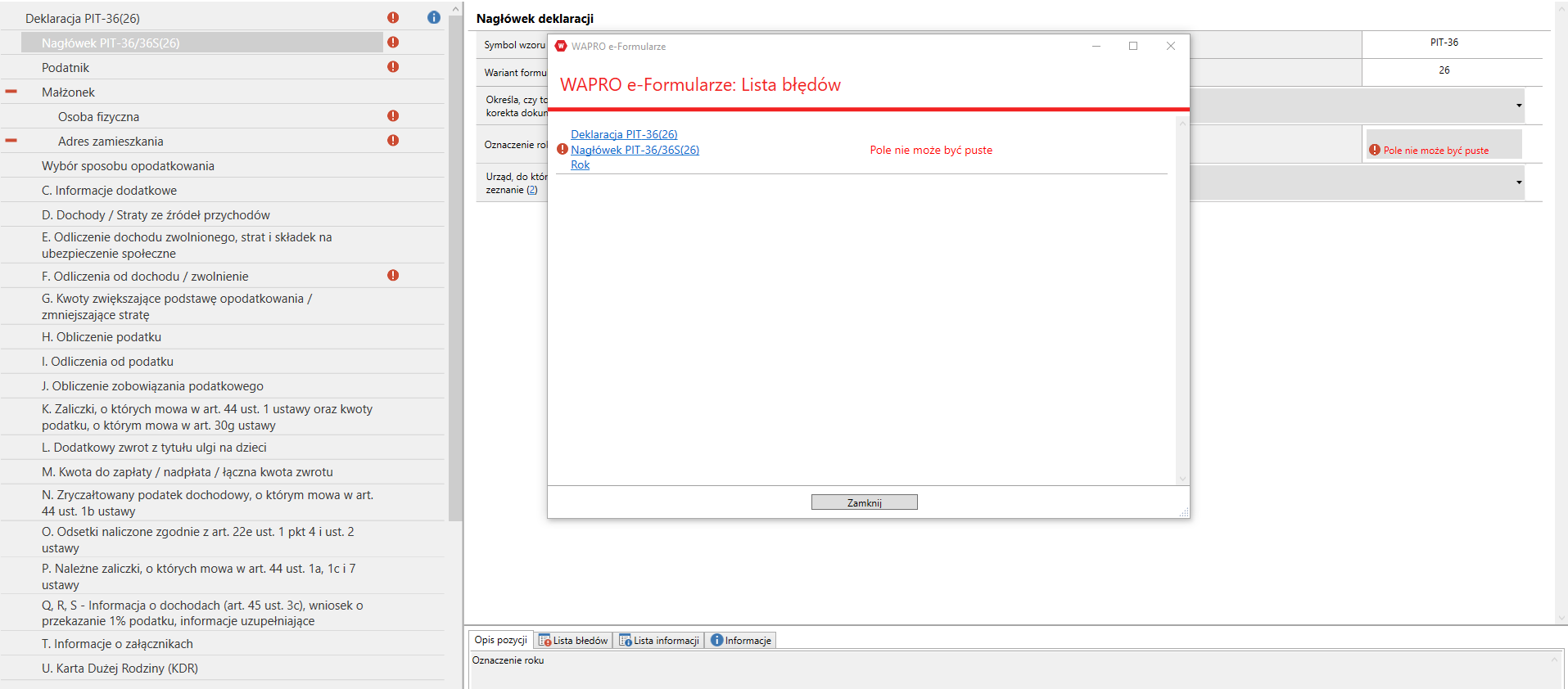
Po kliknięciu linku okno komunikatu zostanie zamknięte, a kursor zostanie przeniesiony do pozycji, której dotyczył komunikat, umożliwiając proste uzupełnienie danych lub poprawienie błędu.
Jak dodać załączniki?
Dolna część wyboru sekcji formularza umożliwia dodawanie lub usuwanie utworzonych wcześniej załączników.
Po kliknięciu przycisku , znajdującego się po lewej stronie wybranego załącznika, do formularza zostanie dodany załącznik. Załączniki otwierane są w niezależnych oknach. Na przykładzie poniżej zaprezentowane są niezależne okna obu formularzy wyświetlone jednocześnie.
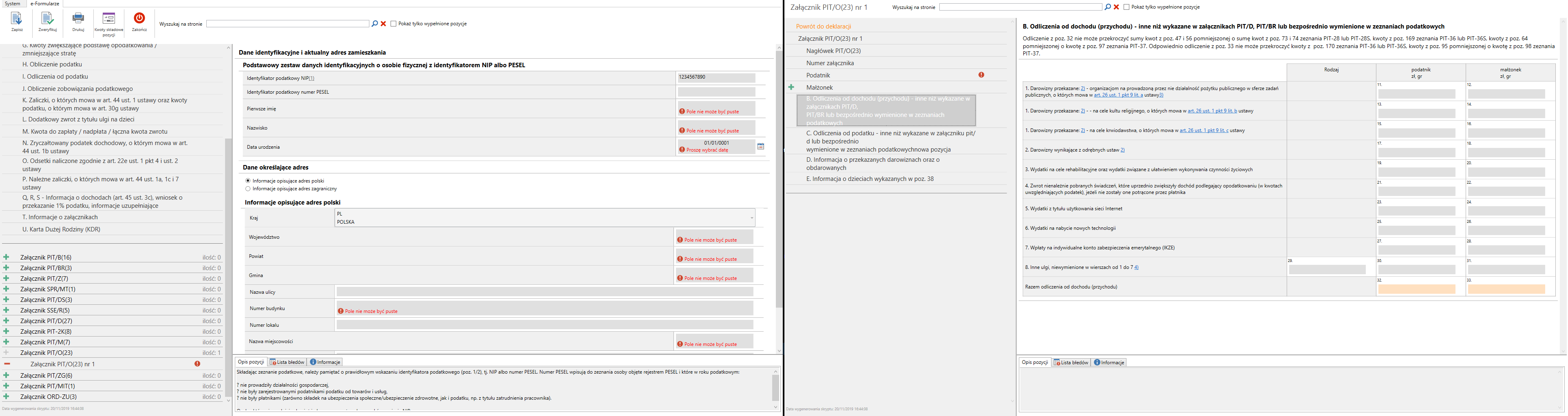
System ten umożliwia użytkownikowi, który korzysta z dwóch lub trzech monitorów, komfortową pracę z formularzami. Okna wyświetlane są w sposób zsynchronizowany, co oznacza, że wszystkie zmiany wprowadzone w jednym z załączników są natychmiast widoczne w głównym formularzu, co znacznie usprawnia proces edycji i przeglądania danych.
Po dodaniu wielu załączników jednego rodzaju, tworzy się lista.
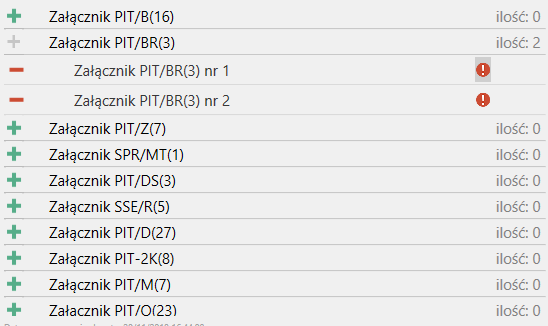
Po wybraniu załącznika przeniesie się on na wybrany formularz.
Kliknięcie przycisku po lewej stronie nazwy dodanego wcześniej formularza, spowoduje jego usunięcie. Razem z załącznikiem usunięte zostaną także wprowadzone dane.
Aby wrócić do głównego formularza podczas pracy z pojedynczym monitorem, wystarczy kliknąć opcję Powrót do deklaracji.
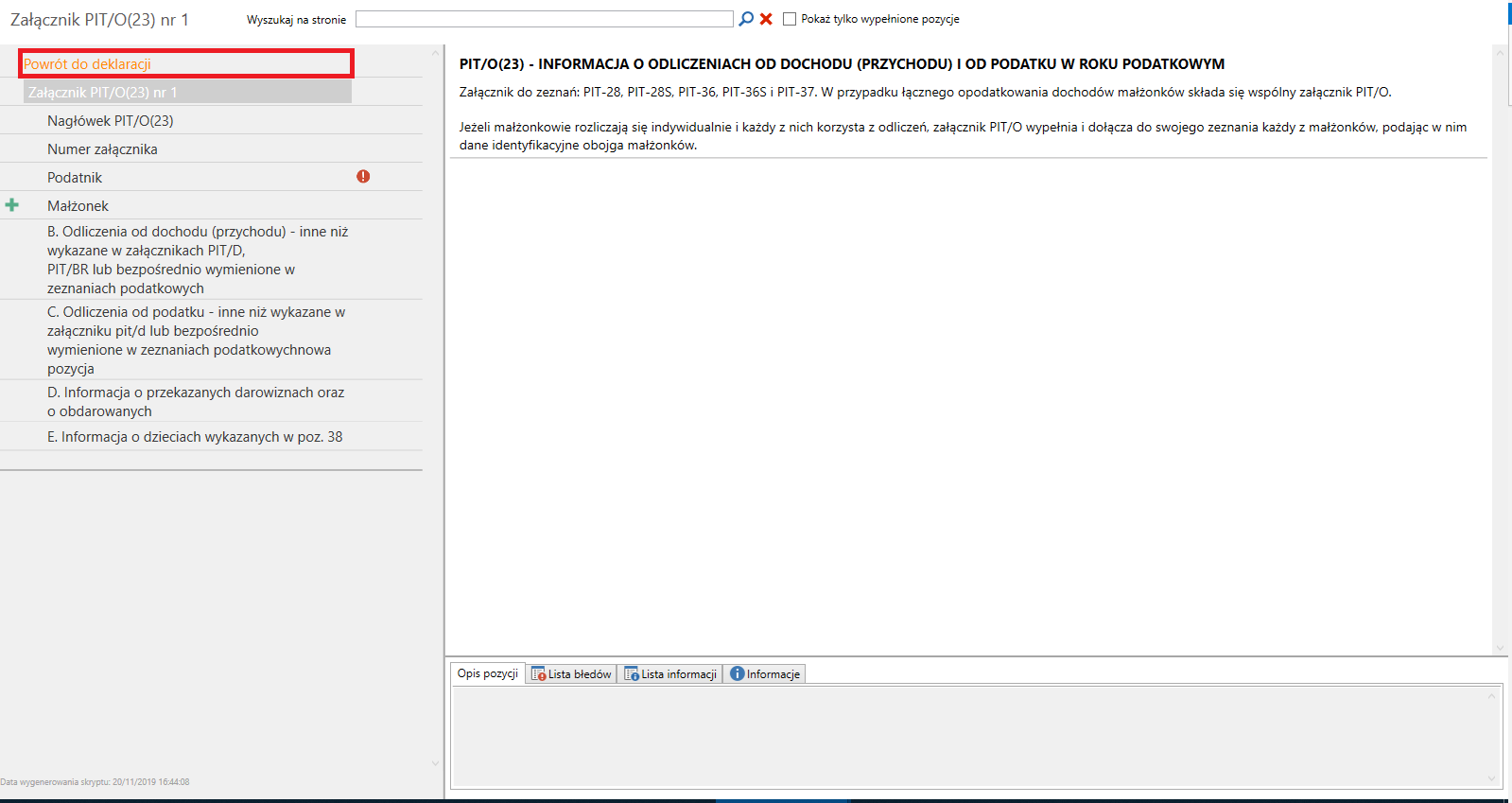
Jak przeglądać zawartość merytoryczną e-formularza?
Treść merytoryczna e-formularza, która zostanie zapisana w nowo utworzonym dokumencie elektronicznym (plik XML), umieszczona jest w centralnej sekcji, po prawej stronie, obok menu wyboru. Rozmiar obszaru roboczego można łatwo dostosować do wymiarów i rozdzielczości ekranu monitora. Na załączonym obrazie, przy użyciu dwóch strzałek, zaznaczono linie podziału sekcji e-formularza.
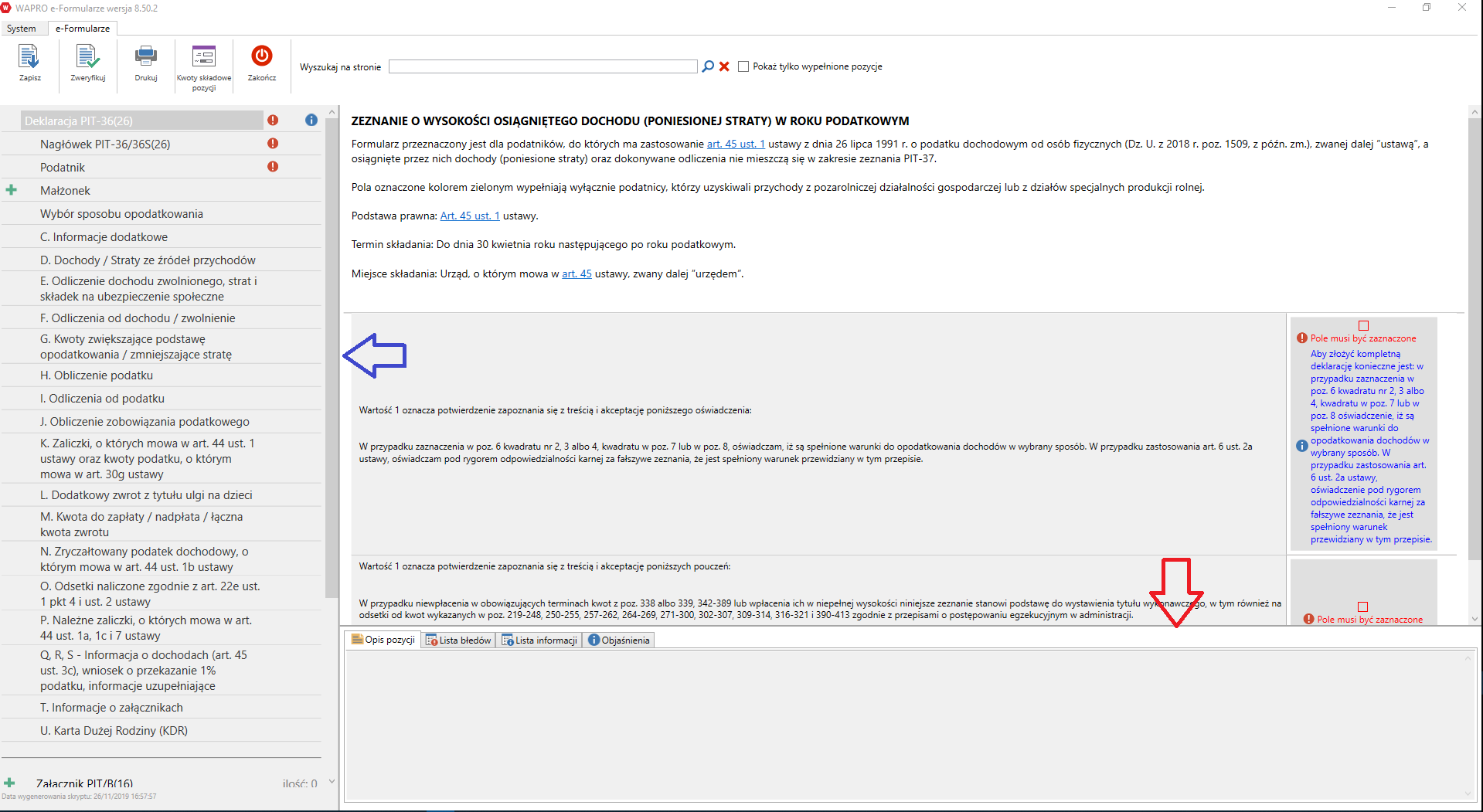
Wygląd danej sekcji formularza może ulec zmianie w zależności od jego rodzaju i wybranej sekcji. Jednakże, często zachowuje on podobieństwo do wzorca graficznego danej sekcji, który jest dostępny w formacie PDF.
PIT-36(26) - fragment wzoru graficznego z pliku PDF:
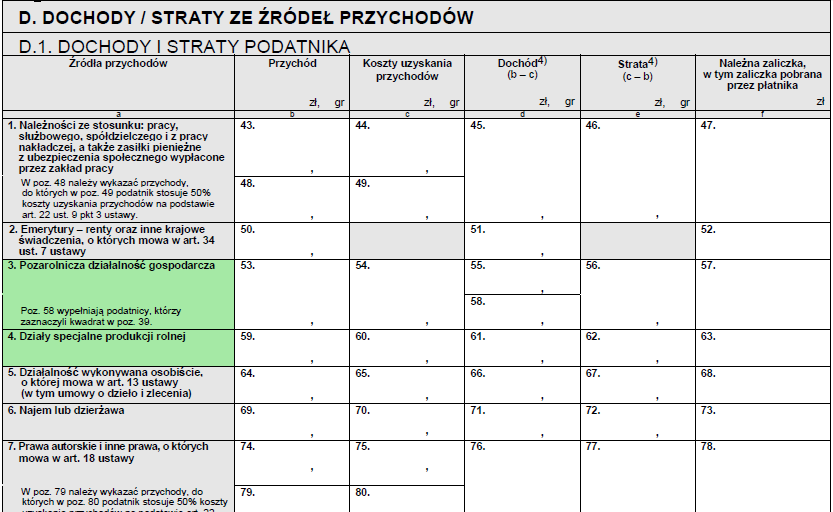
PIT-36(26) - oznaczenia kolorami różnych rodzajów pól formularza:
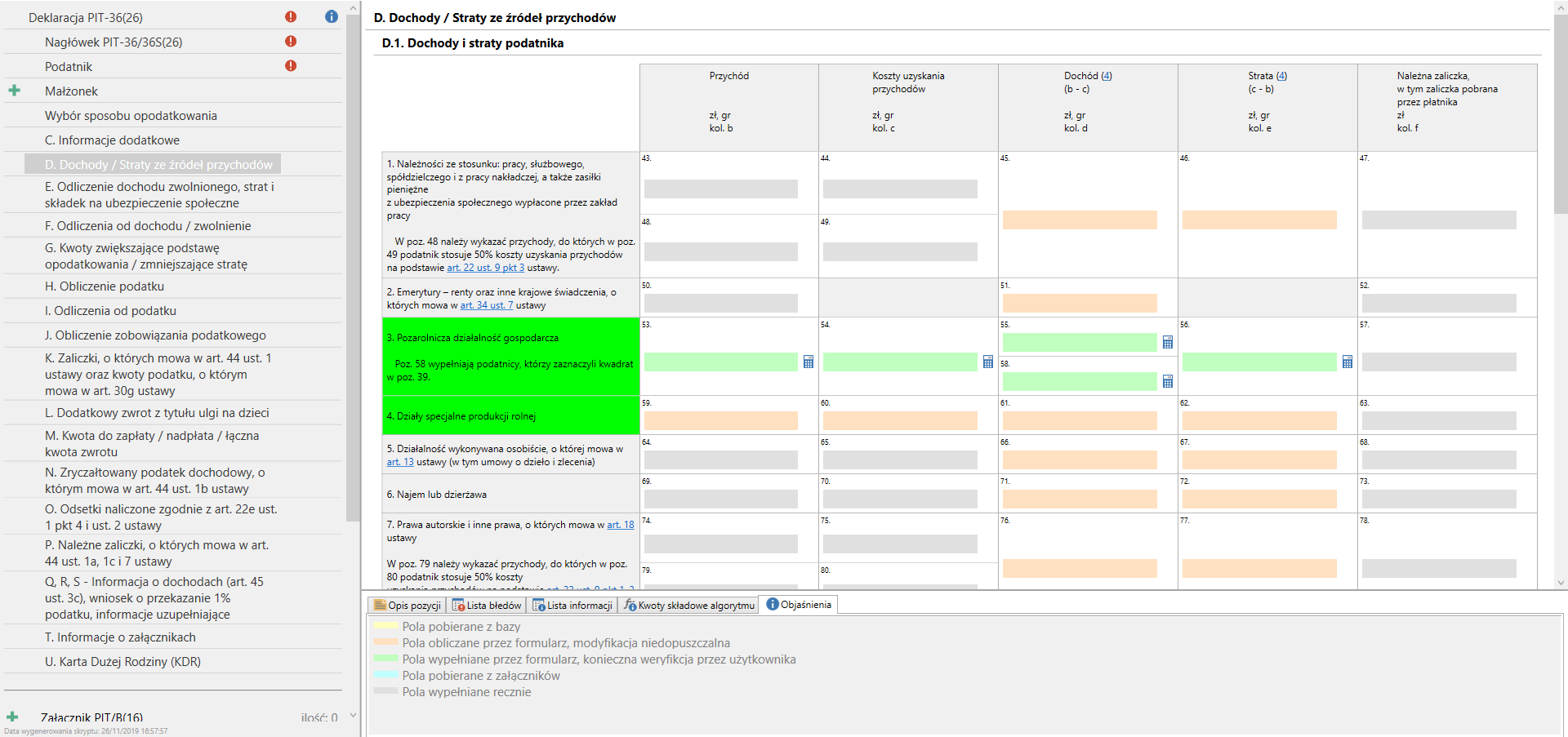
Podstawowa różnica wynika z dodatkowego oznaczenia kolorami pól różnego typu. Legenda widocznych kolorów dostępna jest na zakładce Objaśnienia, w sekcji szczegółów.
Dodatkowe opisy sekcji formularza oraz poszczególnych pozycji, które na wzorze w formacie PDF są widoczne bezpośrednio na podglądzie lub wydruku, dla sekcji na e-formularzu, wyświetlane są bezpośrednio na formularzu. Dla poszczególnych pozycji wyświetlane są po wskazaniu ich myszką lub na zakładce Opis pozycji, w sekcji szczegółów.
Niektóre z objaśnień znajdujących się na wzorach papierowych, na e-formularzu wyświetlane są w sekcji roboczej po wskazaniu głównej gałęzi drzewa wyboru lub po kliknięciu odpowiednich linków w części roboczej e-formularza.
Dodatkowo, dla ułatwienia pracy z e-Formularzami, w miejscach, gdzie znajdują się odwołania do przepisów, dostępne są linki.
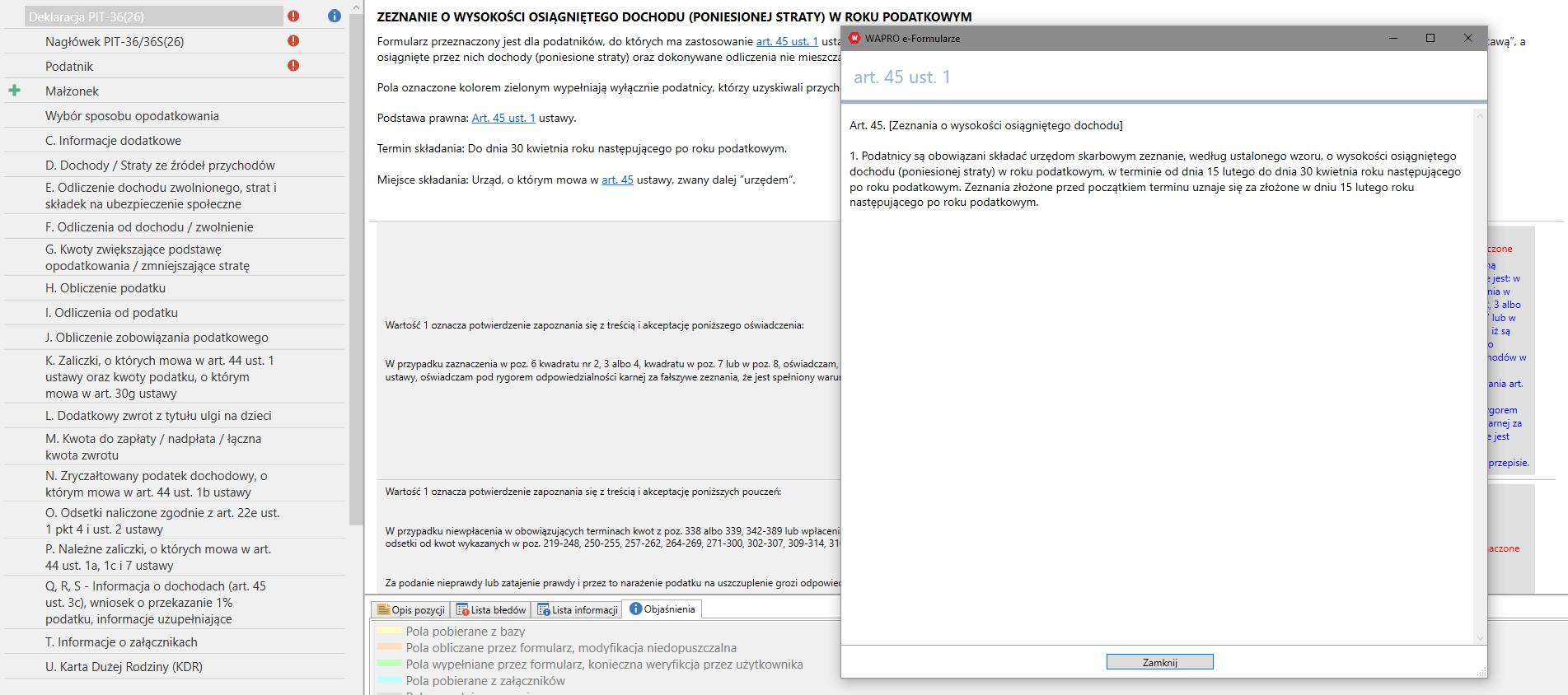
Podczas pracy w przestrzeni roboczej formularza, po prawej stronie niektórych pozycji, pojawiają się przyciski oznaczone symbolami graficznymi /
- Uruchom formularz dodawania kwot składowych pozycji/Wyłącz formularz dodawania kwot składowych pozycji.
Ikona informuje o zapisanych w formularzu kwotach składowych. Kliknięcie ikony spowoduje usunięcie kwot dodanych ręcznie.
Przycisk może pojawić się po prawej stronie niektórych pól obliczeniowych. Poza pobraniem danych z załącznika, możliwe jest dodanie dodatkowych kwot. W takim przypadku, w nagłówku formularza widoczna będzie pobrana z załącznika kwota, a poniżej będzie można dodać dowolną liczbę pozycji, które będą podsumowane i wstawione do pola formularza.
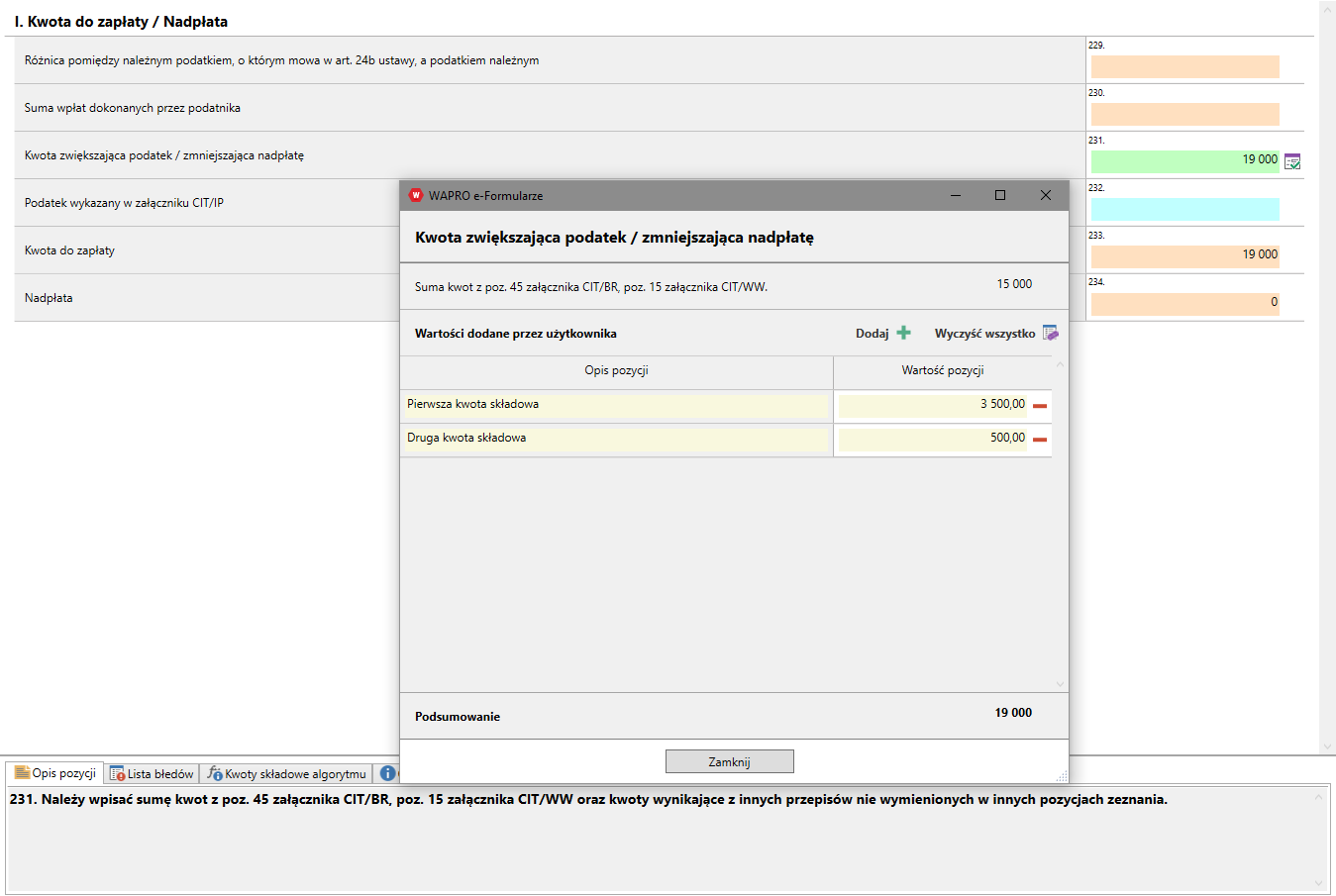
Widoczny przycisk służy do dodawania nowej pozycji, a przycisk
- do usuwania dodanej wcześniej pozycji.
Przycisk może pojawić się także po prawej stronie pól przeznaczonych do wpisywania kwot ręcznie. Jeżeli w głównym menu dostępne jest włączone polecenie Kwoty składowe pozycji, to formularz umożliwia wpisanie i zapisanie kwot składowych, które jako suma wstawiane są w konkretne pozycje formularza.
Przycisk /
- Włącz / Wyłącz obliczenia automatyczne wyświetla się po prawej stronie pozycji obliczeniowych.
Jak zapoznać się z opisem pozycji?
Na zakładce Opis pozycji prezentowane są głównie opisy dotyczące wybranej pozycji w e-formularzu.
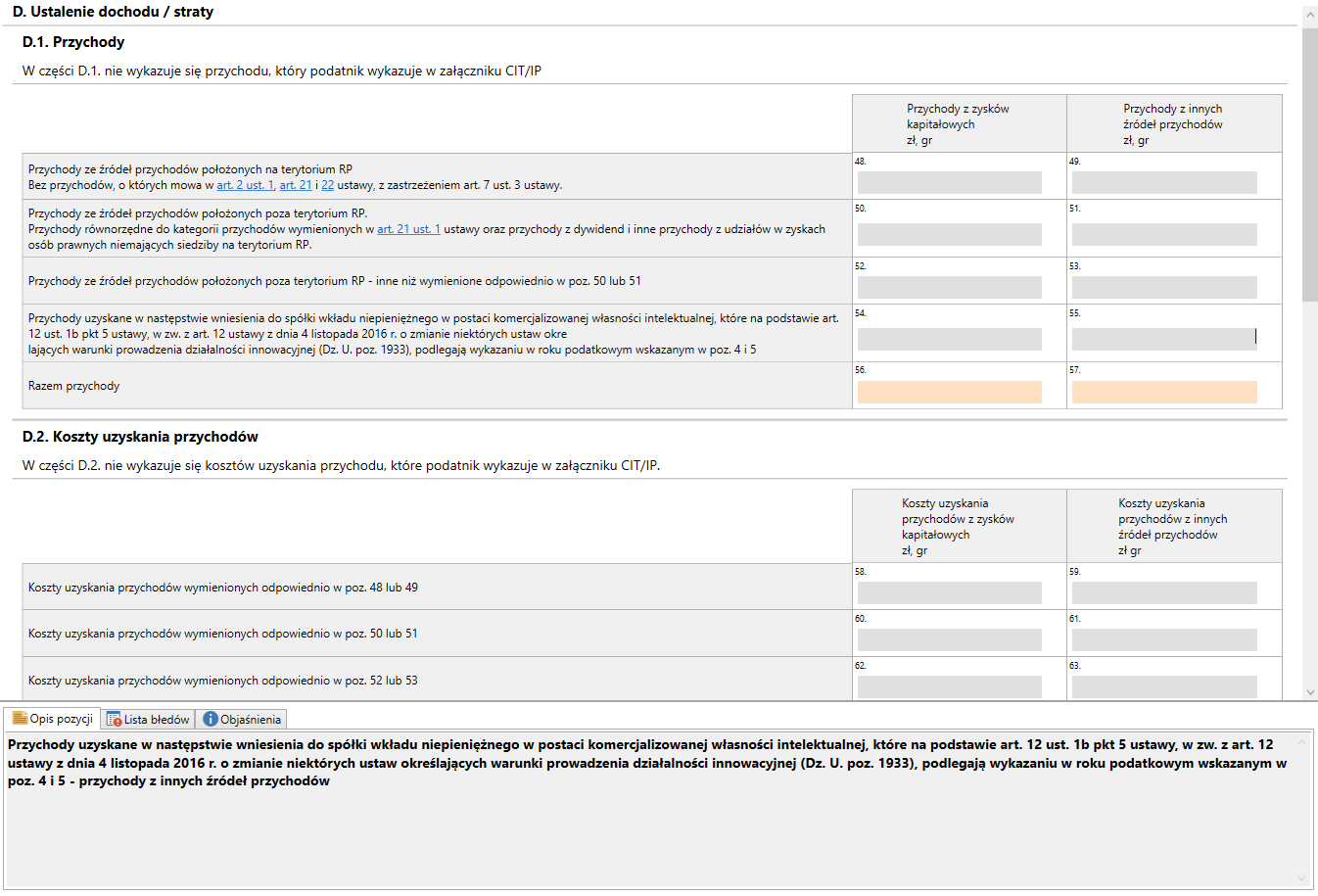
Jeżeli dostępne są dodatkowe wyjaśnienia, widoczna jest również treść tekstowa.
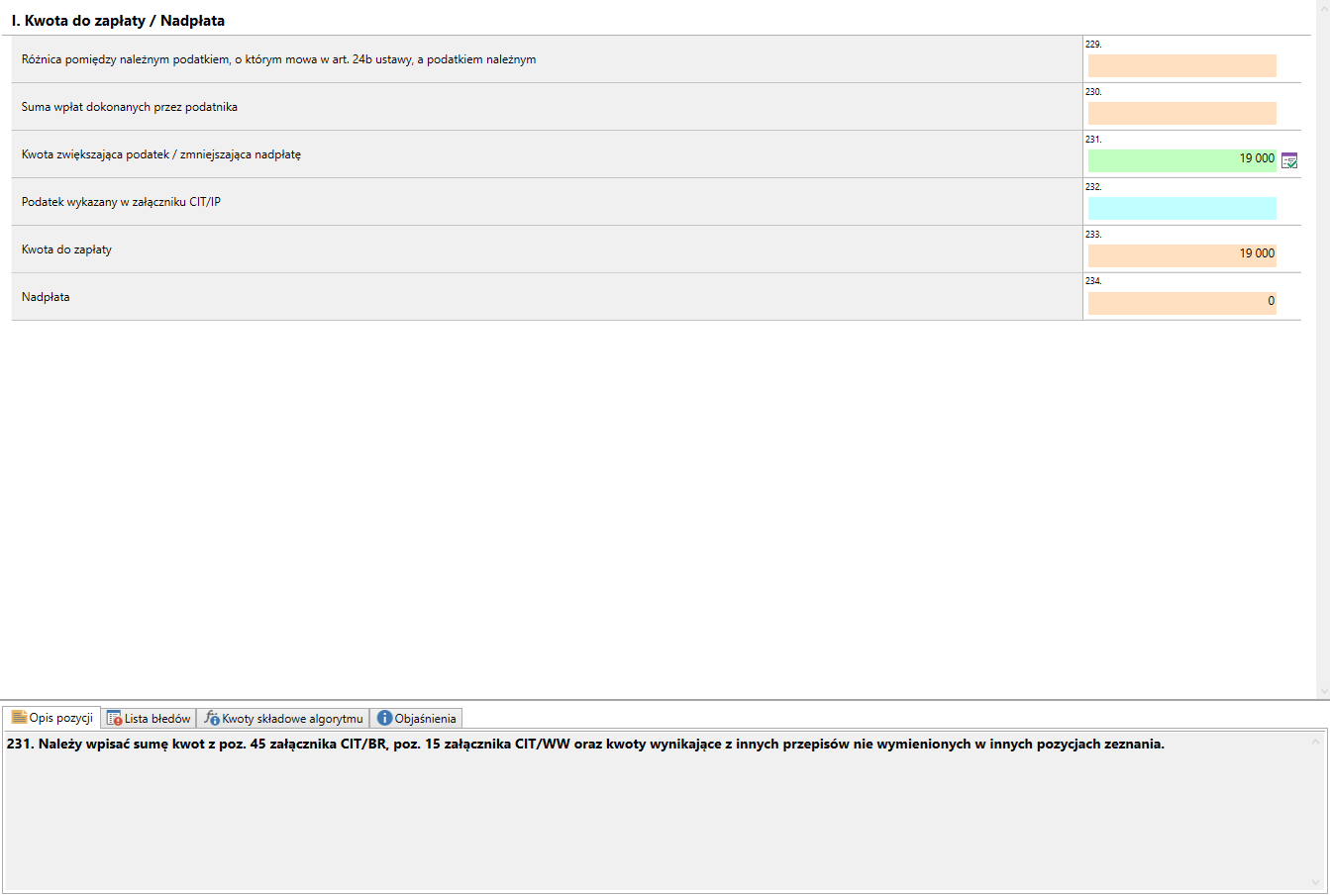
Dodatkowe informacje o polach wyświetlane są także po najechaniu kursorem na wybrane pole.
Jak wyświetlić listę błędów i informacji?
Zakładki Lista błędów i Lista informacji służą zbliżonym celom - obie prezentują wyniki procedur kontrolnych. Główna różnica między nimi wynika z konieczności zadziałania przez użytkownika: błędy wymagają korekty, podczas gdy informacje dostarczają danych, które użytkownik może wykorzystać według własnego uznania.
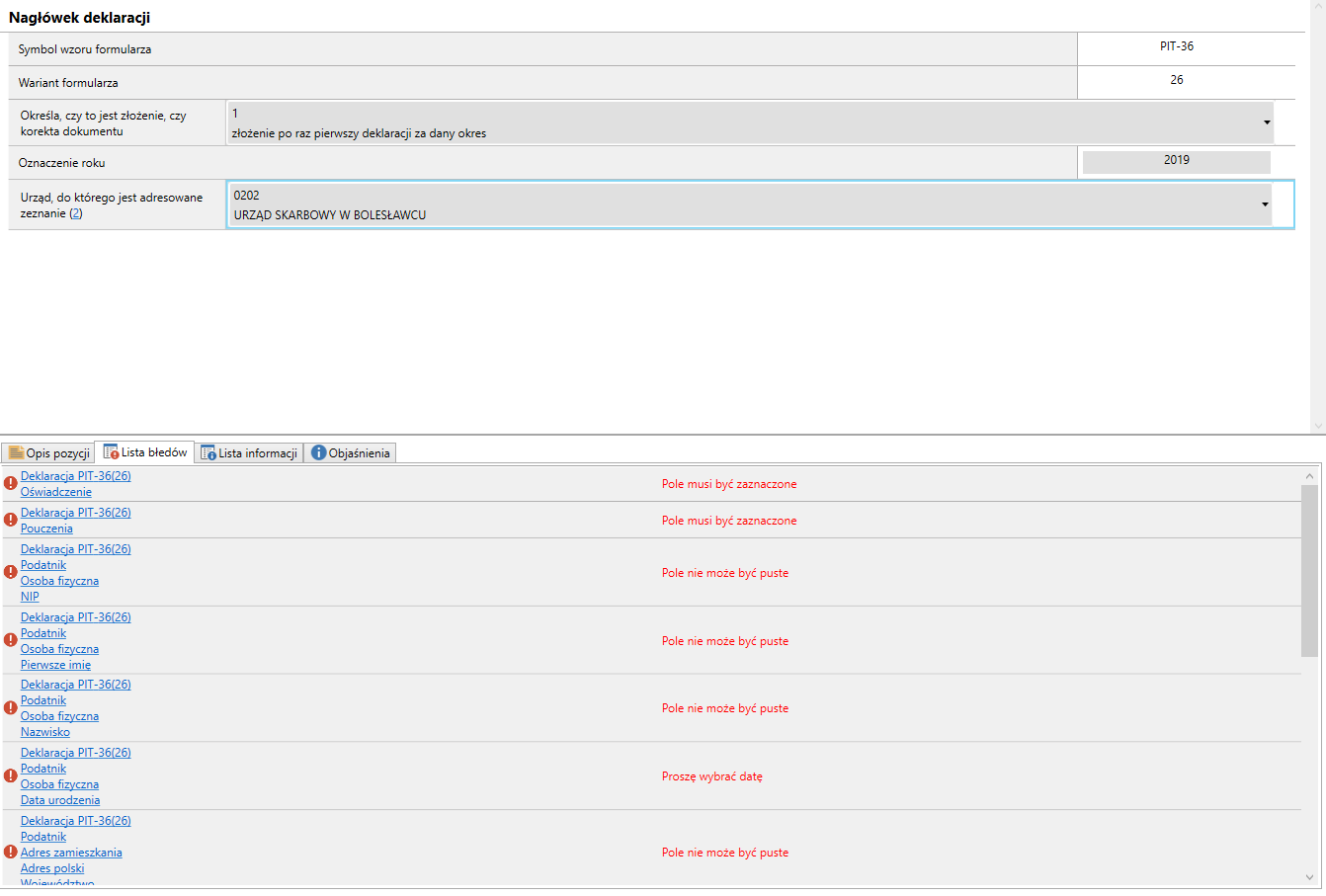
Lista błędów zbudowana jest z dwóch sekcji: lokalizacji błędu oraz opisu błędu. Dzięki temu użytkownik może szybko zidentyfikować problem oraz zrozumieć jego naturę.
Po kliknięciu linku z nazwą pozycji, w której jest błąd, system przeniesie użytkownika do błędnej pozycji.
Jak zapoznać się z kwotami składowymi algorytmu?
Zakładka Kwoty składowe algorytmu jest dostępna tylko po zaznaczeniu pola obliczeniowego. Po jej otwarciu użytkownik może zobaczyć wszystkie składowe kwoty (wraz z opisami), które są wykorzystywane do obliczenia sumy prezentowanej w aktualnie wybranej pozycji.
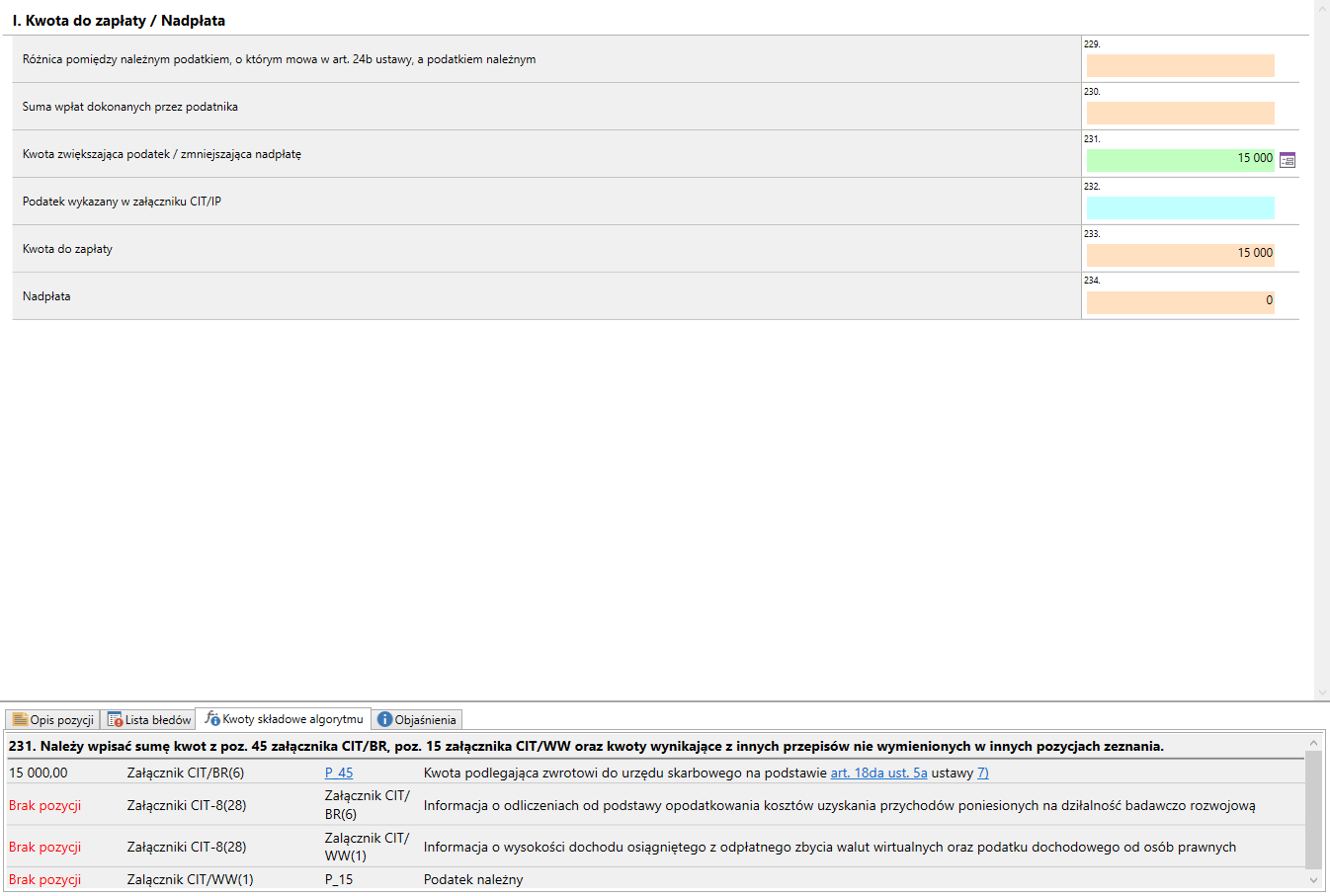
Gdzie dostępna jest legenda kolorów?
Legenda, która wyjaśnia znaczenie kolorów użytych do oznaczania różnych typów pól, dostępna jest na zakładce Objaśnienia.
