Funkcje w menu Aplikacja
Po wybraniu karty Aplikacja, rozwinie się lista z dostępnymi funkcjami:
- Parametryzaja aplikacji,
- Aktywności,
- Logi integracji,
- Logi błędów integracji,
- Ustawienia integracji,
- Wybierz magazyny,
- Wybierz firmę.
Czym są logi integracji?
Funkcja ta umożliwia przegląd logów integracji. Jest przeznaczona dla administratorów systemu i pracowników serwisu.
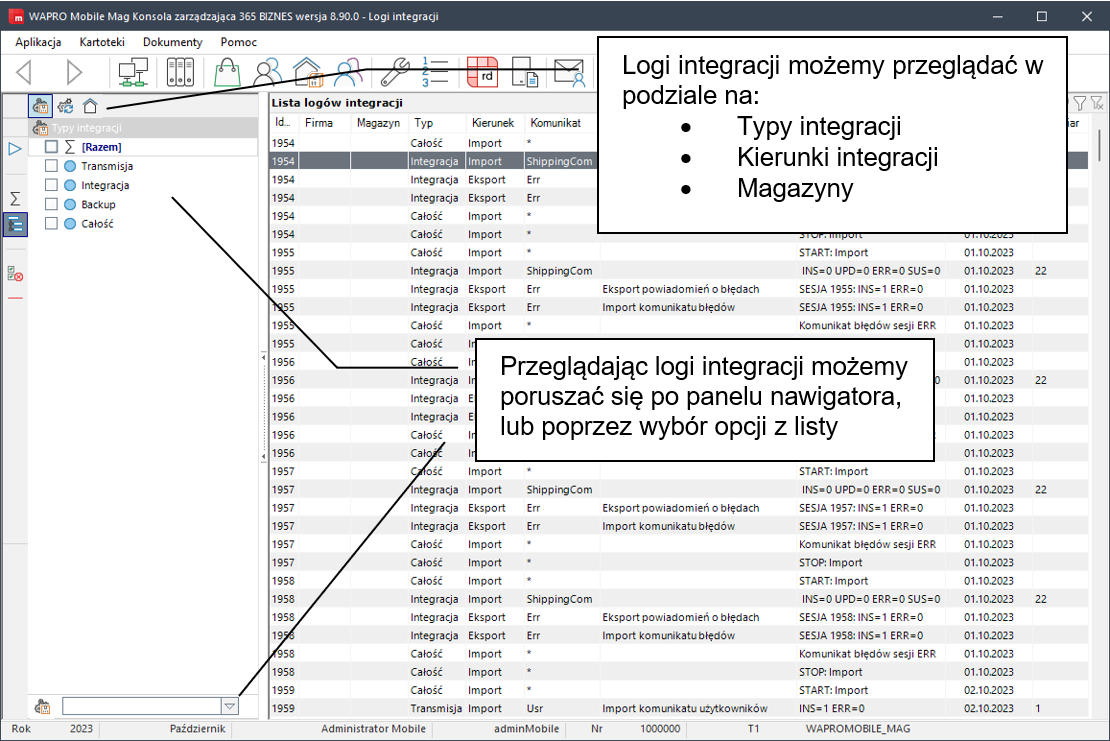
W logach z przebiegu integracji zawarte są informacje o numerze sesji integracyjnej, typie integracji oraz jej kierunku, dacie i rozmiarze integracji - liczby przetwarzanych rekordów danych. Dodatkowo w polu Informacje dodatkowe wyświetlają się dokładne ilości przetwarzanych danych w poszczególnych etapach przetwarzania każdego komunikatu.
Oznaczenia stosowane w polu Informacje dodatkowe:
- START - początek integracji dla danej sesji,
- INS - liczba rekordów, która została utworzona, np. INS=200,
- UPD - liczba rekordów, która została zmieniona, np. UPD=10,
- ERR - liczba rekordów błędnych, które nie będą już więcej przetwarzane, np. ERR=10,
- SUS - liczba rekordów z powiązaniami do nieistniejących innych danych, np. SUS=10. Rekordy te czekają, aż brakujące powiązania zostaną uzupełnione i wtedy zostaną przetworzone,
- DDU - liczba rekordów zduplikowanych, np. DDU=0. Spośród zdublowanych rekordów wybierany jest zawsze ten ostatni do dalszego przetwarzania,
- DEL - liczba rekordów oznaczonych do usunięcia, np. DEL=0,
- SYNCH - liczba rekordów zsynchronizowanych ze sobą, np. SYNCH=1200,
- UNSYNCH - liczba rekordów rozsynchronizowanych, np. UNSYNCH=20,
- STOP - oznaczenie końca integracji dla danej sesji.
Czym są logi błędów integracji?
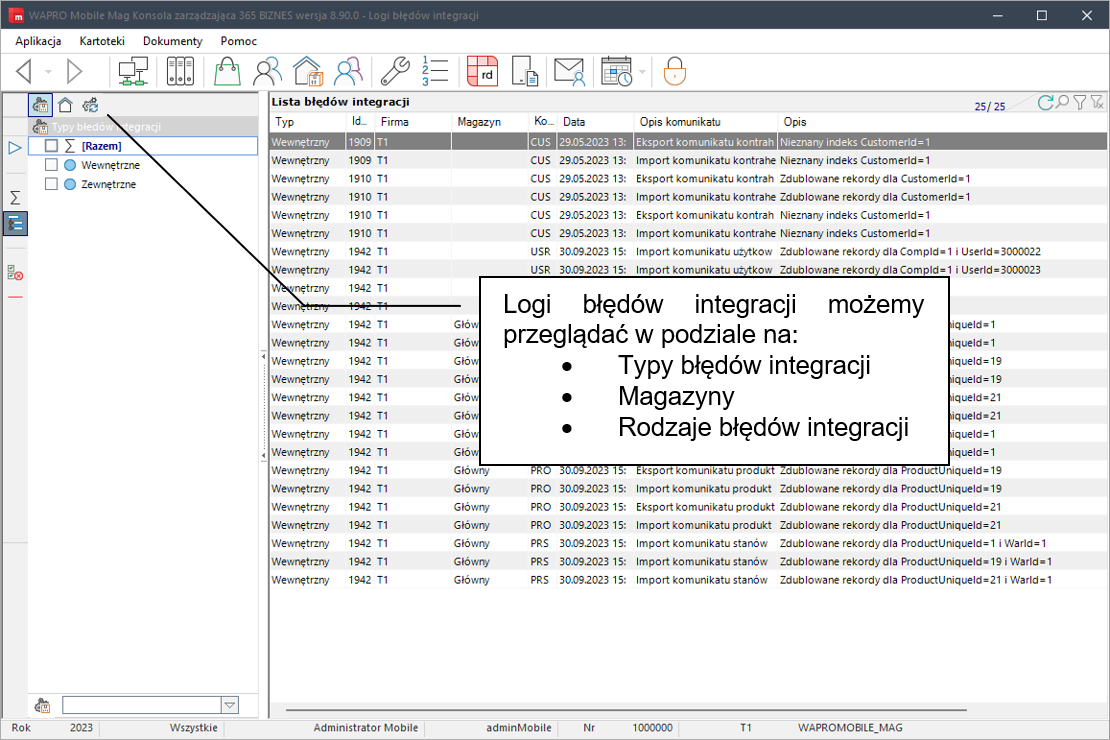
Logi błędów integracyjnych zawierają dokładny opis błędów lub problemów, jakie pojawiły się w czasie integracji poszczególnych komunikatów.
Podstawowe informacje zawarte w logach to typ błędu (wewnętrzny i zewnętrzny), numer sesji integracyjnej, w której błąd wystąpił, firma, magazyn, komunikat i rodzaj błędu.
Rodzaje błędów i ich znaczenie:
- Błędny - rekordy oznaczone takim statusem nie zostaną zaimportowane do systemu, nie będą też ponownie przetwarzane ze względu na brak wymaganych informacji,
- Poczekalnia - rekordy nie zostały przetworzone ze względu na powiązania do nieistniejących danych. Rekordy te oczekują, aż brakujące powiązania zostaną uzupełnione i wtedy zostaną ponownie przetworzone,
- Duplikat - rekordy zdublowane, nie będą ponownie przetwarzane,
- Brak funkcjonalności - rekordy nieprzetworzone z powodu braku takiej funkcjonalności w danej wersji systemu,
- Błąd nieznany - nieprzewidziany błąd integracyjny.
Jak określić ustawienia integracji?
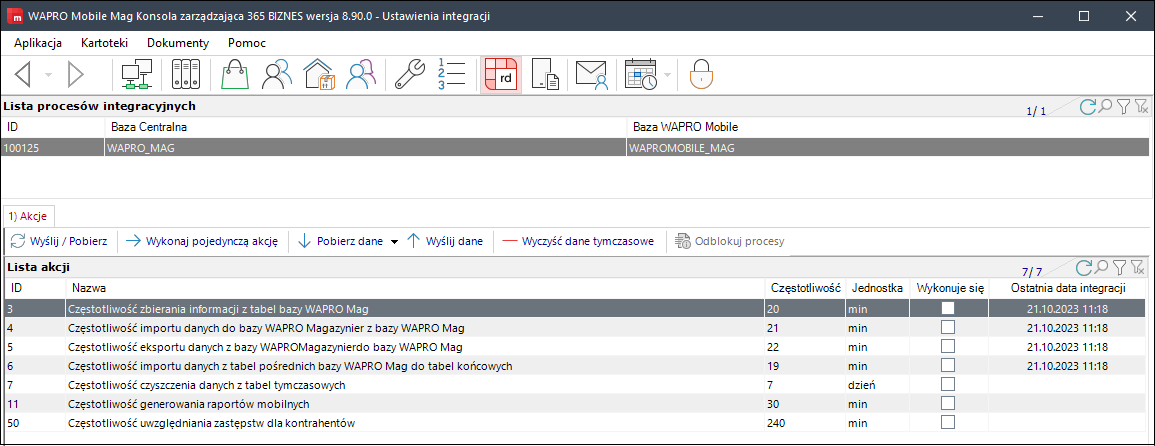
W tym miejscu kontrolowane i nadzorowane są procesy integracyjne między bazą Wapro Mag i bazą Konsoli zarządzającej. Istnieje tu możliwość ręcznej integracji danych (przyciski Wyślij/Pobierz oraz Wykonaj pojedynczą akcję).
Przycisk Wyczyść dane tymczasowe używany jest w przypadku wyraźnego zmniejszenia wydajności pracy systemu Wapro Mag. Czyści on bazę danych, pozwalając serwerowi na wydajniejszą pracę.
Czyszczenie należy poprzedzić pobraniem potwierdzenia statusów dokumentów (przyciski Wyślij/Pobierz).
Przycisk Odblokuj procesy to funkcja serwisowa pozwalająca odblokować procesy, które z przyczyn niezależnych od użytkownika zostały zablokowane (np. błędy serwera bazy danych).
Na rysunku widoczna jest również Lista akcji (lista procesów integracji automatycznej) oraz dat i czasów ostatniego wykonania danego procesu. Automatyzację procesów uruchamia się Konfiguratorem integracji.
Jak wybrać magazyn?
W widoku tym użytkownik może wybrać jeden magazyn lub wiele magazynów. W tym celu powiniem postawić znaczniki przy konkretnych magazynach i wybrać opcję Wybierz magazyn, a następnie kliknąć pozycję Wybierz wybrane magazyny. Aby wybrać wszystkie magazyny z listy należy kliknąć pozycję Wybierz wszystkie magazyny.
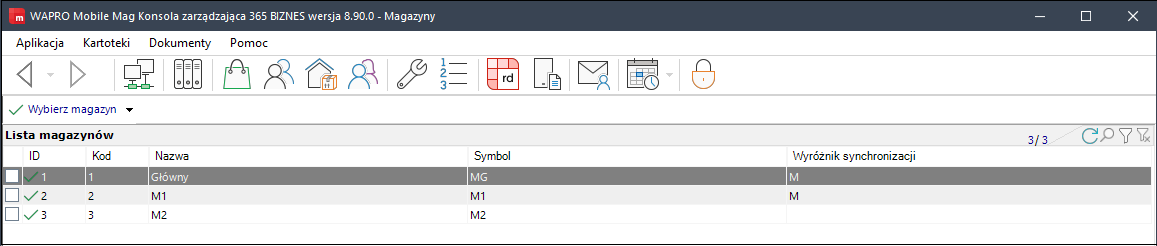
Jak wybrać firmę?
System umożliwia pracę w kontekście wyłącznie jednej firmy. Aby przejść do konkretnej firmy, należy ustawić na niej kursor i kliknąć przycisk Wybierz firmę. Niebieska kropka w pierwszej kolumnie zamieni się na zielony znacznik.
System pozwala na połączenie jednego kompletu baz z jedną firmą. W przypadku wielu firm, niezbędne będzie rozdzielenie ich na osobne komplety baz.

Dla każdej firmy można skonfigurować nagłówek i stopkę wydruku. W tym celu kliknij opcję Konfiguracja wydruków, a następnie uzupełnij nagłówek i stopkę.
Jak zdefiniować numerację dokumentów?
Istotną częścią działania każdej firmy jest obieg dokumentów rejestrujących wykonywane operacje. W celu szybkiej i jednoznacznej identyfikacji dokumenty są numerowane, zaś numery te są nadawane według ustalonych reguł.
W przypadku aplikacji Wapro Mobile należy pamiętać, aby numeracja dokumentów generowanych przez system mobilny była różna od numeracji dokumentów w systemie Wapro Mag. Dokument o tym samym numerze co istniejący dokument w Wapro Mag zostanie zwrócony do systemu mobilnego ze statusem błędny.
Numer dokumentu składa się z dwuliterowej sygnatury i oznaczenia cyfrowego, np. REM 0012/2023/DEV01. Sygnatura związana jest z przeznaczeniem dokumentu, np. FV oznacza Fakturę. Oznaczenie cyfrowe przechowuje zazwyczaj kolejny numer dokumentu lub informację o dacie wystawienia. Opcjonalnie może być zawarty również numer zewnętrzny pracownika wystawiającego dokument. Poniżej opisane zostały znaki, z jakich może być zbudowany szablon numeru.
Sposób numerowania w systemie WAPRO Mobile Konsola zarządzająca dla danej firmy ustala się niezależnie dla każdego rodzaju dokumentów (magazynowych, handlowych, finansowych, zamówień), korzystając z wydzielonej funkcji.
Aby określić numerację dla danej firmy, przejdź do widoku Aplikacja | Wybierz firmę | Numeracja dokumentów | Ustaw numerację.
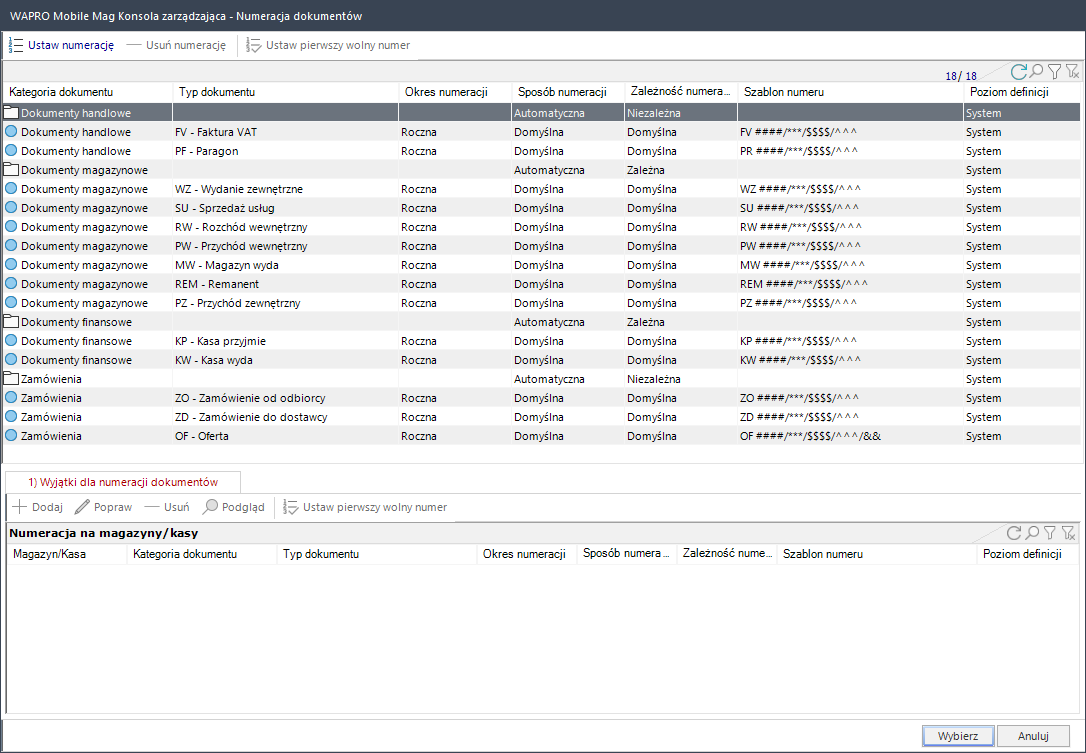
Ustawiając numerację dla dokumentów danej kategorii, decydujesz o domyślnych ustawieniach.
Sposób numeracji
System umożliwia użytkownikowi wybór sposobu numeracji:
- Automatyczna - dokumenty otrzymują automatycznie kolejne numery, a program kontroluje poprawność numeracji. Numer jest nadawany w momencie zatwierdzania, użytkownik nie może go zmieniać.
- Ręczna - kontrola poprawności numeracji zależy całkowicie od użytkownika, który sam ustala wartość wpisywaną w polu Numer dokumentu.
Numeracja w ramach magazynów i kas
Funkcja ta ma zastosowanie w firmie wielomagazynowej:
- Zależna - w związku z możliwością włączania do numeru dokumentu identyfikatora magazynu. Istnieje możliwość stosowania rozdzielnej numeracji dokumentów, tzn. dla każdego magazynu będzie indywidualny początek numeracji (wartość parametru Zależna od magazynu).
- Niezależna - lub łączna numeracja wystawianych dokumentów (wartość parametru Niezależna od magazynu). W tym przypadku dokumenty będą otrzymywać kolejne numery bez względu na magazyn, w którym je wystawiono. Parametr ten działa analogiczne w przypadku kas, odnosi się wówczas do dokumentów finansowych.
Ustawiając numerację dla danej grupy dokumentów, użytkownik decyduje o kryteriach numeracji:
- Domyślna – sposób numeracji proponowany przez program dla wszystkich dokumentów jednego rodzaju, np. dla wszystkich faktur.
- Automatyczna - dokumenty danego rodzaju będą numerowane automatycznie bez względu na ustawienia domyślne. Sposób ten zabiera możliwość ręcznej (dowolnej) zmiany numeru dokumentu na urządzeniu mobilnym.
- Ręczna – ten sposób numeracji wymusza ręczne numerowanie dokumentów wybranego typu.
Okres numeracji
Użytkownik powinien zdefiniować okresy numeracji. Do wyboru ma opcje:
- Ciągła - użytkownik powinien zdefiniować cały szablon numeru dokumentu. W tym przypadku licznik nie będzie zerowany aż do momentu rozpoczęcia nowego okresu rozliczeniowego.
- Roczna - program automatycznie dodaje do szablonu numeru rok wystawienia dokumentu, np. 2024. Licznik będzie zerowany po upływie każdego roku kalendarzowego.
- Miesięczna - program automatycznie dodaje do szablonu numeru miesiąc i rok wystawienia dokumentu, np. 09/2023. Licznik będzie zerowany po upływie każdego miesiąca.
W widoku Kartoteki | Pracownicy | Numeracja dokumentów | Ustaw pierwszy wolny numer użytkownik może ustawić pierwszy wolny numer autonumeracji dla wybranego pracownika w danym okresie.
Szablon numeru może być zbudowany z następujących elementów:
- # - symbolizuje cyfrę w numerze dokumentu. Liczba znaków # oznacza liczbę cyfr numeru dokumentu (np. #### pozwala na ewidencję dokumentów od 0001 do 9999). Numerator może być pominięty — dokumenty nie będą wówczas numerowane.
- @ - symbolizuje miesiąc. Powinien zawierać koniecznie dwa znaki (@@). Symbol miesiąca może być pominięty w definicji numeru.
- $ - symbolizuje rok. Musi zawierać dwa lub cztery znaki. Symbol roku może być pominięty w definicji numeru.
- * - oznacza symbol magazynu lub kasy. Liczba gwiazdek powinna odpowiadać liczbie znaków w symbolu magazynu/kasy (najczęściej dwa lub trzy). Symbol ten może być użyty w numeracji niezależnie od ustawienia opcji Numeracja dokumentów w obrębie magazynów/kas, może też być pominięty w definicji numeru. Symbole magazynu są wartością domyślną i pobierane są z programu Wapro Mag.
- ^^^ - symbolizuje numer zewnętrzny pracownika wystawiającego dokument. Symbol ten to Kod pracownika (ostatnie znaki) w Konsoli zarządzającej.
- & - oznacza numer wersji dla dokumentów ofert. Wersja jest zmieniana w przypadku powielania/kopiowania dokumentu. W przypadku zmiany definicji szablonu, kopiowanie oferty opartej na numeracji innego szablonu będzie powodowało restart ciągu (wyróżnika &).
Dla każdego pracownika, niezależnie od rodzaju dokumentów (magazynowych, handlowych, finansowych, zamówień), można ustalić indywidualny sposób numerowania. W tym celu należy przejść do widoku Kartoteki | Pracownicy | Numeracja dokumentów.
System umożliwia także przegląd numeracji dokumentów, dzięki któremu użytkownik może podejrzeć numerację dla każdego z poziomów (System, Firma, Pracownik). W tym celu powinien przejść do widoku Dokumenty | Numeracja dokumentów.