Uruchomienie e-deklaracji
Pierwszą czynnością, która umożliwia korzystanie z modułu e-deklaracji jest po wybraniu firmy, jego włączenie poprzez wybranie z głównego menu programu: Zakładka: Administracja | Polecenie: Działanie i wygląd programu a następnie na formatce Konfiguracja, w sekcji Program | E-deklaracje zaznaczenie opcji Używaj e-deklaracji . Zaznaczenie pola opcji ma charakter globalny, dotyczy całego programu i spowoduje, że na formatkach firmy, udziałowca i pracownika dostępne będą zakładki, na których włączyć będzie można korzystanie z poszczególnych rodzajów e-deklaracji dla danej firmy, udziałowca lub pracownika, jak również dostępnych będzie szereg innych opcji i funkcji związanych z obsługą deklaracji w formie elektronicznej (w wariancie BIURO).
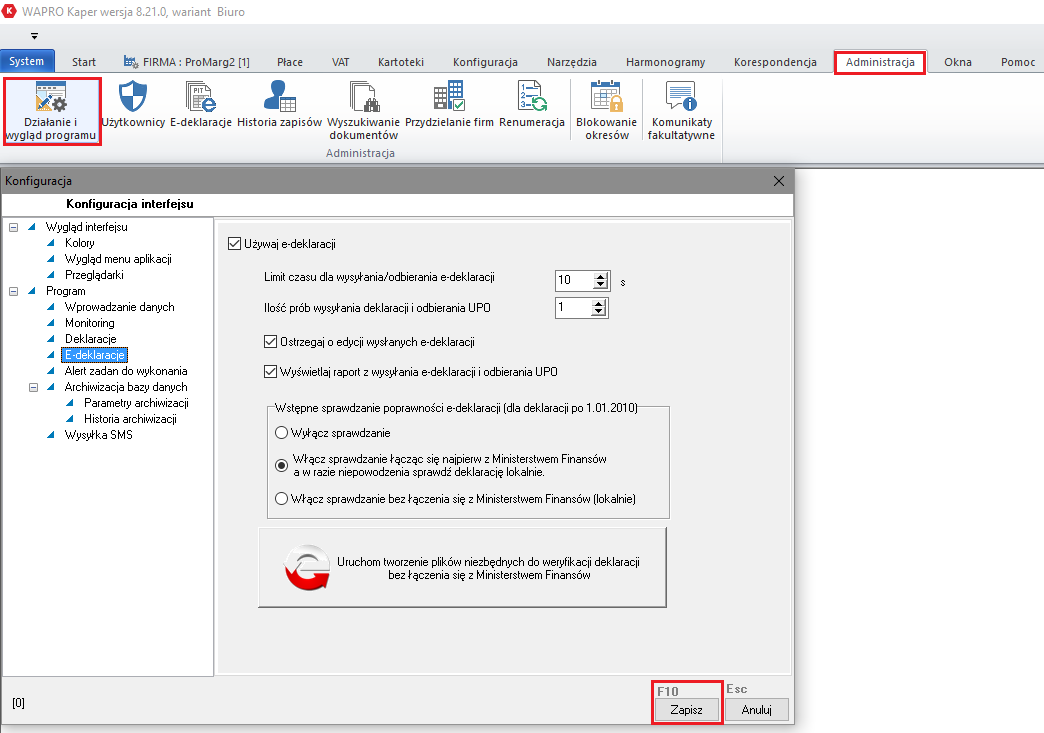
Włączenie funkcjonalności e-deklaracji:
Uaktywnia przycisk Operacje deklaracji na oknie deklaracji.
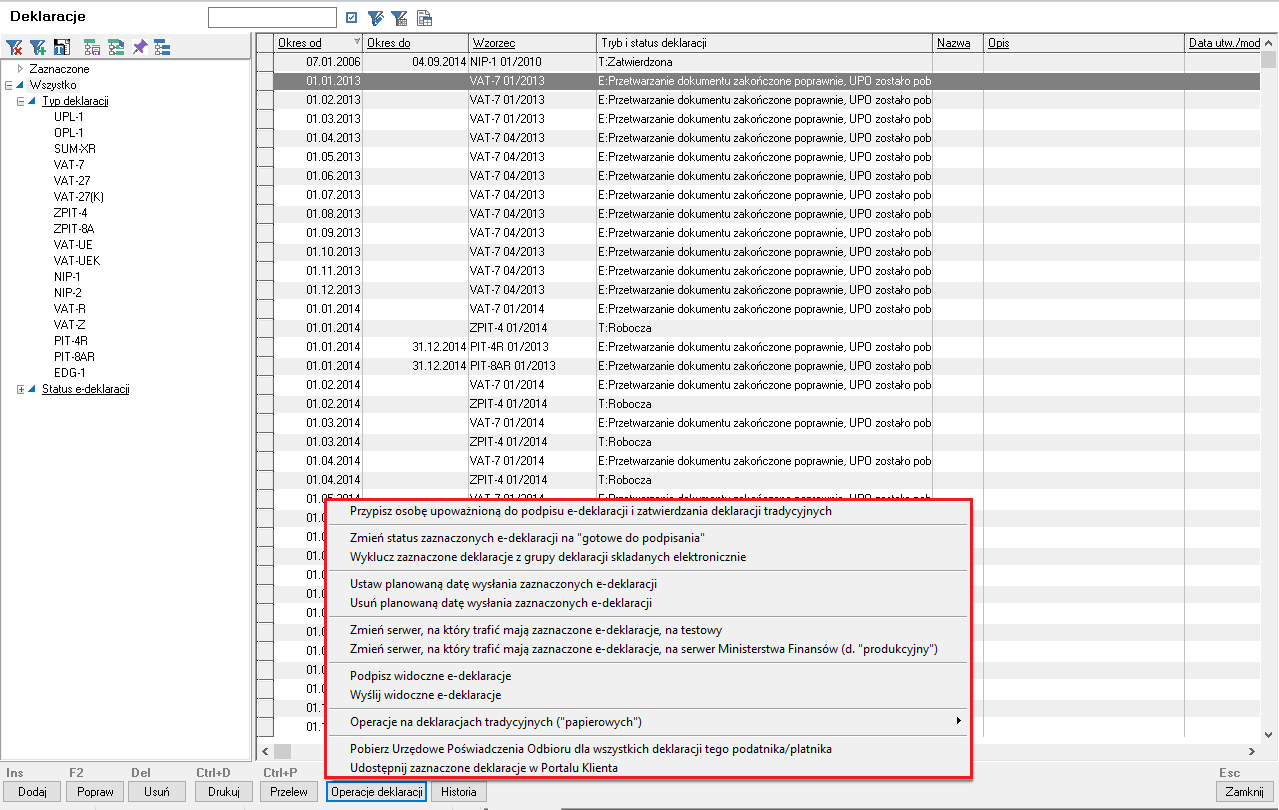
Uaktywnia
Edycja danych firmy | Sekcja: Deklaracje | Elektroniczne, co umożliwia wskazanie typów deklaracji, które mają być wysyłać drogą elektroniczną oraz ustawić pozostałe opcje obsługi deklaracji elektronicznych. Należy zwrócić szczególną uwagę na pole osobę upoważnioną do podpisywania e-deklaracji. Przyciskając ikonęmożna wybrać użytkownika programu.
UwagaAby podpisać i wysyłać e-Deklaracje należy być zalogowanym na tego użytkownika, który został przypisany jako osoba upoważniona do podpisywania e-Deklaracji w danej firmie.
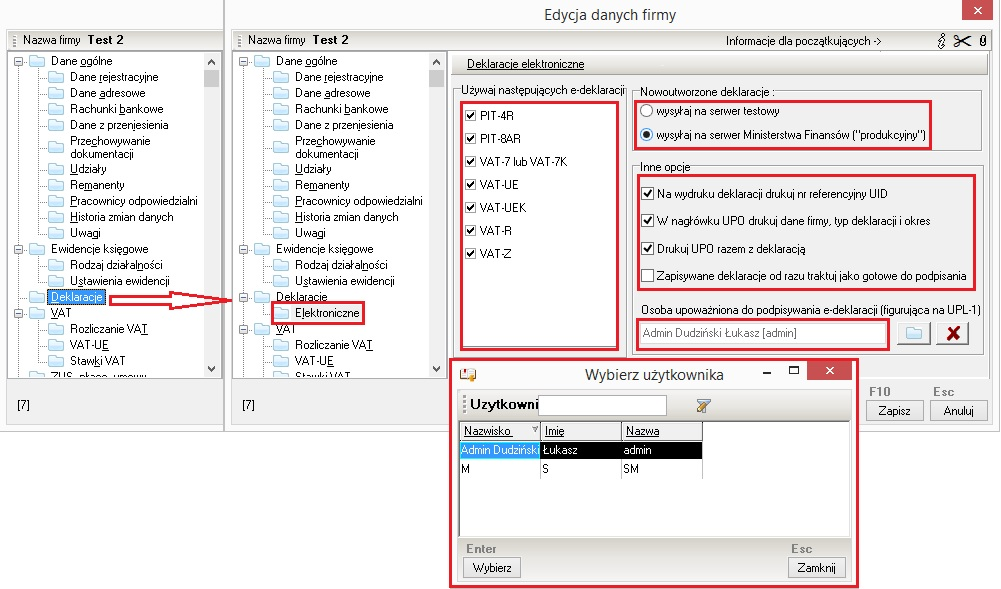
Kolejną czynnością jest sprawdzenie czy właściwe Urzędy Skarbowe mają przypisane Kody urzędów.
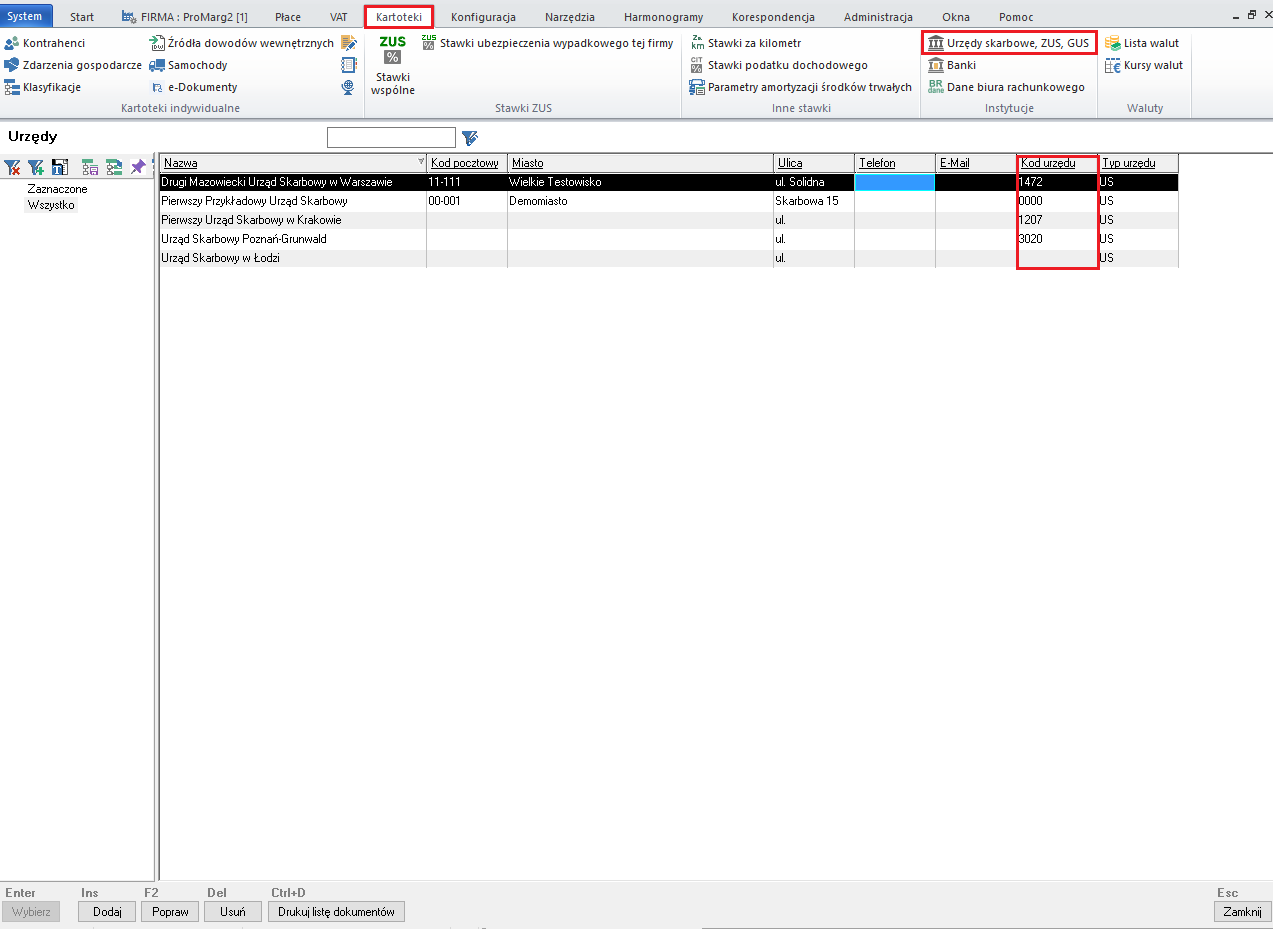
Jeżeli Kod urzędu nie jest uzupełniony, należy wybrać dany US i przycisnąć przycisk Popraw a następnie przy pozycji Kod US,ZUS przycisnąć ikonę
. Na ekranie pojawi się okno Kodów urzędów skarbowych. Na liście należy odszukać właściwy US i wybierać go zapisując zmiany.
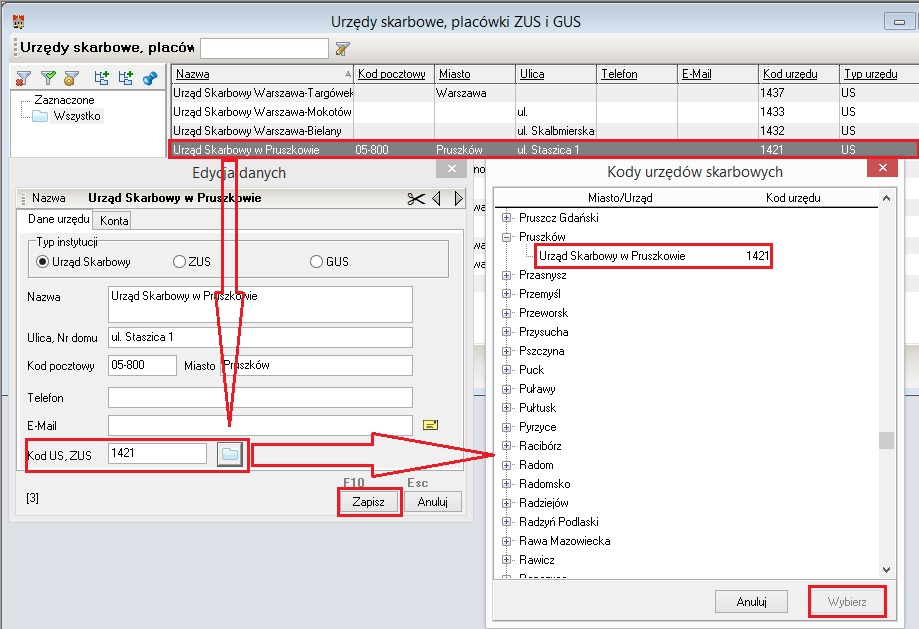
Po globalnym włączeniu modułu należy przystąpić do konfigurowania go w poszczególnych firmach, u poszczególnych udziałowców i pracowników, co sprowadza się do zaznaczenia odpowiednich opcji na zakładce E-deklaracje w polu Używaj następujących e-deklaracji.
Zaznaczenie to odnosi skutek tylko dla bieżącej firmy, udziałowca lub pracownika. Uwzględnia to sytuację, która może mieć miejsce w biurach rachunkowych, gdzie nie wszyscy podatnicy w danym momencie mogą być obsługiwani przez system deklaracji elektronicznych.
E-Deklaracje możemy wysyłać z dwóch miejsc w programie, wybierając z głównego menu programu:
Zakładka: Firma | Polecenie: Deklaracje, formularze, zgłoszenia NIP firmy- po wybraniu tego polecenia na ekranie pojawi się okno Deklaracje, które umożliwia tworzenie, podpisywanie, wysyłanie i drukowanie deklaracji dotyczących firmy, w której zalogowany jest użytkownik.Zakładka: Administracja | Polecenie: e-Deklaracje- po wybraniu tego polecenia na ekranie pojawi się okno E-deklaracje, które umożliwia podpisywanie, wysyłanie i drukowanie deklaracji ze wszystkich firm jakie znajdują się w bazie.
Tworząc e-deklarację za dany miesiąc, po jej zapisaniu należy zwrócić szczególną uwagę na trzy kolumny to jest: Kolumna US, Status e-Deklaracji oraz Podpisujący.
Jeśli kolumna US będzie pusta lub w polu status E-deklaracji będzie wartość Robocza lub kolumna Podpisujący będzie pusta, e-Deklaracji nie uda się podpisać.
Do podpisania i wysłania e-Deklaracji konieczne jest odpowiednie wypełnienie tych trzech kolumn.
Jeżeli deklaracja jest już naliczona i zapisana należy ją zaznaczyć i sprawdzić jej status. W sytuacji gdy wartość statusu równa jest Robocza należy przycisnąć przycisk e-Deklaracje i wybierać polecenie Zmień status zaznaczonych e-deklaracji na „gotowa do podpisania”
Opcja dostępna tylko z poziomu konkretnej firmy z menu Zakładka: Firma | Polecenie: Deklaracje, formularze, zgłoszenia NIP firmy.
Następne kroki to Podpisz i Wyślij.
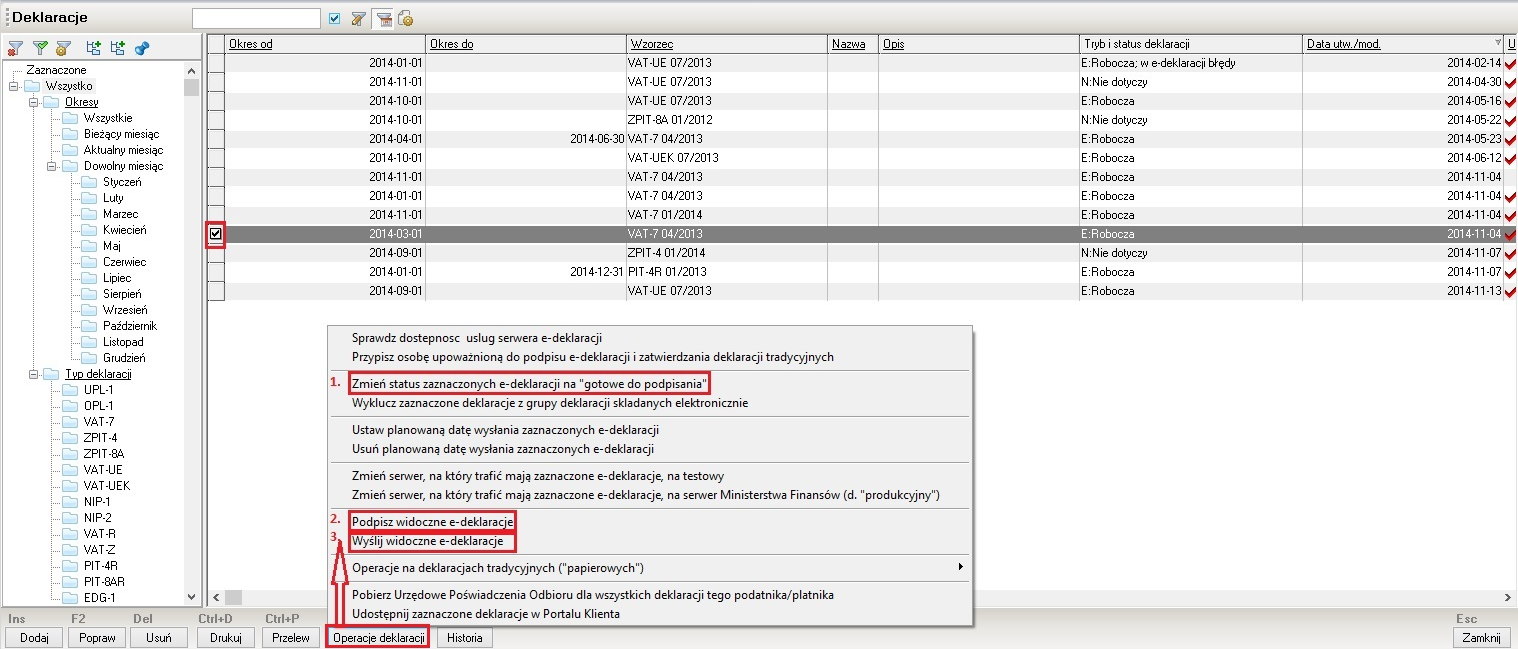
Jeżeli trzeba wysłać e-deklaracje z wielu firm, wygodniej jest korzystać z okna przeglądarki E-deklaracje. W tym celu należy wybrać z głównego menu programu polecenie Zakładka: Administracja | Polecenie: e-Deklaracje. W oknie należy zaznaczyć deklaracje, podpisać i wysyłać.
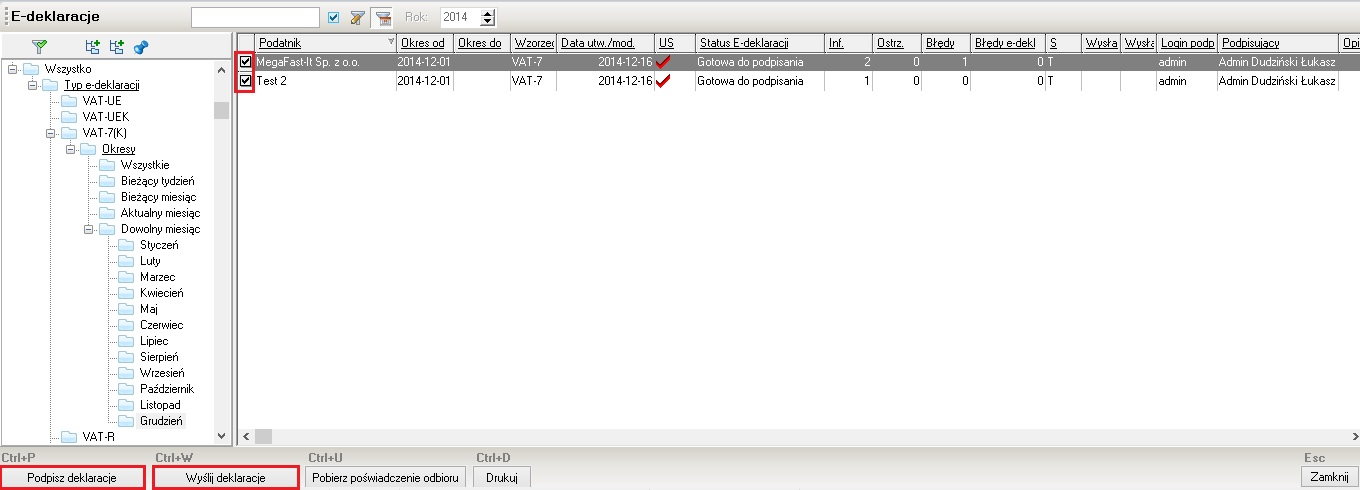
Ostatnią czynnością, którą należy wykonać to pobranie Urzędowego Poświadczenia Odbioru (UPO).