Harmonogramy
Przeglądarka harmonogramów
Przeglądarka harmonogramów dostępna jest po wybraniu z menu opcji Harmonogramy/Lista harmonogramów.
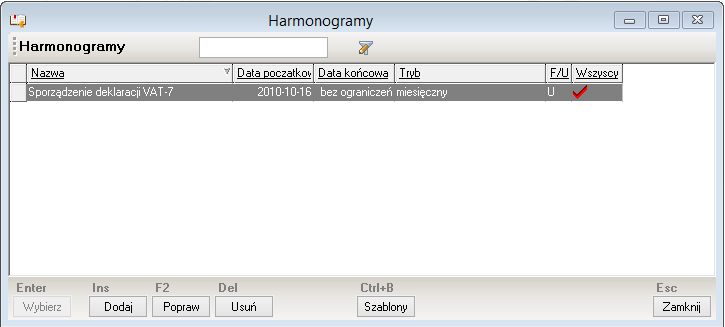
Przeglądarka zawiera podstawowe informacje o harmonogramach: nazwę, datę początkową, końcową, tryb (jednorazowy, tygodniowy, miesięczny, kwartalny etc) oraz to, czy harmonogram dotyczy firm (F) czy udziałowców (U) - informację tę zawiera kolumna oznaczona jako "F/U". Zaznaczenie w kolumnie "Wszyscy" oznacza, że harmonogram dotyczy również firm wprowadzanych do systemu później, niż utworzono harmonogram. Firmy dołączane są do takiego harmonogramu automatycznie po ich wprowadzeniu do systemu. Oprócz standardowych przycisków przeglądarka zawiera również przycisk pozwalający na uruchomienie formatki szablonów harmonogramów.
Ustalanie parametrów harmonogramu
Ustalanie parametrów harmonogramu odbywa się poprzez wywołanie formatki z przeglądarki harmonogramów, która dostępna jest po wybraniu z menu opcji Harmonogramy/Lista Harmonogramów. Formatka posiada dwie zakładki.
Zakładka: Parametry harmonogramu
Zakładka - pokazana niżej zawiera podstawowe parametry harmonogramu;
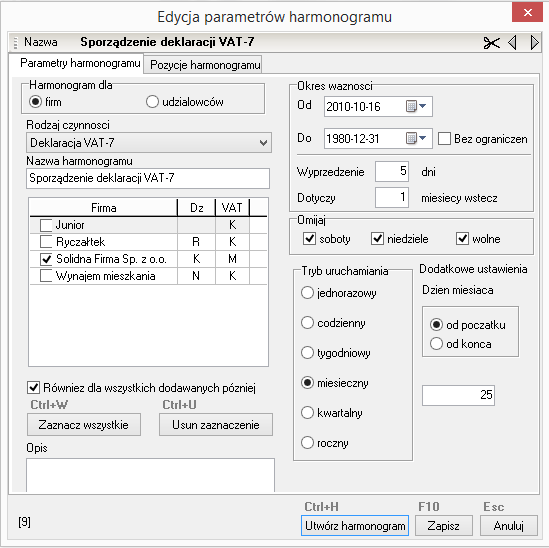
Sporządzanie harmonogramu składa się z dwóch etapów:
określenia parametrów harmonogramu
utworzenia harmonogramu i wprowadzenia do niego przez użytkownika ewentualnych korekt
Harmonogram może dotyczyć firm albo udziałowców. Każdy harmonogram musi zostać indywidualnie nazwany. Nazwa ta zasadniczo powinna być unikalna - ze względu na wygodę użytkownika i możliwość szybkiego zorientowania się, czego (jakiego rodzaju zadania) dany harmonogram dotyczy. Harmonogram może dotyczyć standardowej czynności wynikającej z przepisów dotyczących prowadzenia księgi przychodów, ewidencji ryczałtowej lub najmu - bądź też dowolnej innej czynności zdefiniowanej przez użytkownika.
Do standardowych czynności dotyczących firmy zaliczono:
- utworzenie deklaracji VAT-7
- utworzenie deklaracji VAT-7K
- utworzenie deklaracji VAT-UE
- utworzenie deklaracji VAT-UEK
- amortyzację środków trwałych
- rozliczenie kosztów samochodów
- wydruk księgi
- wydruk rejestrów VAT
- rozliczenie składek ZUS
- utworzenie listy płac
- utworzenie deklaracji PIT-4 (lub - po 1 stycznia 2007 - formularza obliczeniowego podatku od dokonanych wypłat wynagrodzeń)
- wydruk pozycji dowodów wewnętrznych
- wydruk karty środka trwałego
- utworzenie deklaracji PIT11/8B
- wydruk umów-zleceń
- wprowadzenie remanentu
- import danych z programu Wapro Mag Sprzedaż i magazyn
Do standardowych czynności dotyczących udziałowca zaliczono:
- utworzenie deklaracji PIT-5 (lub - po 1 stycznia 2007 - formularza obliczeniowego zaliczki na podatek dochodowy)
- utworzenie deklaracji PIT-5L (lub - po 1 stycznia 2007 - formularza obliczeniowego zaliczki na podatek dochodowy)
- rozliczenie składek ZUS udziałowca
Wymienione powyżej standardowe czynności można wybrać z listy "Rodzaj akcji" podczas sporządzania harmonogramu. Jeśli czynność, która ma być przedmiotem harmonogramu nie znajduje się na tej liście - należy wybrać z listy pozycję "Inne zdarzenie". Przypisanie czynności do pozycji z listy "Rodzaj czynności" nie jest obowiązkowe, jednak ułatwia w dalszym etapie posługiwanie się omawianą funkcjonalnością. W momencie wybrania czynności z listy czynności standardowych program wypełnia bowiem wstępnie poszczególne pola parametrów harmonogramu - wartości te można oczywiście zmieniać stosownie do potrzeb.
Na liście z polami do zaznaczania pojawiają się dostępne przez danego użytkownika firmy, do których użytkownik posiada uprawnienia w zakresie przeprowadzania w ich obrębie operacji (drzewo uprawnień Firmy/Operacje firmy (działalności)). Zaznaczenie pola wyboru z lewej strony nazwy firmy spowoduje, że zostanie ona wzięta pod uwagę przy tworzeniu harmonogramu.
Część czynności standardowych nie jest dostępna w wariancie START programu.
Lista firm oprócz nazw firm zawiera dodatkowe dwie kolumny informacyjne z danymi, które mogą być przydatne przy przyporządkowywaniu firm do konkretnego harmonogramu. W pierwszej kolumnie (oznaczonej "Dz" - Działalność) znajduje się symbol rodzaju działalności: K - księga, R - ryczałt, N -najem.
Druga kolumna (VAT) zawiera informację, czy firma jest płatnikiem podatku VAT: M - oznacza VAT rozliczany miesięcznie K - kwartalnie.
Częstotliwość rozliczania podatku VAT można w programie Wapro Kaper Księga podatkowa zmieniać (zakładka Typ rozliczenia VAT na formatce Edycja danych firmy) - dla potrzeb ustalania parametrów harmonogramu program bierze pod uwagę wpis z najpóźniejszą datą i nie dokonuje analizy historii rytmu rozliczania tego podatku - harmonogram bowiem z założenia dotyczy zdarzeń z przyszłości.
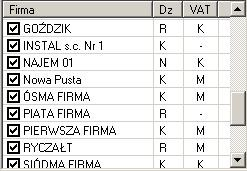
Lista udziałowców oprócz nazwiska i imienia udziałowca zawiera dodatkowe dwie kolumny informujące o sposobie rozliczania składek ZUS oraz o sposobie rozliczania podatku dochodowego.
Litera F w kolumnie ZUS oznacza, że udziałowiec rozlicza składki łącznie z firmą, litera S - że samodzielnie, kreska - że opcja rozliczania ZUS nie została dla danego udziałowca zaznaczona
W kolumnie PIT 5 litera L oznacza podatek płacony wg skali liniowej a litera S - standardowo.
![]()
Zaznaczenie pola opcji Również dla wszystkich dodawanych później powoduje, że do listy firm tego harmonogramu automatycznie dopisywane będą firmy dodane do bazy danych po utworzeniu i zapisaniu wprowadzanego harmonogramu. Dla firm tych będą (również automatycznie) dodawane pozycje samego harmonogramu. W tym przypadku dla części zadań standardowych program **wykrywa, czy dana firma może być przypisana do konkretnego harmonogramu.
Dzieje się to dla następujących standardowych czynności dla firm:
- tworzenie deklaracji VAT - 7
- tworzenie deklaracji VAT - 7K
- tworzenie deklaracji VAT - UE
- tworzenie deklaracji VAT - UEK
dla udziałowców:
- tworzenie deklaracji PIT - 5 (lub formularza obliczeniowego podatku od osób fizycznych - po 1 stycznia 2007)
- tworzenie deklaracji PIT - 5L (lub formularza obliczeniowego podatku od osób fizycznych - po 1 stycznia 2007)
- rozliczenie ZUS Udziałowca
W tym celu analizowane są odpowiednie parametry firm, przy czym dla zadań związanych z podatkiem VAT jako warunkujący uważany jest wyłącznie ostatni wpis (tj. z najpóźniejszą datą) na zakładce "Typ rozliczenia VAT" formatki "Edycja danych firmy".
Program pozostawia użytkownikowi możliwość ręcznego dołączenia firmy do harmonogramu (poprzez zaznaczenie jest na liście), mimo że nie powinna ona w danym harmonogramie być uwzględniona (np. firma, która nie jest płatnikiem podatku VAT w harmonogramie dotyczącym tworzenia deklaracji VAT). Na etapie tworzenia poszczególnych elementów harmonogramu dokonywana jest (dla wymienionych wyżej zadań standardowych) weryfikacja, czy firma może być uwzględniona w harmonogramie a jeśli nie może być, pozycje harmonogramu dla tej firmy **nie są tworzone. Można jednak wciąż ręcznie dodawać poszczególne pozycje do harmonogramu w przeglądarce znajdującej się na zakładce "Pozycje harmonogramu".
Pod listą firm/udziałowców znajdują się dwa przyciski umożliwiające zaznaczenie wszystkich firm i udziałowców [Ctrl+W] lub usunięcie wszystkich zaznaczeń [Ctrl+U] na liście. Pole Opis służy do wprowadzania własnych notatek i uwag dotyczących harmonogramu. Jego wypełnianie nie jest obowiązkowe.
Panel Okres ważności pozwala ustalić zasadnicze parametry harmonogramu - okres obowiązywania, częstotliwość działań oraz inne dodatkowe ustawienia.
Kontrolki kalendarza (Od - Do) pozwalają ustawić początkową i końcową datę obowiązywania harmonogramu. Jeśli zadania danego harmonogramu mają być wykonywane bez ograniczenia czasowego w przyszłości, należy zaznaczyć pole opcji "Bez ograniczeń". W takim wypadku dla każdej zaznaczonej firmy zostanie wygenerowany harmonogram jedynie do 31 grudnia roku aktualnego danej firmy (Edycja danych firmy/Ustawienia/Miesiąc aktualny) - przy czym jeśli data początkowa harmonogramu jest późniejsza niż 1 stycznia aktualnego roku danej firmy - utworzone zostaną jedynie wpisy dla dat przypadających po dacie początku obowiązywania harmonogramu. Przykładowo - harmonogram, którego data początku obowiązywania ustalona została na 20 września 2005 dla firmy, której rok aktualny to rok 2005 - zawierał będzie jedynie wpisy przypadające na okres od 20 września do 31 grudnia 2005. Gdyby data aktualna firmy ustawiona była na rok 2006 - wpisane będą pozycje przypadające na okres od 1 stycznia 2006 do 31 grudnia 2006.
Następne pozycje harmonogramu (na dalsze lata) tworzone będą automatycznie w momencie zmiany aktualnego roku [Shift + F8] dla udziałowca lub firmy. Wynika stąd istotna uwaga, iż warunkiem koniecznym wygenerowania na kolejne lata pozycji harmonogramu z zaznaczoną opcją "bez ograniczeń" jest zmiana roku aktualnego danej firmy.
Pole numeryczne "Wyprzedzenie" pozwala na ustawienie ilości dni poprzedzających datę realizacji zadania, w których zadanie to wyświetlane jest na liście zadań do zrealizowania w najbliższym czasie ("Przypomnienie"). Przykładowo - wpisanie w to pole liczby 7 spowoduje, że zadanie, którego ostateczny termin realizacji upływa 12 lipca, będzie pokazywane na liście zadań do realizacji począwszy od 5 lipca.
Zaznaczenie opcji "Omijaj soboty, niedziele, dni wolne" spowoduje, że daty dotyczące danego zadania - tj. data realizacji i data, począwszy od której zadanie znajdować się będzie na liście zadań do wykonania w najbliższym czasie - będą tak dobierane, aby nie przypadały w soboty i niedziele oraz dni zadeklarowane jako wolne w kartotece dni wolnych. Program tworząc harmonogram będzie sprawdzał, czy badana data nie przypada w dzień wolny a jeśli tak się zdarzy, to wyznaczona zostanie najbliższa wcześniejsza data nie będąca dniem wolnym od pracy.
W przypadku wyboru do realizacji zadania z listy zadań standardowych, wyświetlane jest dodatkowo pole edycyjne umożliwiające określenie, jakiego okresu w stosunku do daty planowanego wykonania - dotyczy planowane zadanie ("Dotyczy....miesięcy wstecz"). Opcja ta informuje program, że np. deklaracja podatkowa VAT-7 tworzona w sierpniu dotyczy zapisów dokonanych w księdze w lipcu, a więc okres, którego dotyczy zadanie poprzedza jego moment wykonania o jeden miesiąc - w pole należy więc wpisać '1'.
Pole wyboru "Tryb uruchamiania" zawiera listę częstotliwości uruchamiania zadań harmonogramu.
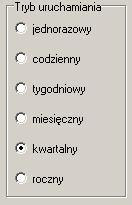
Tryby: tygodniowy, miesięczny i kwartalny posiadają jeszcze dodatkowe ustawienia:
tryb tygodniowy - pozwala na wybranie dnia tygodnia, w którym wykonywane ma być zadanie; w przypadku zaznaczenia opcji "Omijaj soboty, niedziele" program nie pozwala na zaznaczenie soboty i niedzieli jako dnia wykonania zadania
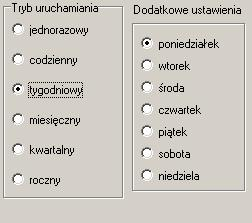
tryb miesięczny - pozwala na określenie dnia miesiąca - licząc od początku bądź od końca w zależności od ustawienia opcji; w przypadku ustawienia numeru dnia przekraczającego ilość dni w bieżącym miesiącu (np. ustawienie 31. dnia dla lutego) - program szuka dnia najbliższego poprzedzającego dzień zadany.
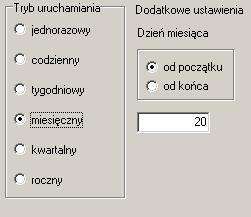
tryb *kwartalny - pozwala na określenie numeru miesiąca w kwartale oraz numeru dnia (licząc od początku lub od końca w zależności od ustawienia) we wskazanym miesiącu
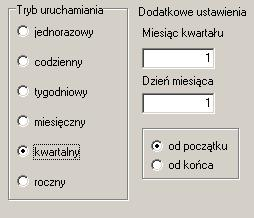
W trybie rocznym jako data planowanego wykonania zadania rozumiana jest data początku obowiązywania harmonogramu (panel "Okres ważności" , pole "Od")
Do utworzenia harmonogramu o parametrach ustalonych na zakładce służy przycisk "Utwórz harmonogram" [Ctrl+H]. Opcji tej należy zasadniczo używać jedynie dla harmonogramów z ograniczoną datą ważności - tj. dla wyłączonej opcji "bez ograniczeń".
Generalnie rzecz ujmując nie ma potrzeby ręcznego uruchamiania harmonogramów z zaznaczoną opcją "bez ograniczeń"- z wyjątkiem sytuacji wprowadzania nowego harmonogramu z poziomu przeglądarki harmonogramów. Harmonogramy "bez ograniczeń" są uzupełniane na bieżąco przy okazji zmiany roku aktualnego poszczególnych firm. Pozostawiono jednak użytkownikowi możliwość ręcznego generowania harmonogramu, przy czym program ostrzega, iż spowoduje to usunięcie istniejących wpisów (z wyjątkiem tych, które dotyczą zadań zaznaczonych jako zrealizowane) oraz wygenerowanie nowych wpisów obejmujących wyłącznie rok aktualny w danej firmie (ale nie wcześniejszych, niż data początkowa obowiązywania harmonogramu). Jeśli jednak użytkownik uzna na przykład, że w następnych latach pewne parametry harmonogramu powinny zostać zmienione (np. zwiększona liczba dni w polu "wyprzedzenie") należy przeprowadzić edycję harmonogramu, następnie go zapisać bez uruchamiania generowania harmonogramu, a następnie zmienić rok aktualny w firmie - przy czym czynności te należy wykonywać dokładnie w tej kolejności. Wprowadzone zmiany zostaną uwzględnione w pozycjach utworzonych automatycznie po zmianie roku aktualnego.
Zakładka: Pozycje harmonogramu
Wygenerowanie harmonogramu powoduje pojawienie się wpisów z przeglądarce zamieszczonej na zakładce "Harmonogram".
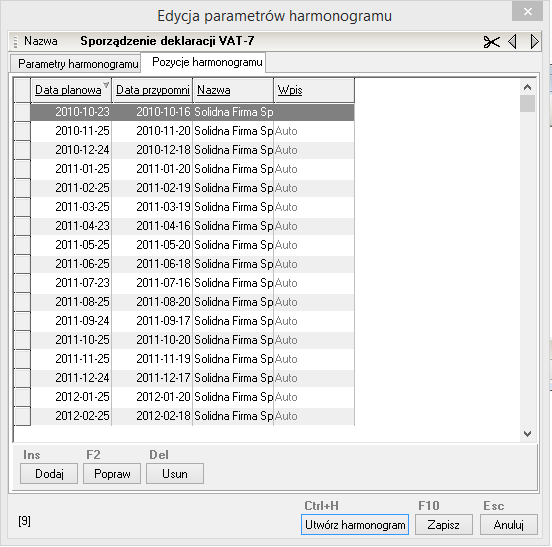
Kolumny przeglądarki zawierają:
| Nazwa kolumny | Opis |
|---|---|
| data planowana | data, kiedy zadanie ma zostać ostatecznie wykonane |
| data przypomnienia | data, począwszy od której zadanie pojawia się na liście zadań do wykonania (na liście przypomnień) |
| nazwa | nazwa firmy lub udziałowca, którego pozycja harmonogramu dotyczy |
| wpis | automatyczny (Auto) lub ręczny |
Każdą utworzoną automatycznie pozycję harmonogramu można edytować, zmieniając jej podstawowe parametry. Wywołanie formatki edycji pozycji harmonogramu odbywa się klawiszem F2 lub kliknięciem przycisku "Popraw"
Rozwijana lista zawiera wszystkie firmy lub udziałowców spośród dostępnych do wyboru. Edytować również można datę planowanego wykonania oraz datę przypomnienia. Zapisanie danych po ich edycji powoduje zmianę wpisu z automatycznego na ręczny co uwidocznione jest w ostatniej kolumnie przeglądarki pozycji harmonogramów.
Do listy zadań harmonogramu można również w standardowy sposób dodawać pozycje. Pozycje te mają status 'Ręczny' i mogą dotyczyć wszystkich firm znajdujących się w systemie (niekoniecznie tych, które są zaznaczone na liście znajdującej się na pierwszej zakładce formatki "Edycja parametrów harmonogramu" i pasujących do konkretnego harmonogramu).
Szablony harmonogramów
Szablony harmonogramów pomyślane zostały jako funkcjonalność pozwalająca na przyspieszenie i zautomatyzowanie operacji dodawania harmonogramów w sytuacji, kiedy w systemie nie ma jeszcze żadnych harmonogramów a użytkownik zamierza je wprowadzić w standardowej postaci.
Formatka umożliwia:
- wybór rodzajów zadań standardowych, dla których mają być utworzone harmonogramy oraz wprowadzenie ich głównych parametrów
- wybór firm, które dany harmonogram ma obejmować
- dopasowanie podstawowych parametrów harmonogramu
Formatka szablonów harmonogramów składa się z dwóch podobnie wyglądających zakładek:
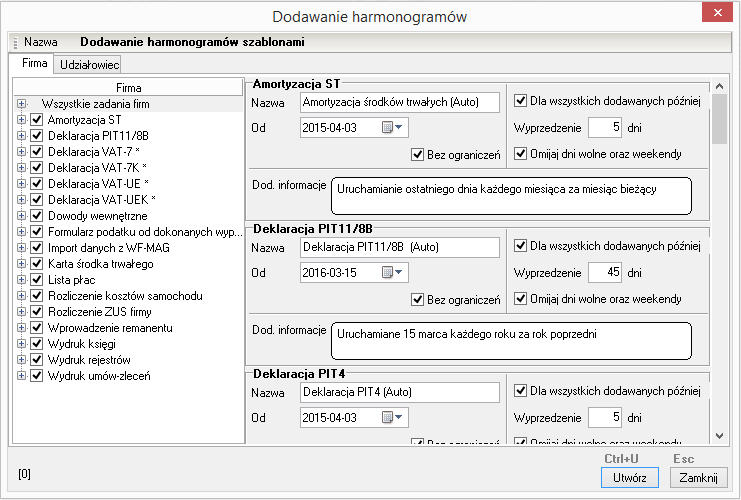
Drzewo firm i zadań
Po lewej stronie formatki znajduje się drzewo, na którym znajdują się wszystkie przewidziane w programie zadania standardowe wraz z polami wyboru oraz - na samym szczycie dodatkowy węzeł oznaczony jako "Wszystkie zadania firm".
Rozwinięcie węzła "Wszystkie zadania firm" (poprzez kliknięcie na niego lewym przyciskiem myszy) powoduje pojawienie się listy firm - z polami wyboru:
Zaznaczenie którejkolwiek firmy na tej liście powoduje, że przy tworzeniu harmonogramów firma ta zostanie uwzględniona we **wszystkich generowanych harmonogramach . Na liście tej znajdują się firmy, do których bieżący użytkownik ma dostęp (ściślej - do operacji tych firm).
Wyboru, który harmonogram ma być utworzony dokonuje się poprzez zaznaczenie (lub usunięcie zaznaczenia) pola wyboru na kolejnych elementach drzewa, przy których wpisane są nazwy działań standardowych.
Jak widać na zamieszczonym rysunku, elementy drzewa opisujące poszczególne zadania standardowe można również rozwijać: ich rozwinięcie powoduje pokazanie listy firm z polami wyboru - podobnie jak w przypadku gałęzi opisanej "Wszystkie zadania firm".
Na tak rozwiniętej liście można zaznaczać firmy, które mają być uwzględnione w konkretnym harmonogramie (domyślnie zaznaczone są wszystkie).
Zależność pomiędzy zaznaczaniem firmy dla konkretnego harmonogramu i zaznaczeniem jej w gałęzi opisanej jako "Wszystkie zadania firm" jest następująca
- jeśli firma zostanie zaznaczona (lub zaznaczenie zostanie usunięte) w gałęzi "Wszystkie zadania firm" - zaznaczenie to zostanie jednocześnie "przeniesione" do wszystkich węzłów dotyczących tej firmy we wszystkich gałęziach poszczególnych harmonogramów, bez względu na to, czy harmonogram ten jako całość został zaznaczony czy nie
- jeśli firma zostanie zaznaczona (lub zaznaczenie zostanie usunięte) w którejkolwiek z gałęzi odnoszącej się do konkretnego harmonogramu - w gałęzi "Wszystkie zadania firm" firma ta zostanie automatycznie zaznaczone "szarym" polem wyboru. W przypadku kiedy we wszystkich gałęziach dotyczących poszczególnych harmonogramów dana firma zostanie zaznaczona - w gałęzi "Wszystkie zadania firm" zaznaczenie będzie miało zwykłą postać.
Mechanizm ten ilustruje następujący przykład. "Firma Demonstracyjna" została najpierw zaznaczona w gałęzi "Wszystkie zadania" a następnie wyłączono ją przy tworzeniu harmonogramu deklaracji VAT 7. Spowodowało to "wyszarzenie" zaznaczenia w gałęzi "Wszystkie zadania firm", co oznacza, że nie we wszystkich harmonogramach (w tym przypadku nie w harmonogramie dla deklaracji VAT 7) firma ta będzie uwzględniana.
Kliknięcie firmy demonstracyjnej w gałęzi "**Wszystkie zadania firm" spowoduje powrót zaznaczenia w tym węźle do stanu zaznaczenia, zaznaczenie "Firmy demonstracyjnej" w gałęzi VAT 7 oraz zaznaczenie jej we wszystkich pozostałych gałęziach.
Dla następujących zadań standardowych (oznaczonych na drzewie gwiazdką *** po nazwie):
- tworzenie deklaracji VAT - 7
- tworzenie deklaracji VAT - 7K
- tworzenie deklaracji VAT - UE
- tworzenie deklaracji VAT - UEK
- tworzenie deklaracji PIT - 5
- tworzenie deklaracji PIT - 5L
- rozliczenie ZUS Udziałowca
sprawdzane jest, czy dana firma lub udziałowiec może być przypisana do danego harmonogramu (np. do szablonów dotyczących podatku VAT nie są dopisywane firmy, które nie są płatnikami VAT). Jeśli tak **nie jest, nie pojawia się ona na liście firm/udziałowców zaliczonych do danego zadania.
Panel harmonogramu
Prawa część formatki zawiera wybrane ważniejsze parametry poszczególnych harmonogramów
Na panelach tych można ustawiać ważniejsze parametry harmonogramu, przy czym założono dodatkowo domyślne użycie omawianych wcześniej takich opcji jak:
- Dla wszystkich dodawanych później
- Omijaj dni wolne oraz weekendy
- Bez ograniczeń
- Wyprzedzenie
Opcje te można naturalnie zmieniać, podobnie jak datę początkową i ewentualnie końcową harmonogramu. Panel zawiera również dodatkowe informacje o tym, jakie założenia przyjęto przy generowaniu danego harmonogramu, których tutaj zmieniać nie można - najczęściej dotyczą one dnia, w którym zadanie ma być wykonane. Założenia te wynikają w większości przypadków z rzeczywistych terminów, w których dana operacja ma zostać wykonana.
Harmonogramy wygenerowane przy pomocy szablonu mają domyślnie dopisane w nazwie słowo "Auto"; nazwę harmonogramu można zmieniać.
Tworzenie harmonogramu
Po ustaleniu parametrów poszczególnych harmonogramów można przystąpić do wprowadzenia harmonogramu (przycisk Ctrl+U). Program przed utworzeniem harmonogramu sprawdza, czy w systemie nie znajduje się już harmonogram dotyczący danego zadania, a jeśli tak jest, sprawdzane jest dodatkowo, jakich firm on dotyczy. Jeśli okaże się, że użytkownik usiłuje wprowadzić harmonogram dotyczący tego samego zadania i obejmujący te same firmy - zostanie wyświetlone ostrzeżenie:

Użytkownik ma do wyboru trzy opcje
| Opcja | Opis |
|---|---|
| Tak | spowoduje uwzględnienie tych firm i udziałowców w harmonogramach; harmonogramy zostaną wprowadzone z uwzględnieniem wszystkich zaznaczonych firm, skutkiem tego może być niepotrzebne wielokrotne przypominanie o tym samym zadaniu. Możliwość wyboru tej opcji została pozostawiona po to, aby umożliwić wprowadzanie harmonogramów dotyczących tych samych działań ale np. przesuniętych w czasie - co może mieć zastosowanie na przykład przy obsłudze wielu firm. |
| Nie | spowoduje, że firmy, które znaleziono w harmonogramie istniejącym i wprowadzanym - **nie będą w tym ostatnim uwzględniane, a same harmonogramy zostaną utworzone |
| Anuluj | spowoduje powrót do formatki i możliwość skorygowania zaznaczenia wyboru poszczególnych firm; firmy, które się dublują w harmonogramie istniejącym i wprowadzanym są zaznaczone na drzewie szarym zaznaczeniem |
Po dokonaniu ewentualnych korekt i wprowadzeniu harmonogramów do systemu tworzone są automatycznie pozycje harmonogramu.