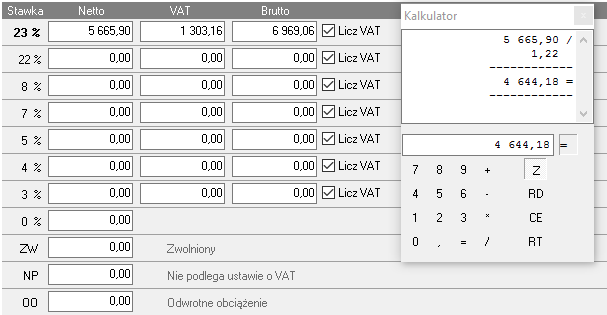Ogólne zasady obsługi programu
Korzystanie z myszy
Korzystanie z myszy odbywa się w sposób ogólnie przyjęty w środowisku Windows. Przy jej pomocy można (niezależnie od klawiatury) wykonać większość czynności związanych z obsługą programu, w szczególności: wybierać polecenia z menu lub pasków narzędzi, zaznaczać i usuwać opcje w oknach dialogowych lub pozycje w arkuszach danych, ustalać rozmiar i położenie okien itp.
W przeważającej większości przypadków używa się lewego klawisza myszy, jednak w niektórych przypadkach wykorzystywany jest również klawisz prawy. Otwiera on podręczne menu kontekstowe (analogicznie jak np. w edytorze MS Word), umożliwiające wykonanie pewnych operacji na wskazanym elemencie. Zestaw funkcji dostępnych w takim przypadku zależy od kontekstu wywołania.
Zasadniczo stosujemy trzy sposoby użycia myszki:
[Kliknięcie] – po umieszczeniu kursora we właściwym miejscu należy jednokrotnie nacisnąć klawisz myszy. W ten sposób:
- Wybiera się funkcje w menu
- Zaznacza/odznacza opcje w okienkach dialogowych
- Uruchamia się funkcje za pomocą przycisków w oknach dialogowych, (jeśli taki przycisk występuje bezpośrednio po polu danych to z reguły kliknięcie na nim powoduje otwarcie okna z listą danych, z której możemy dokonać wyboru odpowiedniej wartości)
- Wybiera z listy wartość pola. Jeśli pole danych kończy się trójkątem skierowanym w dół, to kliknięcie na nim spowoduje rozwinięcie listy dostępnych wartości pola; wybór nowej wartości następuje po jej kliknięciu
[Podwójne kliknięcie] (tzw. [dwuklik]) – szybko dwukrotnie naciskamy lewy klawisz myszy (bez poruszania w międzyczasie kursorem). Jeśli odstęp czasowy będzie zbyt długi, zostanie to potraktowane jako dwa pojedyncze kliknięcia (dopuszczalny odstęp czasowy możemy ustawić w Panelu Sterowania systemu Windows). Dwuklik wykorzystywany jest np. przy wyborze pozycji z listy – pojedyncze kliknięcie w takim przypadku jedynie podświetla (zaznacza) wskazaną pozycję, natomiast jej pobranie wymaga podwójnego kliknięcia.
[Ciągnięcie] – kursor myszy umieszczamy w pożądanym punkcie, następnie wciskamy klawisz myszy i nie puszczając go przesuwamy kursor myszy. Wskazany obiekt „przykleja się” do kursora i razem z nim może być przemieszczany na ekranie. Po osiągnięciu punktu docelowego puszczamy klawisz myszy i (o ile to możliwe) obiekt pozostanie w tym miejscu ekranu. Tę technikę możemy wykorzystać m.in. przy przenoszeniu elementów pomiędzy dwoma listami (np. przy przypisywaniu użytkowników do grup).
Standardowe elementy interfejsu
Na formularzach Księgowania i wpisów do Rejestrów na zakładce, na której wpisujemy wartości do różnych stawek VAT pomiędzy kontrolkami można się poruszać również za pomocą klawiszy Góra i Dół - wówczas przechodzimy na kontrolkę odpowiednio powyżej lub poniżej w stosunku do tej, która jest aktywna. Umożliwia to bardzo sprawne wypełnianie tych wartości.
Obsługa polskich liter
Program wykorzystuje standardowe mechanizmy i sterowniki Windows zainstalowane w systemie, dlatego w przypadku wystąpienia nieprawidłowości należy zapoznać się z dokumentacją Windows w części dotyczącej ustawień regionalnych, a następnie prawidłowo skonfigurować środowisko. Sposób uzyskania polskich liter zależy od wspomnianej wyżej konfiguracji, jednak zazwyczaj polskie litery uzyskuje się przez naciśnięcie kombinacji [Prawy Alt + litera] (w szczególności [Alt+x] – ź). Duże litery wymagają dodatkowego użycia klawisza [Shift] (lub wykorzystania klawisza [CapsLock]).
Program oczywiście sortuje dane zgodnie z regułami języka polskiego: a, ą, b, c, ć, ch, cz,..., z, ź, ż
Wprowadzanie liczb
Program wykorzystuje ustawienia wybrane w Panelu Sterowania systemu Windows oraz standardowe mechanizmy i sterowniki zainstalowane w tym systemie. W przypadku wystąpienia nieprawidłowości należy zapoznać się z dokumentacją Windows w części dotyczącej ustawień regionalnych.
Wprowadzanie dat
Datę można wybierać na dwa sposoby:
- Za pomocą myszki - wciskamy na strzałkę znajdującą się po prawej stronie kontrolki. Ukazuje się kalendarz. Strzałki skierowane w lewą i prawą stronę pozwalają przejść do poprzedniego lub następnego miesiąca, kliknięcie lewym przyciskiem myszy na miesiąc powoduje rozwinięcie menu do wyboru miesiąca, a kliknięcie na rok powoduje ukazanie się kontrolki, w której można wpisać wymagany rok. Czerwony znacznik pokazuje dzisiejszy dzień, a niebieski – wybrany przez nas dzień. Jeśli klikniemy na któryś dzień – spowoduje to wybranie tego dnia i zamknięcie kalendarza. Wciśnięcie prawego klawisza myszy powoduje ukazanie się menu, w którym można wybrać przejście do dzisiejszego dnia.
- Za pomocą klawiatury na kontrolce są trzy miejsca na wpisanie składników daty. Można przemieszczać się między nimi używając kombinacji klawiszy. Przejście w prawo jest powodowane przez wciśnięcie ‘.’ ( kropka), ‘,’ (przecinek), ‘/’, ‘-‘ lub kombinację Shift + strzałka w prawo. Przejście w lewo umożliwia tylko kombinacja Shift + strzałka w lewo.
Kalkulator
Kalkulator jest dostępny wówczas, gdy aktywne jest edycyjne pole numeryczne;
Funkcje:
Uruchomienie kalkulatora odbywa się przez przycisk 'k' lub '+' na klawiaturze numerycznej;
Zaokrąglanie kwot zgodnie z polem, z którego został on wywołany (klawisz 'z', przycisk Z kalkulatora);
Zaokrąglanie do miejsca po przecinku, na którym aktualnie stoi kursor (klawisz 'r', przycisk RD kalkulatora);
Pobieranie wartości z innego pola numerycznego poprzez wybranie tego pola myszką (jest to możliwe tylko wtedy, gdy wybierane pole numeryczne jest na tym samym panelu co pole z którego uruchomiliśmy kalkulator);
Wszystkie wykonywane działania są zapisywane na "taśmie";
Zapisanie wyniku obliczeń do pola z którego uruchamiany był kalkulator odbywa się za pomocą dwukrotnego wciśnięcia klawisza '=', 'Enter' lub wybranie myszką przycisku RT na kalkulatorze