Obsługa okien
Okna programu są podstawowym elementem wyświetlania danych oraz komunikowania się z operatorem. W dalszej części omówione zostaną pokrótce wszystkie rodzaje okien dostępne w programie.
Główne okno programu
W głównym oknie programów WAPRO ERP można wyróżnić następujące elementy:
Belka tytułowa. Poza nazwą i wersją programu zawiera zestaw standardowych przycisków okna Windows:
lub ,
służących do zwijania okna programu i przenoszenia go na pasek zadań, przełączania okna między trybem pełnoekranowym a pracą w wielu oknach, oraz zakończenia pracy z programem.
Głównego menu programu.
Główny obszar roboczy. Początkowo ekran ten wypełniony jest tłem. Uruchomienie dowolnej funkcji programu z menu lub przy użyciu paska narzędzi powoduje otwarcie nowego okna mieszczącego się w głównym obszarze roboczym. Kolejno otwierane okna nakładają się na siebie, tak jak okna programów w Windows. Każde okno wyposażone jest w dwie ikony:
- Zamyka okno. Ten sam efekt można uzyskać naciskając klawisz [Esc].
lub
- przełącza okno między trybem pełnoekranowym a trybem pracy w wielu oknach. W drugim przypadku można przy użyciu myszki dowolnie zmieniać położenie i wielkość okna (w granicach wyznaczonych przez obszar roboczy). Aktualny wygląd okna, tj. tryb, wielkość, położenie, jest zapamiętywane i przywoływane przy kolejnym jego otwarciu.
Linia statusu. W tej linii, znajdującej się na dole ekranu, wyświetlane są informacje na temat aktualnego stanu programu, np. nazwa użytkownika, nazwa bieżącej firmy, bieżącego roku i okresu obrachunkowego itp. Rodzaj informacji zależny jest od poszczególnych aplikacji.
Okna dialogowe
Okna dialogowe służą do komunikacji programu z użytkownikiem. Są to z reguły proste okienka zawierające komunikat oraz (ewentualnie) zestaw akcji, jakie użytkownik może podjąć w odpowiedzi.
Za pomocą okien dialogowych można również ustawiać pewne parametry pracy systemu lub precyzować sposób wykonania czynności przez wybór proponowanych wariantów.
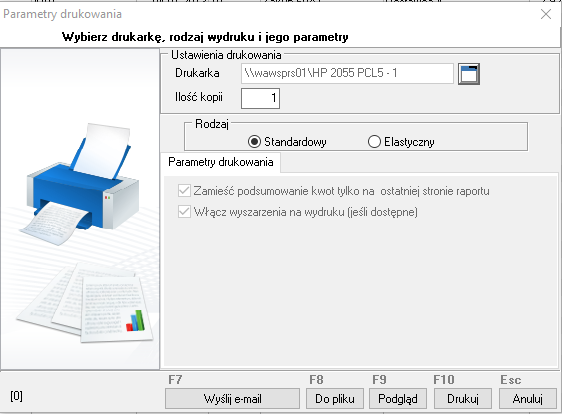
Okna dialogowe mają z reguły stały rozmiar i często nie jest możliwe podjęcie żadnej innej akcji (za wyjątkiem tych dostępnych z okna) przed ich zamknięciem.
Okna wprowadzania danych
Formatki danych służą do wprowadzania i modyfikacji danych. Składają się one zwykle z szeregu pól do wypełnienia oraz przycisków funkcji pozwalających zatwierdzić bądź anulować dokonane zmiany.
Pomiędzy polami i innymi obiektami w oknie możemy przemieszczać się przy pomocy myszki, klikając na interesujący nas obiekt lub przy pomocy klawiatury, wykorzystując klawisze [Tab], [Enter] lub [Shift+Tab], pozwalające przemieścić się odpowiednio do następnego lub poprzedniego obiektu.
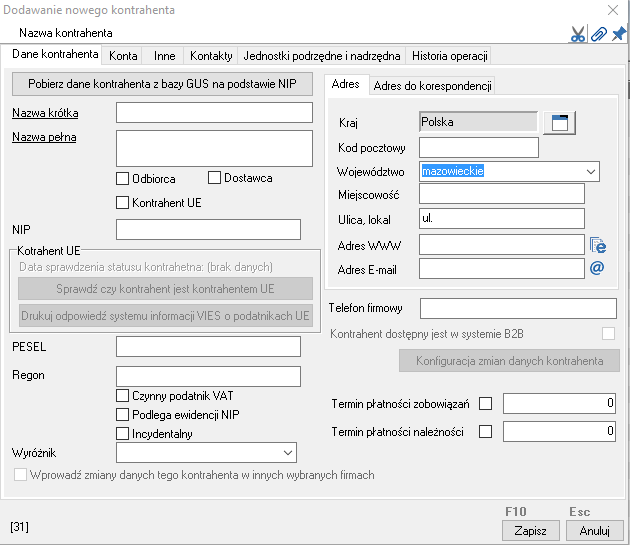
Po wybraniu na ekranie odpowiedniego pola i rozpoczęciu wpisywania danych przechodzimy w tzw. tryb edycji pola, gdzie znaczenie niektórych przycisków może ulec zmianie. Poza zwykłymi wartościami mamy w tym momencie do dyspozycji przyciski edycyjne.
Poza polami edycyjnymi, na formatkach danych mogą występować inne elementy pomocnicze, umożliwiające zaznaczanie lub odznaczanie opcji, wybór danych z listy, przyciski z funkcjami specjalnymi (np. kalendarz, słownik wartości) itp.
Niektóre okna edycyjne są wielostronicowe. Wówczas w górnej części okna znajdują się tzw. zakładki z tytułami kolejnych stron. Dostęp do poszczególnych stron (domyślnie przy otwarciu okna wyświetla się zawsze strona pierwsza) jest możliwy po kliknięciu myszą na odpowiednią zakładkę. Dodatkowo kombinacje klawiszy [Ctrl+Tab] i [Ctrl+Shift+Tab] pozwalają na przemieszczanie się odpowiednio do następnej lub poprzedniej strony formatki.
Okna przeglądania danych
Okna przeglądania danych służą do prezentowania i przetwarzania większej ilości informacji tego samego typu na przykład dokumentów, zapisów na koncie itp. W oknach tego typu dane prezentowane są w postaci tabelarycznej, przy czym możliwe jest przemieszczanie się pomiędzy poszczególnymi wierszami, wyszukiwanie wierszy spełniających określone warunki oraz wykonywanie operacji na jednym lub wielu wierszach. Możliwe jest również dodawanie wierszy bądź modyfikowanie zawartych w nich danych, jednak z reguły odbywa się to poprzez wskazanie wiersza i wywołanie dla niego odpowiedniego okienka edycyjnego (formatki danych).
Najprostsze okno przeglądania składa się z tabeli, w której prezentowane są dane i zestawu przycisków umożliwiającego wykonywanie operacji na wyświetlanych rekordach.
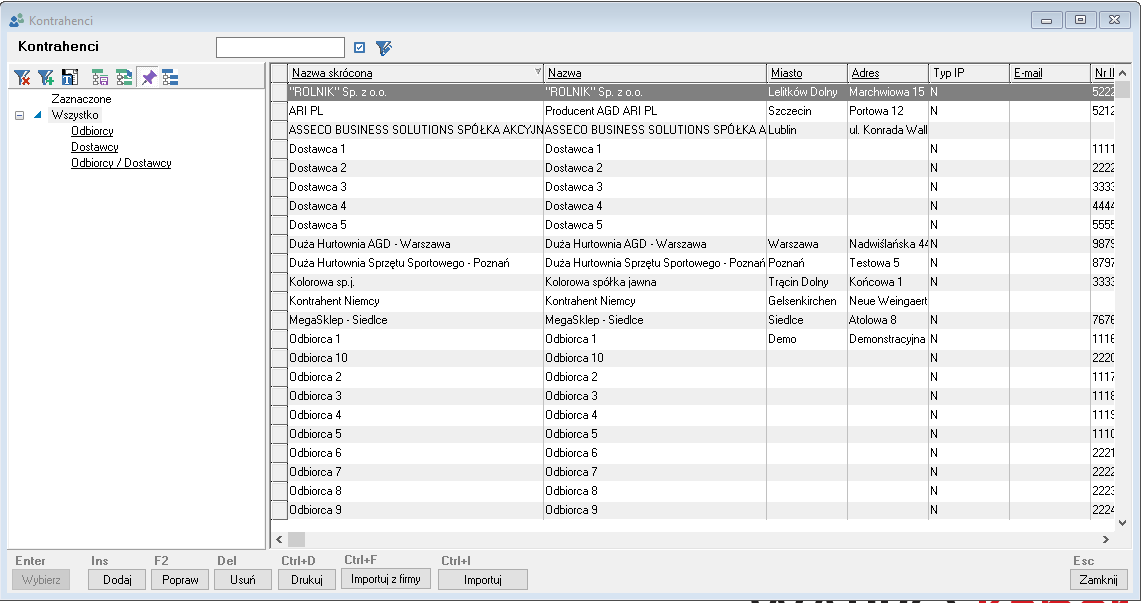
Bardziej rozbudowane okna mogą być zaopatrzone w stopkę, w której wyświetlane są dane szczegółowe z wiersza lub podsumowanie tabeli, zestaw obiektów służących do wyszukiwania bądź filtrowania wierszy tabeli znajdujący się w pasku narzędzi w górnej części okna oraz zestaw przycisków do obsługi tabeli znajdujący się w dolnej części okna.
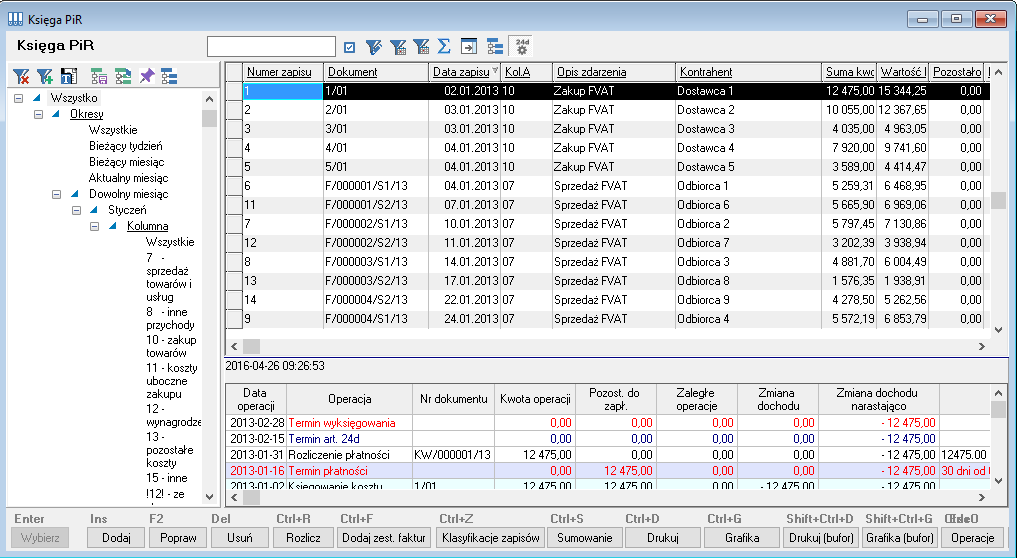
Do poruszania się w obrębie okna możemy wykorzystać myszkę, za pomocą której możliwe jest przejście do dowolnego obiektu poprzez kliknięcie w jego obszarze, bądź klawiaturę. Obsługa tabel w aplikacjach WAPRO ERP jest ujednolicona.
Poniżej opisano przeznaczenie podstawowych klawiszy wykorzystywanych do obsługi tabel.
| Klawisz | Opis |
|---|---|
| Insert | Dodawanie nowej pozycji do kartoteki (rejestru, listy) |
| F2 | Poprawianie danych pozycji (edycja formatki danych) |
| Shift+F2 | Podgląd pozycji |
| Delete | Kasowanie pozycji w kartotece. Zazwyczaj nie można kasować pozycji wykorzystanej w jakimś dokumencie (np. definicji towaru, dla którego były transakcje i zostały wystawione dokumenty magazynowe, bądź faktury). |
| Home, End | Początek, koniec tabeli |
| PgUp, PgDn | Strona w górę, w dół |
| Strzałki w górę i w dół | Wiersz w górę, w dół |
| Strzałki w lewo i w prawo | Przesuwanie tabeli w poziomie |
| Tab | Przejście między oknem listy a oknem drzewa filtrowania listy |
| F6 | Sortowanie tabeli wg wybieranego z listy kryterium |
| F7 | Filtrowanie zapisów w tabeli, dotyczących wybranego kontrahenta |
| F8 | Filtrowanie zawartości tabeli wg różnych kryteriów |
| Litera, Cyfra | Uruchomienie tzw. szybkiego szukania ograniczającego się do kolumny, według której posortowana jest tabela. Duże i małe litery nie są rozróżniane. |
Okna przeglądania danych wyposażone są w wiele funkcji ułatwiających wyszukiwanie danych. Poniżej opiszemy najważniejsze z nich.
Sortowanie danych w arkuszu
W zależności od potrzeby lista danych w arkuszu może być uporządkowana alfabetycznie według różnych kluczy sortowania. Nazwa kolumny będącej aktualnym kryterium sortowania jest wyświetlana w górnej części ekranu.
Aby zmienić sposób uporządkowania tabeli należy przycisnąć nagłówek kolumny, po której ma nastąpić sortowanie.Na listwie nagłówka pojawi się po prawej stronie nazwy nagłówka kolumny mały trójkąt świadczący o sortowaniu danych. Przyciskając ponownie nagłówek kolumny można zmieniać porządek sortowania na przeciwny do aktualnie ustawionego.
Wyszukiwanie pozycji w arkuszu
Funkcja wyszukiwania sekwencji (ciągu) znaków, inaczej szybkiego wyszukiwania, ułatwia błyskawiczne znajdowanie pozycji w kartotece lub na dowolnej liście np. liście dokumentów, o ile znamy początkową część wyszukiwanej nazwy.
Naciśnięcie dowolnej litery lub cyfry, powoduje wpisanie jej do okienka wyszukiwania umiejscowionego obok klucza sortowania listy kartoteki i jednocześnie rozpoczyna wyszukiwanie. W niektórych przypadkach, gdy kursor znajduje się w polu edycji okna wyszukiwania, operację trzeba zainicjować przez naciśnięcie klawisza [Enter]. Przykładowo, gdy szukamy w kartotece asortymentowej pozycji, których nazwa rozpoczyna się od słowa „telewizor”, wystarczy wpisać na przykład: ”telew” i wcisnąć klawisz [Enter].
Lista jest przeszukiwana z góry na dół, a podświetlenie ustawiane jest na pierwszej pozycji, której nazwa pokrywa się z wzorcem wyszukiwania, wprowadzonym do okienka wyszukiwania. Jeżeli wyszukiwana sekwencja znaków nie zostanie znaleziona, to podświetlenie ustawia się na kolejnej pozycji w porządku alfabetycznym.
Działanie funkcji dotyczy zawsze tylko kolumny będącej podstawą sortowania tabeli. Aktualne kryterium sortowania jest wyświetlane w górnej części okna. Małe i duże litery nie są rozróżniane. Oznacza to, że niezależnie od tego czy piszemy małymi czy dużymi literami, nazwa, jeśli tylko istnieje, zostanie znaleziona.
Wyszukiwanie intuicyjne
Wyszukiwanie intuicyjne jest dostępne w oknach przeglądarek po przyciśnięciu przycisku oznaczonego lub użyciu skrótu klawiszowego F8.
Opisane powyżej szybkie wyszukiwanie pozwala na wyszukanie pozycji z daną wartością, o ile podamy początek tej wartości np. początkowe litery tekstu. Często jednak zdarza się, że użytkownik zna fragment wartości niebędący jego częścią początkową (np. środkowy fragment opisu czy numeru). W takim przypadku do znalezienia odpowiedniej pozycji można wykorzystać tzw. wyszukiwanie intuicyjne.
W celu znalezienia odpowiedniej pozycji najpierw porządkujemy listę według kolumny w obrębie, której będą prowadzone poszukiwania np. przy pomocy klawisza [F6], a następnie – w zależności od produktu – wykonujemy jedną z dwóch operacji:
Wybieramy z listy pozycję odpowiadającą za wyszukiwanie intuicyjne, uaktywniamy opcję wyszukiwania intuicyjnego - przy pomocy kombinacji [Shift+F6].
Potem pozostaje już tylko wprowadzić znany nam fragment wartości. Program automatycznie ograniczy zawartość listy do odpowiednich elementów.
Przykładowo, jeśli wprowadzimy wartość: lew, program znajdzie nam pozycje, które (w odpowiedniej kolumnie) zawierają wartości lew, lewy, lewizna, ale także zlew, elew, telewizor.
Filtrowanie zawartości arkusza
Funkcja filtrowania przydatna jest przy pracy z dużym zestawem danych. Umożliwia ograniczenie zakresu wyświetlanych pozycji na liście kartoteki, np. powodując wyświetlanie jedynie listy kontrahentów będących podatnikami VAT z siedzibą w województwie mazowieckim. Kryteria filtrowania ustala użytkownik, wybierając odpowiedni zestaw opcji spośród proponowanych przez program. Oczywiście zestaw opcji filtrowania zależy od konkretnego miejsca w programie (kartoteki, rejestru), dlatego opis będzie dotyczył tylko ogólnych zasad obsługi.
W programie można tworzyć dowolną ilość filtrów własnych użytkownika. Filtry dopisywane są do drzewka wyboru okna przeglądarki. Filtry można dodawać, edytować i usuwać. Z gotowych filtrów można budować i zapisywać drzewka wyboru, które z kolei można wykorzystywać w miarę potrzeb. Każde drzewko może dotyczyć innego kryterium wyboru.
Do budowanie filtrów oraz drzewek służą przyciski znajdujące się na listwie ponad drzewkiem wyboru:
- umożliwia tworzenie filtrów (gałęzi drzewka);
- umożliwia wyświetlenie definicji wskazanej na drzewku gałęzi;
- umożliwia usunięcie wskazanej gałęzi filtra
- umożliwia zapisywanie definicji aktualnie wyświetlanego w oknie przeglądarki drzewka wyboru;
- umożliwia wybieranie potrzebnego aktualnie drzewka z listy drzewek i załadowanie go w oknie;
Podczas przeglądania danych użytkownik może zdefiniować filtry jednocześnie na kilka sposobów (np. przy pomocy drzewa filtrów i arkusza filtrów). Na ekranie zostaną wówczas wyświetlone te pozycje, które jednocześnie spełniają wszystkie nałożone warunki filtrujące.
Poniżej przykładowe okno filtrowania.
Paski narzędzi okien przeglądania danych
W systemie istnieją również okna (np. okno przeglądania dokumentów) bardziej złożone, zawierające poza tabelą główną i drzewem filtrów dodatkowe tabele pomocnicze. Jednakże korzystanie z takich okien odbywa się analogicznie jak w przypadku okien prostszych, z tym, że opisane wyżej mechanizmy wyszukiwania i filtrowania odnoszą się w takim przypadku wyłącznie do tabeli głównej. W przypadku okien bardziej złożonych istnieje możliwość wyświetlania danych w tych samych tabelach w różnych układach.
W takim przypadku w górnym pasku okna pojawiają się dodatkowo przyciski umożliwiające dostęp do funkcji zmieniających kontekst wyświetlanych danych. Obsługa tych przycisków odbywa się poprzez kliknięcie na nich myszką, bądź zastosowanie odpowiednich skrótów klawiszowych, które są podane przy opisie poszczególnych okien.
Menu kontekstowe okna – prawy przycisk myszy
Część funkcji obsługujących okna przeglądania danych dostępna jest z tzw. menu kontekstowego. Jest to menu pojawiające się po kliknięciu w obrębie okna prawym przyciskiem myszy. Znajdują się w nim częściej używane, standardowe funkcje obsługi okna oraz funkcje specyficzne dla konkretnego okna, z którego dane menu jest wywołane. Typowymi funkcjami dostępnymi z menu kontekstowego są funkcje grupowego zaznaczania / odznaczania rekordów, czy też funkcja konfiguracji kolumn w oknie przeglądania danych.
Operacje grupowe
Obsługę tabel i list w programach WAPRO ERP wzbogacono o możliwość wykonywania niektórych operacji na grupie dowolnie wybranych pozycji. Można na przykład wydrukować kilka dokumentów zaznaczając je a potem uruchamiając odpowiednie polecenie drukowania.
- Zaznaczenie pojedynczej pozycji na liście, klawiszem [Spacja]. Pozycję zaznaczoną rozpoznajemy po symbolu „ptaszka”:
w pierwszej kolumnie tabeli. Kolejne naciśnięcie kasuje zaznaczenie.
- Zaznaczenie wszystkich pozycji, należy jednocześnie nacisnąć Ctrl i klawisz + (na klawiaturze numerycznej).
- Skasowanie wszystkich zaznaczeń, należy jednocześnie nacisnąć Ctrl i klawisz - (na klawiaturze numerycznej).
- Zamiana miejscami zaznaczeń, należy jednocześnie nacisnąć Ctrl i klawisz * (na klawiaturze numerycznej).
W wygodny sposób można powyższe operacje wykonać myszką, klikając na odpowiednie ikony na pasku narzędzi w górnej części arkusza danych, lub wykorzystując prawy przycisk myszy.
Grupowe zmiany danych
Do przeprowadzania grupowych edycji / zmian danych przeznaczone jest formatka uruchamiana na oknie przeglądarki zapisów w księdze oraz rejestrach VAT. W tym celu najpierw należy wybrać ospowiedni zestaw pozycji a następnie przycisnąć przycisk Operacje znajdujący się na dolnej belce okna lub użyć skrót Ctrl+O i wybrać polecenie Operacje grupowe. Po wybraniu powyższego polecenie na ekranie pojawi się okno podobne do poniższego przykładu:
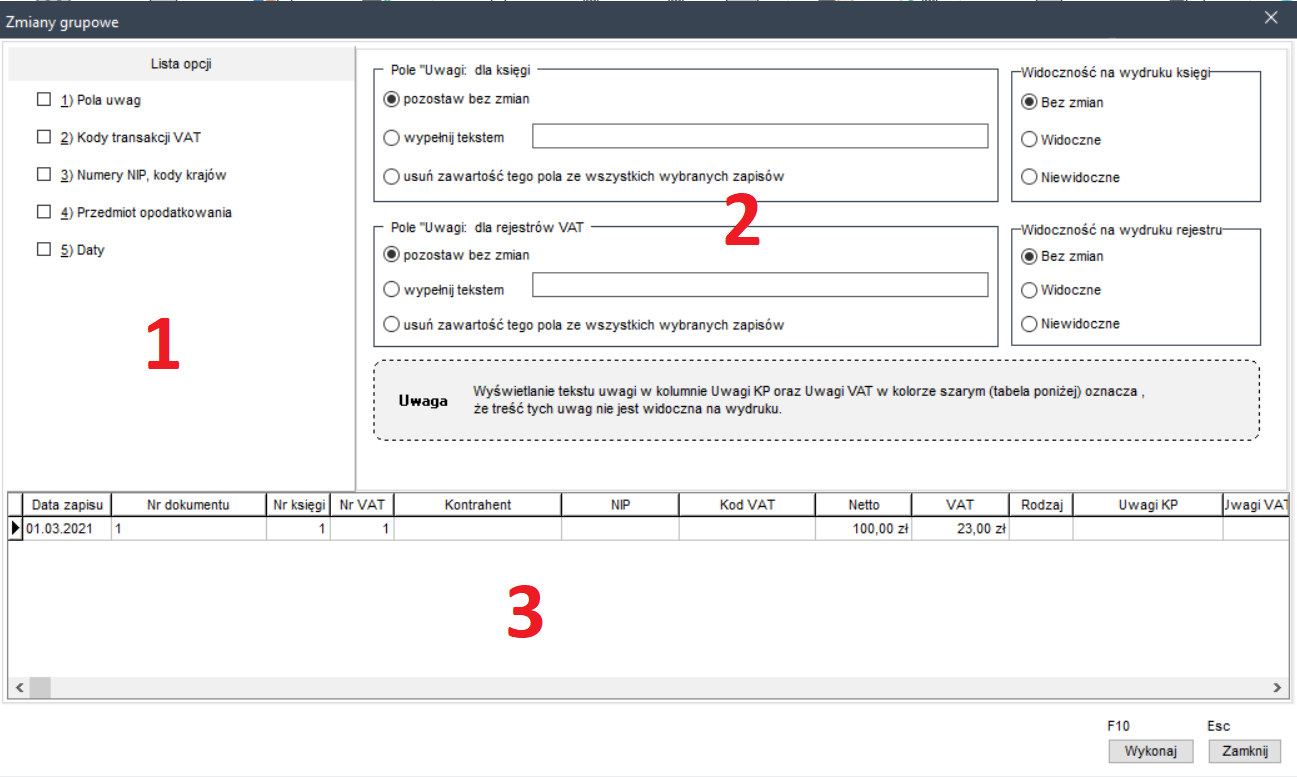
Okno podzielone jest na trzy panele. Panel pierwszy zawiera listę opcji, która jest dostępna w danym kontekście uruchomienia okna. Na liście tej znajdują się pola, których kliknięcie powoduje pokazanie w panelu 2 poł, umożliwiających konfigurowanie opcji aktualizacji danych. Obok opisów pól na liście opcji znajdują się również pola opcji, których zaznaczenie jest niezbędne do uruchomienia żądanych operacji zmieniających grupowo dane w zapisach księgowych i rejestrowych. Niezaznaczenie pozycji na liście opcji spowoduje, że operacje związane z tą pozycją nie zostaną wykonane.
Panel trzeci zawiera listę zaznaczonych zapisów, których poszczególne elementy będą zmieniane. Przeglądarka zawiera kolumny pozwalające zidentyfikować dokumenty oraz kolumny, które podlegać będą zmianom.
Opcja „Pola Uwag”
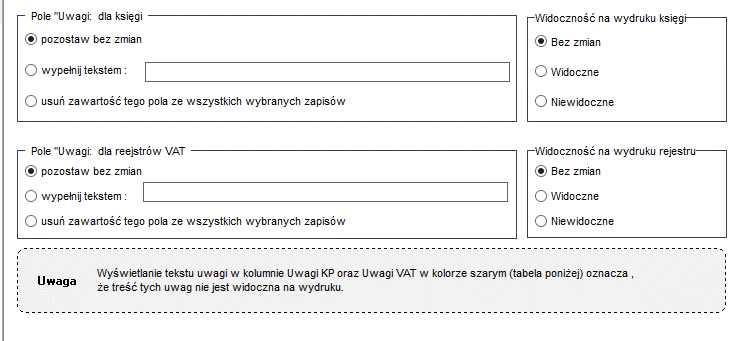
Zawartość pola uwag można zmieniać niezależnie dla uwag wpisywanych do księgi i dla uwag wpisywanych do rejestrów VAT. Pokazane wyżej panele umożliwiają pozostawienie pół uwag bez zmian, wpisanie żądanej przez użytkownika treści, lub usunięcie całości wpisu. Możliwe jest również sterowanie widocznością pól na wydrukach. Uwagi, które nie będą umieszczane na wydrukach są w panelu 3 wyszarzone.
Opcja „Kody transakcji VAT”
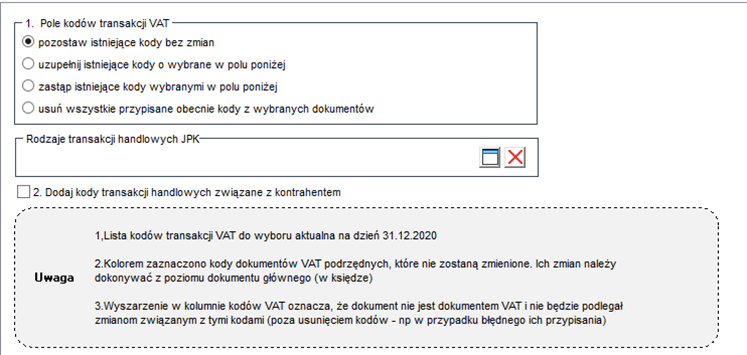
Opcja ta umożliwia dwa rodzaj operacji:
- Pierwsza – to manipulowanie kodami transakcji VAT, tj. uzupełnianie o wybrane kody, zastępowanie istniejących kodów kodami wybranymi z listy (wszystkich kodów – bez możliwości wskazania, który kod ma być zastąpiony innym) oraz usunięcie istniejących kodów transakcji VAT. Kody, które mają być wprowadzone, wybiera się w identyczny sposób, jak przypadku formatek zapisu do księgi lub do rejestru.
- Drugi rodzaj operacji – to możliwość dodania kodów transakcji VAT związanych z kontrahentem – stosownie do tego, jaki kontrahent został przypisany do zapisu i jakie kody zostały przypisane do kontrahenta w kartotece kontrahentów
Z opcji tej należy korzystać bardzo rozważnie, gdyż niewłaściwe użycie kodów może spowodować błędy w składanej deklaracji VAT-7, w szczególności w części ewidencyjnej.
Program ostrzega użytkownika o wielu potencjalnie nieprawidłowych operacjach, między innymi w przypadku, kiedy do zaznaczonych zapisów nie da się przypisać kodów z tej samej grupy (np. w przypadku, kiedy zaznaczono jednocześnie zapisy sprzedażowe i zakupowe), kiedy zmieniany jest typ dokumentu (np. z FP na RO) i kiedy zapisom przypisywane są nieprawidłowe kody (np. sprzedażowym – kody właściwe zapisom zakupowym) i jeśli użytkownik wyrazi zgodę na potencjalnie nieprawidłowe operacje poprzez kliknięcie ‘TAK’ na formatce z zapytaniem– wykonuje je.
Dodatkowo w panelu 3 kolorem w kolumnie Kod VAT zaznaczone są zapisy rejestrowe, które są elementami składowymi zapisu wielopozycyjnego („Wiele pozycji VAT”). =Zmian w tych zapisach należy dokonywać z poziomu zapisu księgowego. Wyszarzone są natomiast te zapisy, które nie są zapisami VAT (zapisy znajdujące się wyłącznie w księdze): zmiany kodów transakcji VAT takich zapisów nie obejmują.
Zapisy posiadające wiele pozycji VAT zmieniane są z poziomu dokumentu głównego w księdze. Zmiany kodów wprowadzane są we wszystkich pozycjach VAT identycznie. Taki zapisów nie można zmieniać od strony rejestrów VAT w zakresie obejmującym działania w obrębie tej opcji.
Opcja „Opcja „Numery NIP, kody krajów”
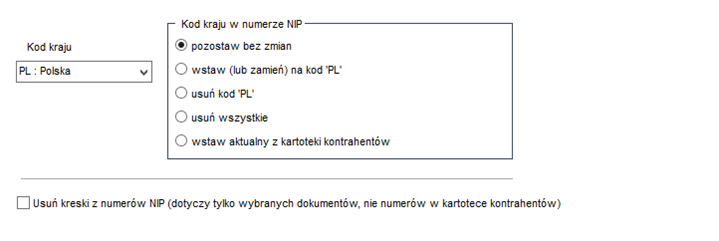
Opcja ta umożliwia manipulowanie kodami krajów przy numerach NIP zapisów znajdujących się w księdze i/lub rejestrze. Jej używanie należy rozpocząć od wybrania lub wpisania ręcznie kodu kraju na liście rozwijanej a następnie wybrania odpowiedniej akcji z pola wyboru z prawej strony.
Należy pamiętać, że zmiana kodu kraju przy numerze NIP dotyczy wyłącznie zapisów a nie kodu wskazanego przy kontrahencie w kartotece kontrahenta.
Oprócz wskazania konkretnego kodu kraju możliwe jest również przepisanie do zapisów kodu kraju z kontrahenta powiązanego z danym zapisem (piąta opcja)
W zakresie zmian w numerach NIP przewidziano również możliwość usuwania kresek z numerów NIP w zapisach. Podobnie jak poprzednio zmiana dotyczy wyłącznie numerów NIP w zapisach księgowych i/lub rejestrowych, a nie w numerach kontrahentów z kartoteki. Opcja ta może być szczególnie użyteczna w przypadkach wpisania do księgi/rejestru zapisu związanego z kontrahentem spoza kartoteki, w sytuacji, kiedy osoba wprowadzająca taki zapis omyłkowo wpisała w numerze NIP kreski. Kreski w numerach NIP kontrahentów znajdujących się w kartotece kontrahentów są usuwane automatycznie.
W ramach tej funkcji można zmienić numer NIP kontrahenta, usunąć całkowicie ten numer lub wstawić numer NIP z kartoteki kontrahentów, jeśli dokument jest powiązany z kartoteką kontrahentów (kontrahent został podczas wprowadzania zapisu wybrany z listy kontrahentów).
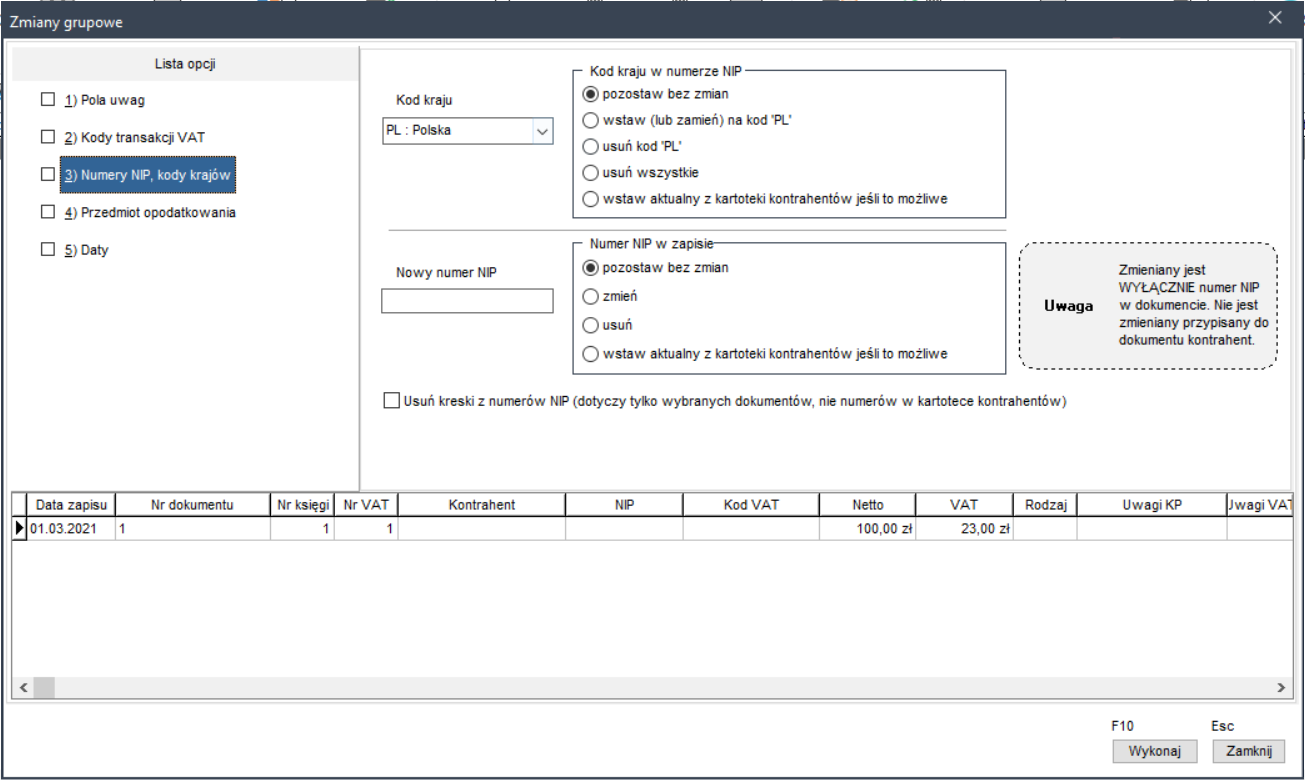
Zmieniany jest numer NIP w wybranych przez użytkownika dokumentach, a nie w kartotece kontrahentów. pcji tej należy używać np. w przypadku zmiany numeru NIP kontrahenta, kiedy w księdze lub rejestrach znajdują się dokumenty, na których widnieje nieaktualny numer NIP.
Opcja „Opcja „Przedmiot opodatkowania”
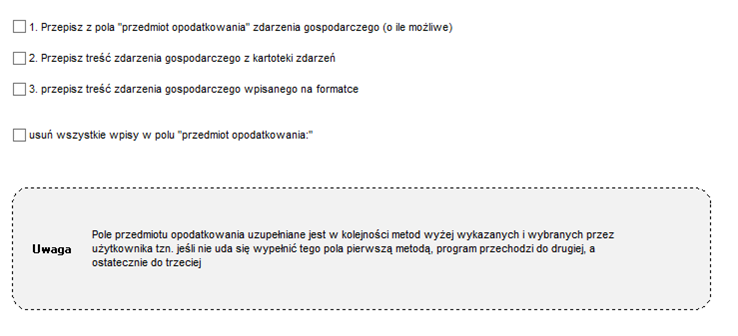
Opcja ta przeznaczona jest do manipulowania zawartością pola „przedmiot opodatkowania”. Jej działanie nie zostało zmienione w stosunku do poprzednich wersji a jedynie przeniesione do omawianej formatki. Opcja ta została wprowadzona dla przypadków, w których użytkownik zapomniał wprowadzać na bieżąco opis do wspomnianego pola lub chce to pole zmienić w wielu pozycjach jednocześnie. Jej działanie jest nieco odmienne od poprzednich. Możliwe jest bowiem zaznaczenie wszystkich trzech pierwszych pól jednocześnie, lub też pól wybranych stosownie do tego, której metody użytkownik chce użyć do przeprowadzenia zmian. Program działa w ten sposób, że jeśli nie powiedzie się uzupełnienie pola pierwszą metodą – używana jest druga. Jeśli drugą również nie uda się uzupełnić pola – podejmowana jest próba uzupełniania pola metodą trzecią. Użytkownik może wybrać dowolną kombinację tych metod, w szczególności zaznaczyć wszystkie. Program podejmuje próby uzupełniania rzeczonych pól zgodnie z kolejnością numerów pokazanych na rysunku opcji.
Dodatkowo wprowadzono możliwość usuwania wszystkich wpisów w polu „przedmiot opodatkowania”. Zaznaczenie tej opcji powoduje automatyczne usunięcie zaznaczenia z pól 1, 2 i 3
Przeniesienie danych z okna do programu MS Excel
W przypadku wszystkich ważniejszych okien przeglądania istnieje możliwość zapisania danych w formacie akceptowanym przez program MS Excel. W tym celu wystarczy odfiltrować interesującą nas zawartość w oknie przeglądarki, następnie kliknąć prawy przycisk myszy i z menu kontekstowego wybrać polecenie „Eksport do Excela”. Program zapisuje dane w pliku *.csv rozpoznawanym przez program MS Excel oraz inne arkusze kalkulacyjne.
Prawidłowe rozpoznanie formatu wyeksportowanych danych przez program MS Excel zależy od ustawień regionalnych systemu Windows oraz prawidłowego ustawienia separatorów kolumn w parametrach pracy użytkownika.
Opcja „OSS/IOSS”
Operacje związane z IOSS/OSS dostępne są po kliknięciu w pozycję siódmą na panelu listy opcji.
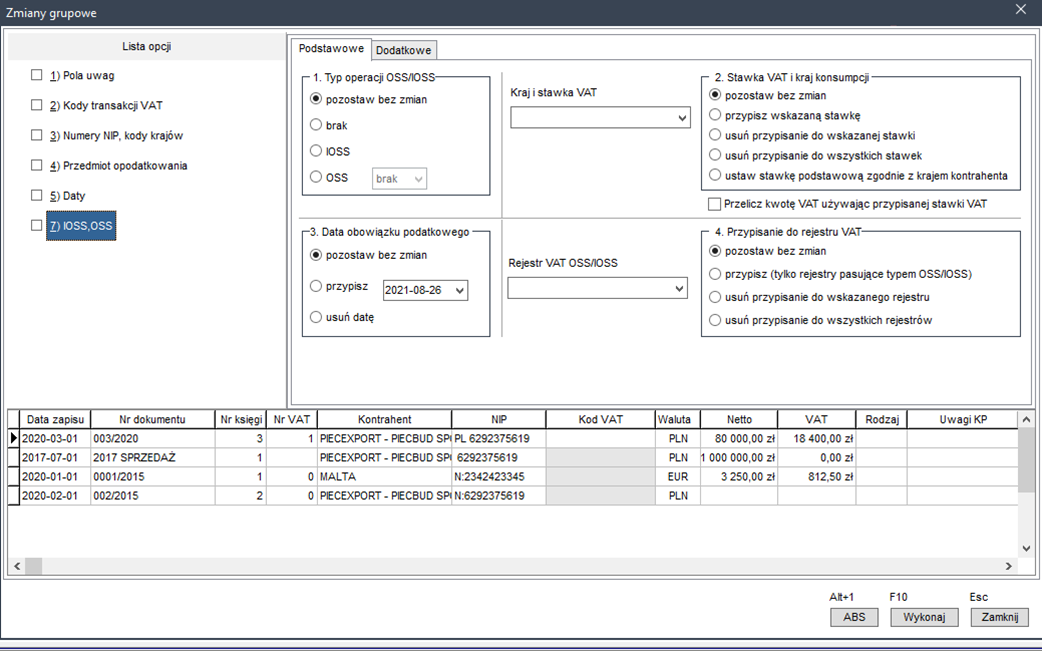
Operacje wywoływane z tej formatki odniosą skutek wyłącznie na zapisach, które mają ustawiony typ operacji IOSS lub OSS, z wyjątkiem panelu pierwszego, który umożliwia ustawianie typu operacji również dla zapisów, które mają ustawiony krajowy typ VAT na brak.
Używając omawianej formatki można przeprowadzić następujące operacje:
Zmiana typu operacji OSS/IOSS
Zaznaczenie odpowiedniej opcji na liście spowoduje w konsekwencji przypisanie odpowiedniego typu operacji OSS/IOSS. Dla operacji OSS umożliwiono dodatkowo wybór rodzaju operacji. Opis użytych skrótów jest dostępny po kliknięciu w ikonę informacyjną z prawej strony panelu. Skróty użyte na liście wyboru (2a do 2d) są zgodne z objaśnieniami udostępnionymi przez Ministerstwo Finansów, dostępnymi na stronach MF jako "Przewodnik dotyczący punktu kompleksowej obsługi w zakresie VAT" w załączniku 3 i oznaczają:
- 2a - Świadczenie usług z państwa członkowskiego identyfikacji oraz stałego miejsca prowadzenia działalności gospodarczej poza Unią
- 2b - Dostawy towarów wysyłanych lub transportowanych z państwa członkowskiego identyfikacji
- 2c - Usługi świadczone ze stałych miejsc prowadzenia działalności gospodarczej w państwach członkowskich innych niż państwo członkowskie identyfikacji
- 2d - Dostawy towarów wysyłanych lub transportowanych z państwa członkowskiego innego niż państwo członkowskie identyfikacji
Zmiana kraju konsumpcji, stawki VAT
Program umożliwia przypisanie do każdego zapisu stawki VAT spośród wszystkich stawek dostępnych na terenie Unii Europejskiej. Stawkę wybraną z listy po lewej stronie można przypisać, usunąć, można również usunąć wszystkie stawki przypisane do wybranych do zmian grupowych zapisów. Ostatnia opcja do wyboru, to przypisanie stawki podstawowej do zapisów na podstawie kodu kraju kontrahenta. W zdecydowanej większości przypadków kraj kontrahenta jest zgodny z krajem konsumpcji, spośród nich większość dokumentów wystawiana jest w podstawowej stawce VAT. Opcja ta pozwala na automatyczne ustawienie takiej stawki, odpowiednio do kodu kraju kontrahenta.
Dodatkowo można również zaznaczyć opcję przeliczania kwoty VAT przy użyciu przypisanej stawki VAT. Opcja ta kasuje wartość podatku VAT ze wskazanych zapisów, zastępując go wyliczonym przez program.
Może się zdarzyć, że kwota podatku VAT na dokumencie jest z jakichś powodów nieprawidłowo wyliczona. W tej sytuacji w rejestrach powinna się znaleźć kwota zgodna z wystawionym dokumentem (czyli w omawianym przypadku – błędna). Nadpisanie takiej kwoty wartością wyliczoną przez program nie będzie poprawne. Kontrola takich przypadków spoczywa na użytkowniku programu.
Zmiana daty obowiązku podatkowego
Aby dokument znalazł się w rejestrze za bieżący okres, będącym podstawą do sporządzenia deklaracji podatkowej, musi posiadać taką datę obowiązku podatkowego między początkiem a końcem okresu rozliczeniowego. Datę tę można ustawić w panelu nr 3. Zasadniczo konkretna data dzienna w przypadku transakcji OSS/IOSS nie jest istotna – ważne jest, żeby spełniała warunek opisany poprzednio. W tej sytuacji można wskazanym zapisom przypisać jedną wspólną datę, co zakwalifikuje je do tego samego okresu rozliczeniowego i spowoduje, że znajdą się one w rejestrze za bieżący okres Przypisanie do rejestry VAT
W panelu czwartym możliwe jest zarządzanie przypisaniem zapisów do konkretnego rejestru VAT IOSS/OSS. Standardowo przypisanie do rejestru VAT IOSS/OSS następuje w chwili zapisania formatki księgowania/rejestrowania. Może się jednak zdarzyć, że użytkownik będzie chciał zmienić to przypisanie, grupując zapisy na przykład według kraju konsumpcji, celem kontrolowania sprzedaży do poszczególnych krajów. Aby uniknąć żmudnego edytowania każdego zapisu oddzielnie, można tego przypisania dokonać na formatce zmian grupowych, używając opcji udostępnionych w omawianym panelu.
Przypisanie (lub usunięcie przypisania) do wskazanego rejestru VAT nie jest równoznaczne z automatycznym przypisaniem (lub usunięciem przypisania) typu VAT z grupy OSS/IOSS do wybranych do modyfikacji zapisów. Operacji tej należy dokonywać ustawiając odpowiednio parametry w pierwszym panelu.
Przypisanie kraju rozpoczęcia wysyłki
Na drugiej zakładce, w panelu piątym, można zmodyfikować kraj rozpoczęcia wysyłki. Pole to w zdecydowanej większości przypadków będzie wypełnione kodem ‘PL’ i na ogół nie ma potrzeby go modyfikować. Zasady wybierania opcji do wykonania są identyczne jak w przypadku innych paneli zmian grupowych i nie wymagają odrębnych wyjaśnień.