Księgowania automatyczne
Program Wapro Fakir Finanse i księgowość wyposażony jest w wiele rodzajów automatów księgujących oraz przeksięgowujących a wszystkie definiowane są w module Automaty księgujące, który można wywołać z głównego menu programu Zakładka: Definicje | Sekcja: Pozostałe definicje | Automaty księgujące. Część z nich przeznaczona jest do wykonywania okresowych przeksięgowań np. na zakończenie okresu rozliczeniowego, w wyniku ich działania zostają automatycznie tworzone dokumenty księgowe zawierające dekrety przeksięgowań zgodne z schematami dekretów zapisanych w szablonach przeksięgowań.
Tego typu automaty przeznaczone do automatycznego przeksięgowywania obrotów, sald wskazanych kont lub automatycznego przeksięgowywania kwot zdefiniowanych w planach przeksięgowań uruchamiane są z modułu Księgowania automatyczne. Aby uruchomić moduł należy wybrać z menu głównego programu: Zakładka: Księga główna | Sekcja: Operacje okresowe | Księgowania automatyczne. Po uruchomieniu modułu na ekranie pojawi się okno umożliwiające zarówno:
- Okresowe uruchamianie automatów księgujących;
- Przeglądanie zapisów utworzonych przez automaty księgujące;
Wygląd okna Księgowania automatyczne oraz działanie zależy od kontekstu wybranego typu automatów. Wyboru kontekstu, jak widać na poniższym obrazie, dokonujemy z listy rozwijanej znajdującej w lewym górnym rogu okna.

Podział na rodzaje automatów związanych z operacjami okresowymi jest zgodny z podziałem automatów w oknie Automaty księgujące. Moduł Automaty księgujące przeznaczony jest do ich definiowania i edycji natomiast moduł Księgowania automatyczne do ich uruchamiania, przeglądania i kontroli wyniku ich działania.
Szablony księgowań / przeksięgowań
W tej grupie automatów znajdują się zarówno automaty przeznaczone do okresowych przeksięgowań obrotów lub sald z konta na konto jak również okresowe przeksięgowania zdefiniowanych w planach przeksięgowań kwot w związku z tym po wybraniu z listy rozwijanej automatów tego typu, w lewej sekcji okna pojawia się drzewko wyboru umożliwiające wyświetlanie w sekcji po prawej stronie listy wszystkich przeksięgowań wykonanych automatycznie we wskazanym okresie. Łącznie, ewentualnych przeksięgowań obrotów lub sald razem z przeksięgowaniami wg. planów przeksięgowań;
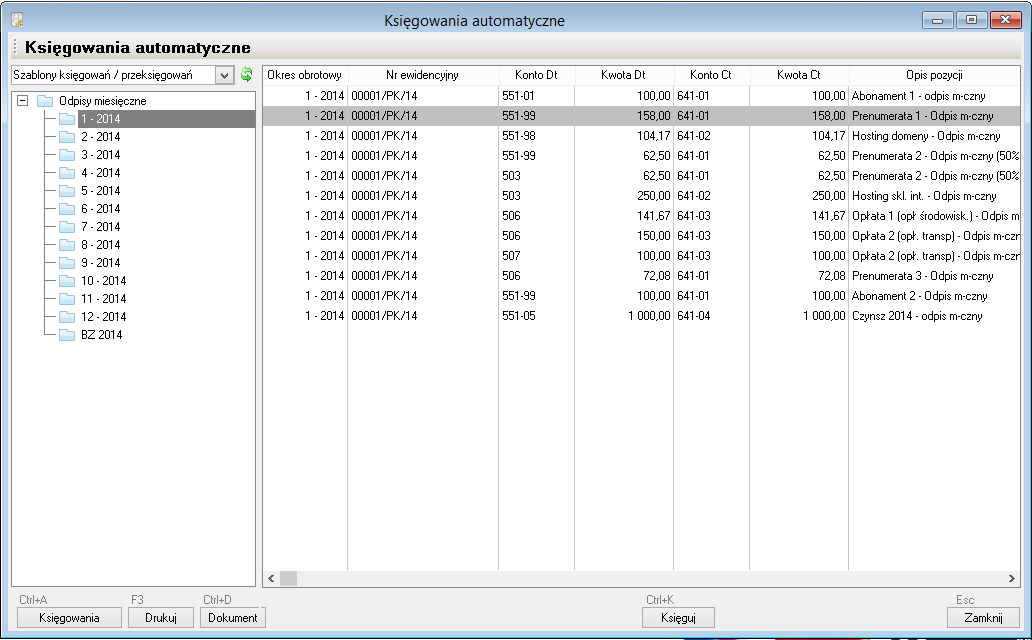
Na dolnej belce okna dostępne są przyciski:
- Księgowania - uruchamia moduł Automaty księgujące umożliwiając dodawanie nowych szablonów, nowych schematów dekretujących do istniejących szablonów lub edycję istniejących szablonów i schematów;
- Dokument - otwiera w trybie edycji dokument księgowy, w którym znajduje się wskazany w sekcji listy odpisów dekret;
- Księguj - przeznaczony jest do uruchomienia operacji automatycznego księgowania wg wybranego schematu przeksięgowań
Plany przeksięgowań
Przeksięgowania okresowe wg planów przeksięgowań są przypadkiem szczególnym schematów księgowań i przeksięgowań, ale ze względu na konieczność kontrolowania stanu przeksięgowania odpisów w celu dokładnego przeksięgowania zawieszonej do rozliczenia w czasie kwoty, w oknie Księgowania automatyczne wydzielone one zostały w oddzielną grupę.
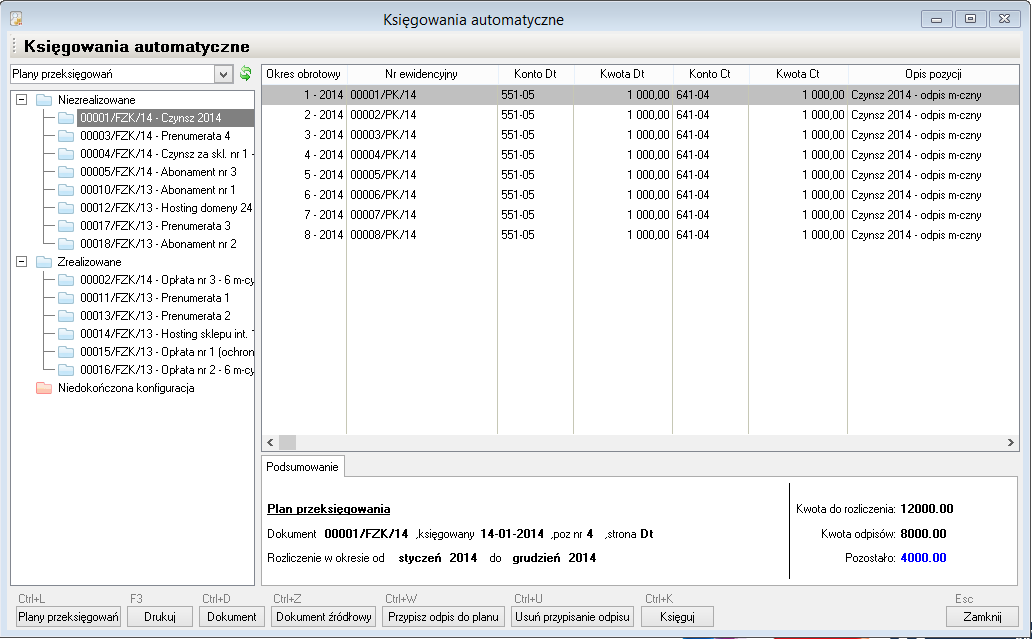
Jak widać na powyższym przykładzie układ sekcji drzewka wyboru dla plany przeksięgowań różni się. Lewa sekcja filtrowania podzielona jest na trzy grupy:
- Niezrealizowane - grupuje plany przeksięgowań, które są w trakcie rozliczania, tzn. sumaryczna kwota dokonanych okresowych odpisów jest mniejsza od kwoty do rozliczenia;
- Zrealizowane - grupuje plany przeksięgowań, które zostały już w pełni rozliczone, tzn. sumaryczna kwota dokonanych okresowych odpisów jest równa kwocie do rozliczenia.
- Niedokończona konfiguracja - grupuje plany, które nie są w pełni skonfigurowane;
Zaprezentowany układ okna z podsumowaniem wskazanego planu pozwala w pełni kontrolować stan i stopień zaawansowania rozliczenia każdego planu przeksięgowań.
Na dolnej belce okna dostępne są przyciski:
- Plany przeksięgowań - uruchamia moduł Automaty księgujące umożliwiając dodawanie nowych planów, edycję istniejących;
- Dokument - otwiera w trybie edycji dokument księgowy, w którym znajduje się wskazany w sekcji listy odpisów dekret;
- Dokument źródłowy - otwiera w trybie edycji dokument, w którym zaksięgowana jest kwota do rozliczenia w czasie kwota;
- Przypisz odpis do planu - umożliwia przypisanie do planu przeksięgowań odpisów dokonanych w wersjach programu wcześniejszych niż wersja 8.00.0, które w trakcie przeksięgowań nie rejestrowały powiązania odpisu z planem przeksięgowań. Przypisanie ich do planu jest konieczne dla pełnej kontroli nad stanem rozliczenia planu;
- Usuń przypisanie odpisu - umożliwia usunięcie nieprawidłowego powiązania;
- Księguj - przeznaczony jest do uruchomienia operacji automatycznego księgowania wg wybranego schematu przeksięgowań
Uruchomienia automatycznego księgowania
W celu uruchomienia operacji księgowań automatycznych należy w oknie przeglądarki Księgowania automatyczne przycisnąć przycisk Księguj. Na ekranie pojawi się formatka umożliwiająca w pierwszym kroku wybór szablonu przeksięgowań automatycznych.
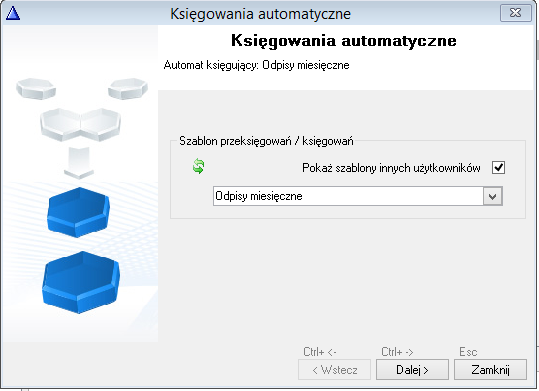
Po przyciśnięciu przycisku Dalej lub użyciu skrótu klawiszowego Ctrl+->, w drugim kroku należy określić parametry księgowania jak typ dokumentu, data księgowania, dane nagłówkowe.

Na formatce należy zdefiniować następujące parametry:
- Okres obrotowy - miesiąc do którego zostanie przyporządkowany dokument wygenerowany przez automat
- Data księgowania - data pod którą dokument trafi do ksiąg handlowych
- Waluta - waluta w jakiej będzie wykonane przeksięgowanie. W przypadku podania waluty obcej, dodatkowo zostanie wykonane równoległe księgowanie w PLN
- Dziennik, Typ dokumentu, Opis dokumentu - odpowiednie dane związane z dokumentem jaki zostanie wygenerowany przez automat. Należy pamiętać, że po wskazaniu dziennika mamy do dyspozycji wyłącznie te typy dokumentów, które zostały do niego wcześniej przypisane.
- Nr ewidencyjny - pole aktywne wyłącznie w przypadku ręcznego numerowania dokumentów. Należy wtedy podać odpowiedni numer, po jakim dokument ma być zaksięgowany w systemie
Po podaniu odpowiednich wartości wybieramy przycisk Zakończ i program automatycznie utworzy odpowiedni dokument.
Automatyczne księgowanie miesięcznych odpisów kosztów do rozliczenia w czasie
Konieczność regularnego, okresowego przeksięgowywania miesięcznych odpisów kosztów do rozliczenia w czasie może w niektórych firmach być kłopotliwe. Czasami takich okresowo rozliczanych pozycji może być kilkadziesiąt. Sytuacja komplikuje się w biurach rachunkowych, proporcjonalnie do ilości obsługiwanych firm.
W programie Wapro Fakir Finanse i księgowość od wersji 8.00.0, istnieje możliwość dokonywania automatycznych, okresowych przeksięgowań w koszty tych kwot. Dodatkowo program kontroluje okres i zaplanowaną na ten okres kwotę odpisu do przeksięgowania. Jest wyposażony w mechanizmy umożliwiające pełny podgląd i kontrolę rozliczanych w czasie kwot.
W dalszej części zaprezentowany zostanie sposób automatycznego rozliczania w czasie przykładowego kosztu. Załóżmy, że w dniu 22 stycznia 2014 roku w programie zaksięgowano roczną opłatę za usługę hostingu, za okres od 03.2014 do 02.2015:
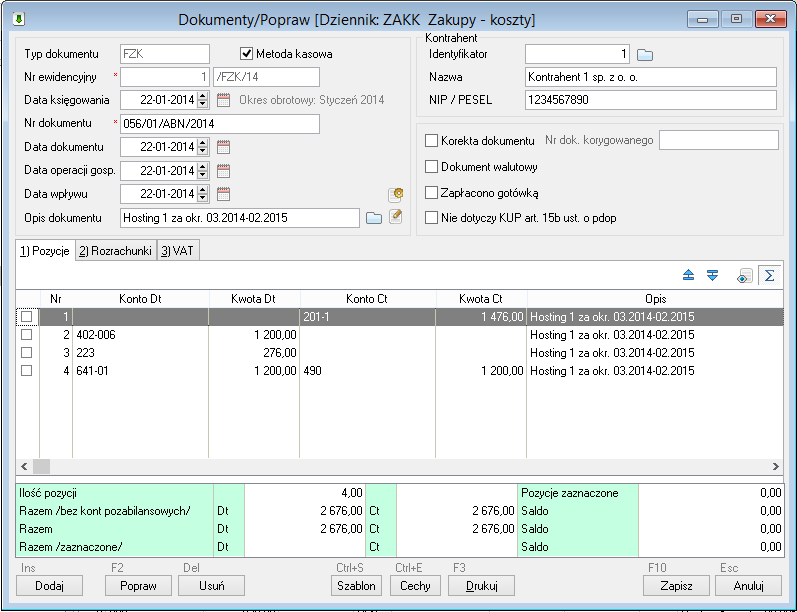
a w miesiącach od marca do września dokonano przeksięgowań miesięcznych odpisów po 100,00 PLN każdy (dekret: DT 551-99 | CT 641-01).

W październiku 2014 zaktualizowano program Wapro Fakir Finanse i księgowość do wersji 8.00.0.
Program Wapro Fakir Finanse i księgowość od wersji 8.00.0, podczas automatycznych przeksięgowań przy użyciu szablonów automatów księgujących, rejestruje powiązanie tworzonego dekretu z szablonem. Pozwala to na przykład dokładnie kontrolować stan rozliczenia każdego zarejestrowanego kosztu do rozliczenia w czasie.
Po zaktualizowaniu programu do wersji co najmniej 8.00.0 warto utworzyć plany przeksięgowań, jeżeli jeszcze nie są utworzone do wszystkich nierozliczonych jeszcze kosztów do rozliczenia w czasie i przypisać im odpowiednie miesięczne odpisy, tak aby od tego momentu móc dokładnie kontrolować ich stan rozliczenia w module księgowań automatycznych (Menu główne: Zakładka: Księga główna | Sekcja: Operacje okresowe | Księgowania automatyczne).
Plany przeksięgowań oraz definicje szablonów księgowań automatycznych, jak wszystkie automaty, definiowane i zapisywane są w module Automatów księgujących (Menu główne: Zakładka: Definicje | Sekcja: Pozostałe definicje | Automaty księgujące) ale alternatywnie można to zrobić z modułu Księgowania automatyczne.
Po uruchomieniu modułu Księgowania automatyczne, zmianie w lewym górnym rogu okna typu na "plany przeksięgowań" okno modułu wyglądać będzie jak na poniższym przykładzie.
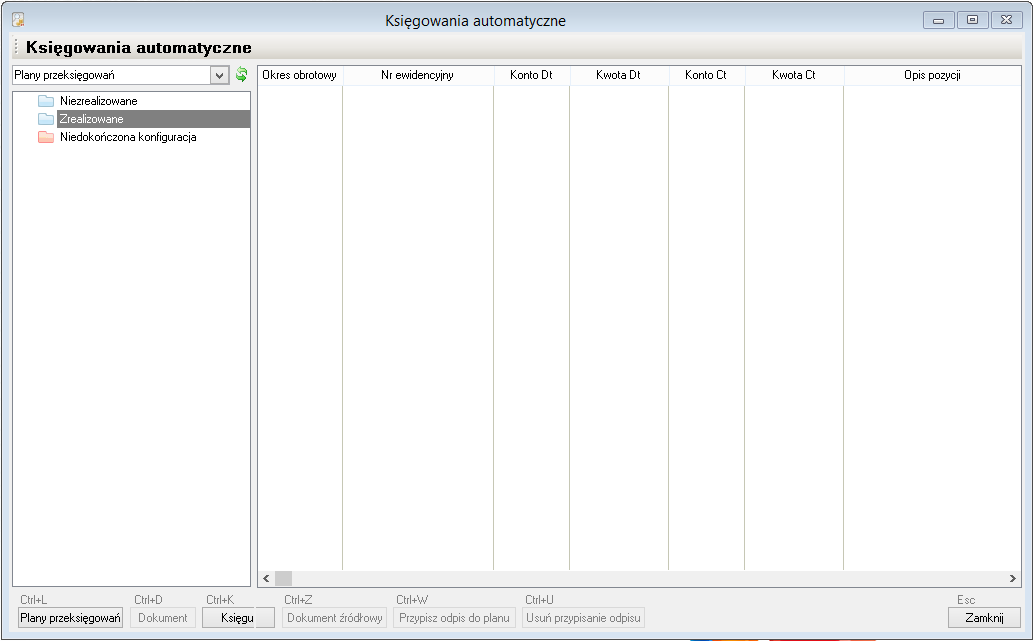
Po przyciśnięciu przycisku Plany przeksięgowań lub użyciu skrótu Ctrl+L uruchomiony zostanie moduł Automaty księgujące. Po przyciśnięciu Dodaj lub użyciu skrótu Ins na ekranie pojawi się pierwsza formatka kreatora, w której należy wpisać nazwę schematu, wybrać okres od do, oraz powiązać schemat z dekretem do rozliczenia w czasie.
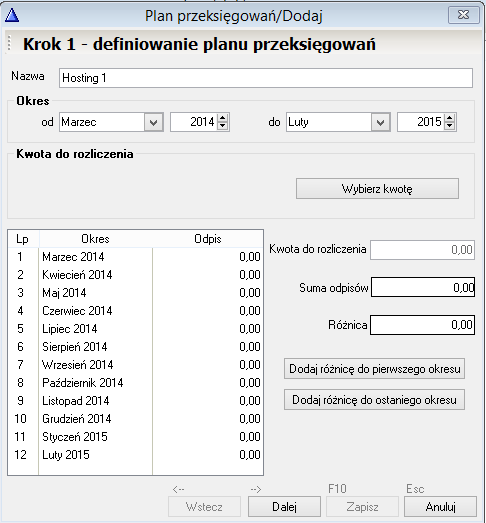
Po przyciśnięciu przycisku Wybierz kwotę na ekranie pojawi się okienko raportu obrotów konta. Aby szybko znaleźć szukany dekret wystarczy uruchomić filtr ( lub użyć skrótu F8). Poszukiwany jest dekret Dt: 641-01 ze stycznia.
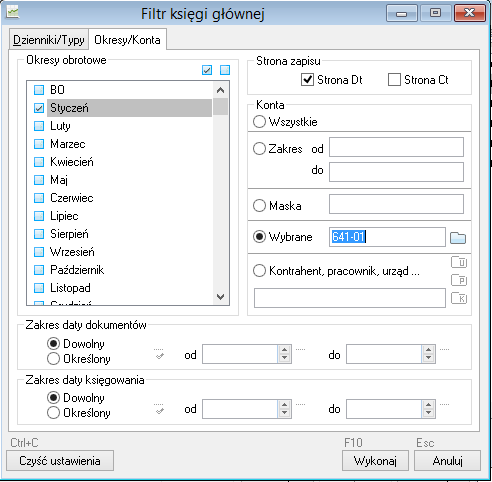
Po ustawieniu filtra i przyciśnięciu przycisku Wykonaj w oknie księgi głównej zostaje wybrany, poszukiwany dekret.
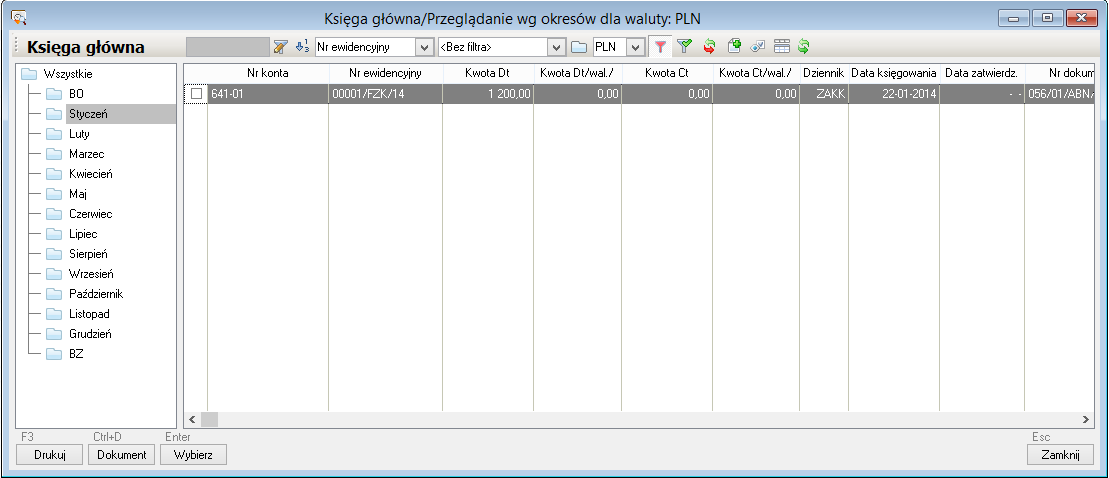
Po jego zaznaczeniu i przyciśnięciu przycisku Wybierz, definiowany plan przeksięgowań zostaje powiązany z wybranym dekretem. Równocześnie, program automatycznie podzielił kwotę do rozliczenia na odpisy.
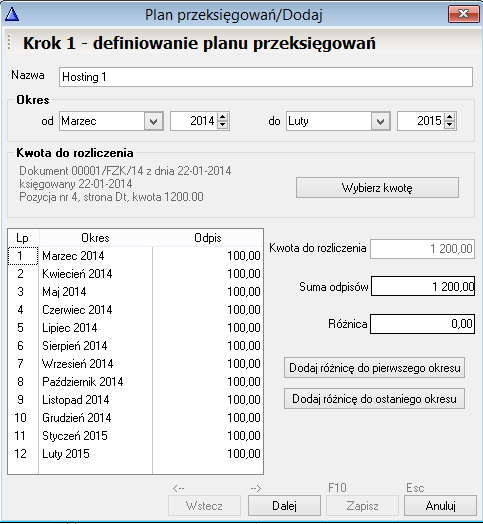
Szablon przeksięgowań jest to nazwany zbiór schematów dekretujących. Po uruchomieniu szablonu wszystkie przypisane do niego schematy dekretujące wykonywane są równocześnie. Jeden szablon dekretujący w trakcie automatycznego księgowania może utworzyć jeden dokument z wieloma dekretami przeksięgowań.
Po przyciśnięciu przycisku Dalej, w kolejnym kroku, kreator utworzy schemat dekretujący dla planu i przypisze do szablonu przeksięgowań. Jeżeli w programie nie ma jeszcze zdefiniowanego żadnego szablonu lub zależy nam aby przeksięgowania każdego rodzaju znajdowały się w oddzielnych dokumentach, schemat dekretujący należy przypisać do nowego szablonu dekretacji. Jak na przykładzie poniżej.
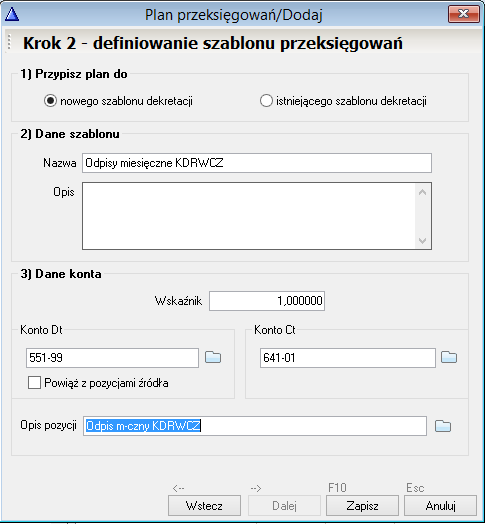
Jeżeli schemat ma być przypisany do nowego szablonu, na formatce należy wpisać nazwę nowego szablonu, opcjonalnie dodatkowy opis oraz dane schematu dekretującego czyli numery kont Dt i Ct oraz treść opisu pozycji dekretu jaka ma pojawić się w dokumencie.
Po zapisaniu definicji w oknie modułu Księgowanie automatyczne na drzewku wyboru, w lewej sekcji pojawi się nazwa nowo utworzonego planu.
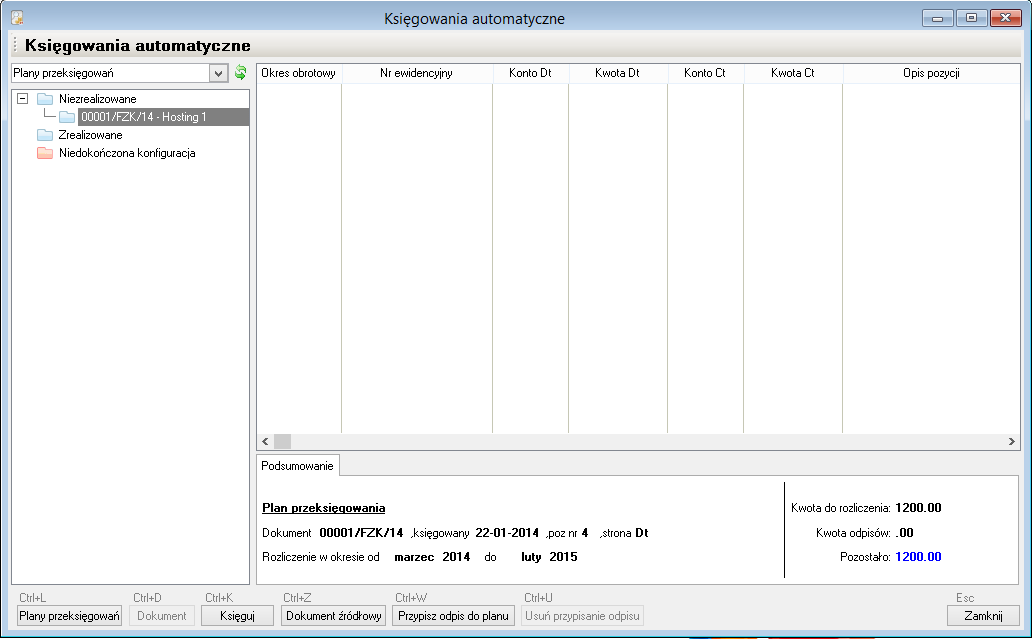
Pomimo tego, że dla tego kosztu w księgach zaksięgowane jest już kilka odpisów, nie są one widoczne na liście po prawej stronie okna powyżej. Przypomnijmy, że te księgowania wykonane były w wersji programu wcześniejszej niż 8.00.0, dlatego program nie zarejestrował tego powiązania. Trzeba jednorazowo wykonać to ręcznie. Aby powiązać odpisy zaksięgowane we wcześniejszej wersji program należy przycisnąć przycisk Przypisz odpis do planu. Operacja wygląda analogicznie do wiązania dekretu z kwotą do rozliczenia w czasie z planem, różni się tylko warunkami filtrowania dekretów w księdze. W przykładzie poszukujemy zapisów Ct: 641-01.
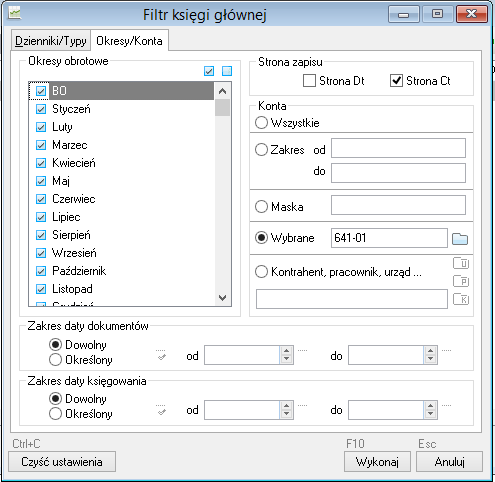
Po użyciu filtra, w przykładzie, okno księgi wyświetla poszukiwane dekrety.
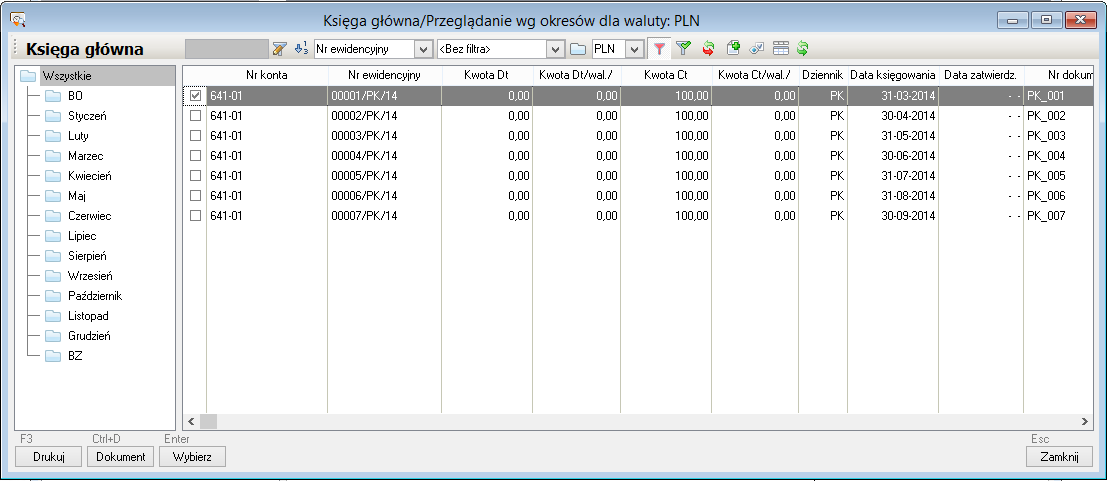
Po ich przypisaniu do planu po przyciśnięciu przycisku Wybierz, pojawią się one w oknie modułu Księgowania automatyczne, jak na poniższym obrazie.
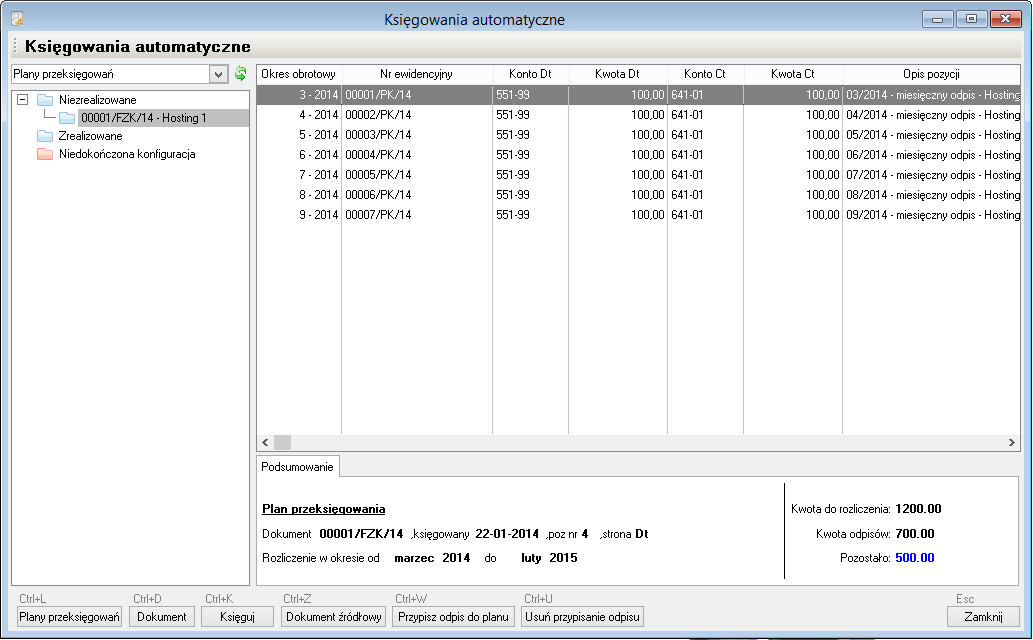
W październiku czyli miesiącu aktualizacji programu do wersji 8.00.0 pojawił się kolejny koszt do rozliczenia w czasie.
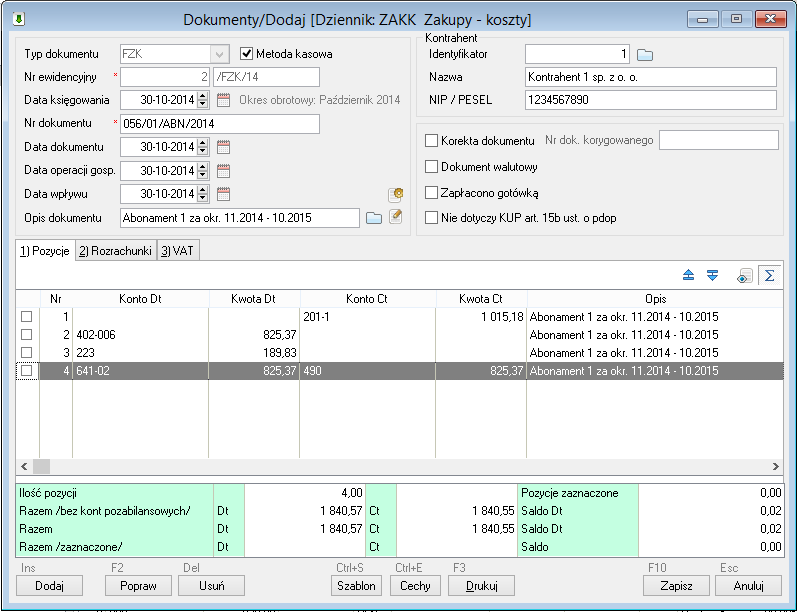
Najlepiej bezpośrednio po zaksięgowaniu tego dokumentu zakupu natychmiast utworzyć dla niego plan przeksięgowań oraz schemat dekretu automatycznego. Jak już wspominaliśmy wcześniej kreator tworzenia planu można uruchomić bezpośrednio z modułu Automaty księgujące lub za pośrednictwem modułu Księgowanie automatyczne. Podobnie jak poprzednio w pierwszym kroku kreatora należy wprowadzić wymagane dane i powiązać definiowany plan z odpowiednim dekretem.
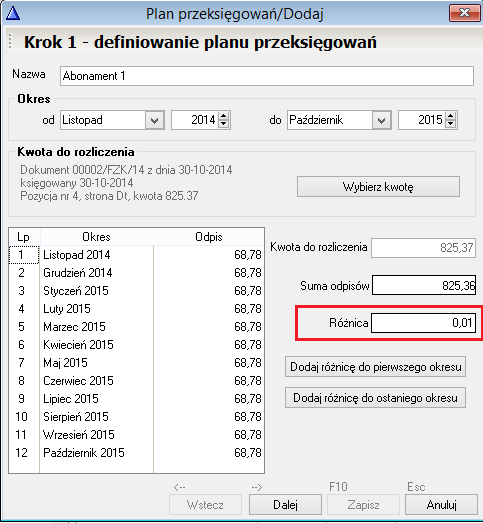
Tym razem okazało się, że po powiązaniu planu z dekretem i naliczeniu planowanych miesięcznych odpisów powstała różnica z zaokrągleń pomiędzy rozliczaną kwotą a sumą planowanych odpisów w kwocie 0,01 PLN. Ze względu, że musi ona zwiększyć któryś z odpisów, w naszym przykładzie dodana została do ostatniego odpisu.Po przyciśnięciu przycisku Dodaj różnicę do ostatniego odpisu, jak widać poniżej, pole Różnica zostało wyzerowane a 0,01 PLN zwiększył planowany ostatni odpis.
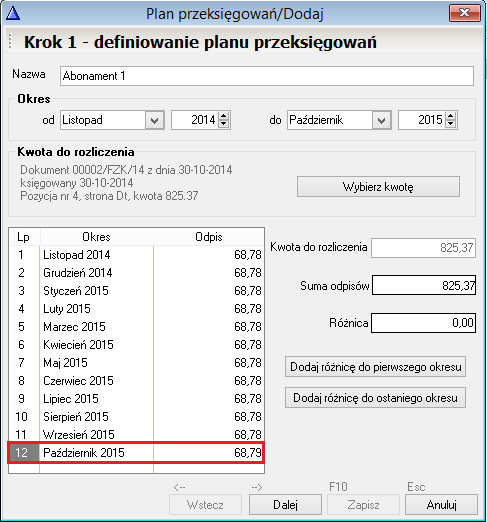
Aby wszystkie miesięczne odpisy kosztów do rozliczenia w czasie grupowane były w każdym miesiącu rozliczeniowym w jednym dokumencie, kolejny schemat dekretujący, jak widać na poniższym obrazie dodany zostanie do istniejącego już szablonu przeksięgowań. Tym razem nazwę szablonu wystarczy wybrać z listy rozwijanej. Pozostałe dane uzupełniamy dokładnie jak poprzednio.
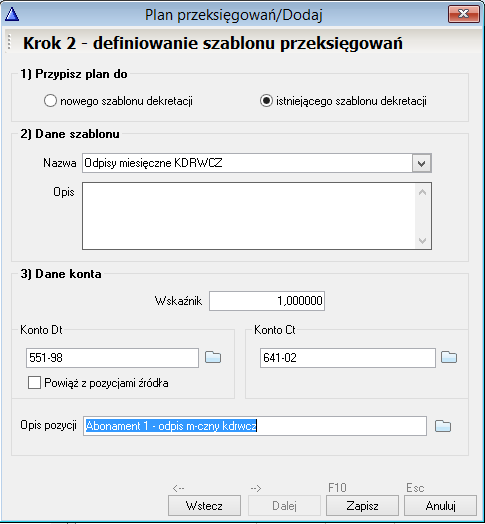
Podobnie jak poprzednio w oknie modułu Księgowania automatyczne pojawia się nowo zarejestrowany plan. Widok poniżej.
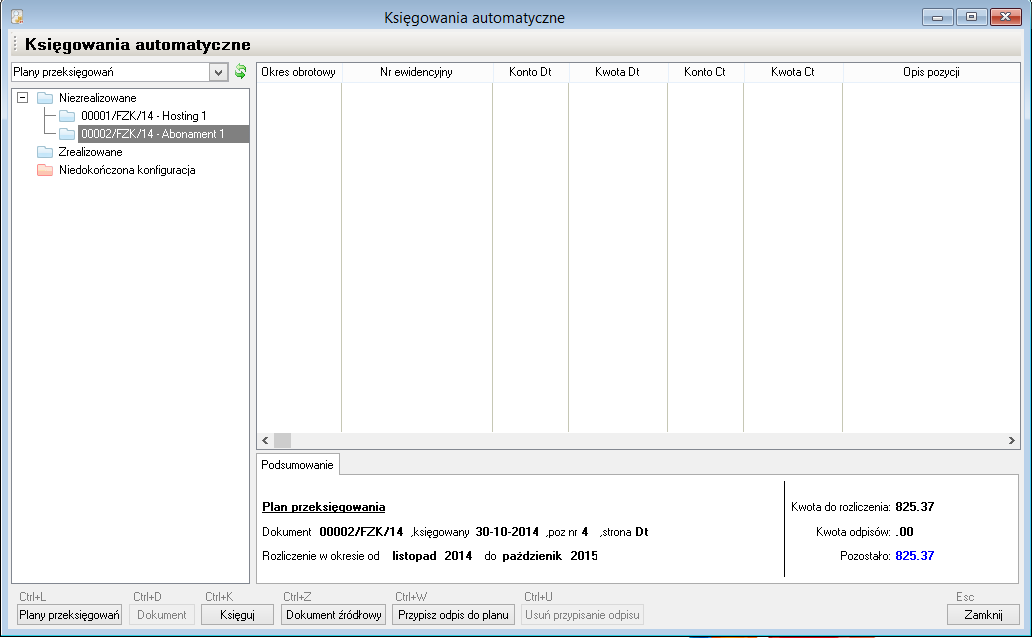
Przypominamy, że aktualnie w przykładowych danych programu w wersji 8.00.0, w okresie rozliczeniowym - październik 2014, występują dwa zarejestrowane plany przeksięgowań, przy czym jeden jest kontynuacją rozliczenia kosztu, który rozpoczął się w marcu 2014 a drugi zgodnie z planem powinien rozpocząć przeksięgowania dopiero od listopada 2014.
Po zakończeniu księgowań w październiku, należy zaksięgować automatycznie miesięczne odpisy kosztów do rozliczenia w czasie zgodnie z utworzonym szablonem przeksięgowań. W oknie modułu wystarczy przycisnąć przycisk Księguj i podobnie jak poprzednio wybrać parametry księgowania:

oraz uzupełnić brakujące informacje.

Zgodnie z przewidywaniami automat przeksięgował w październiku 2014 tylko jeden odpis, ponieważ zgodnie z zdefiniowanymi planami drugi odpis ma pojawić się od listopada 2014.
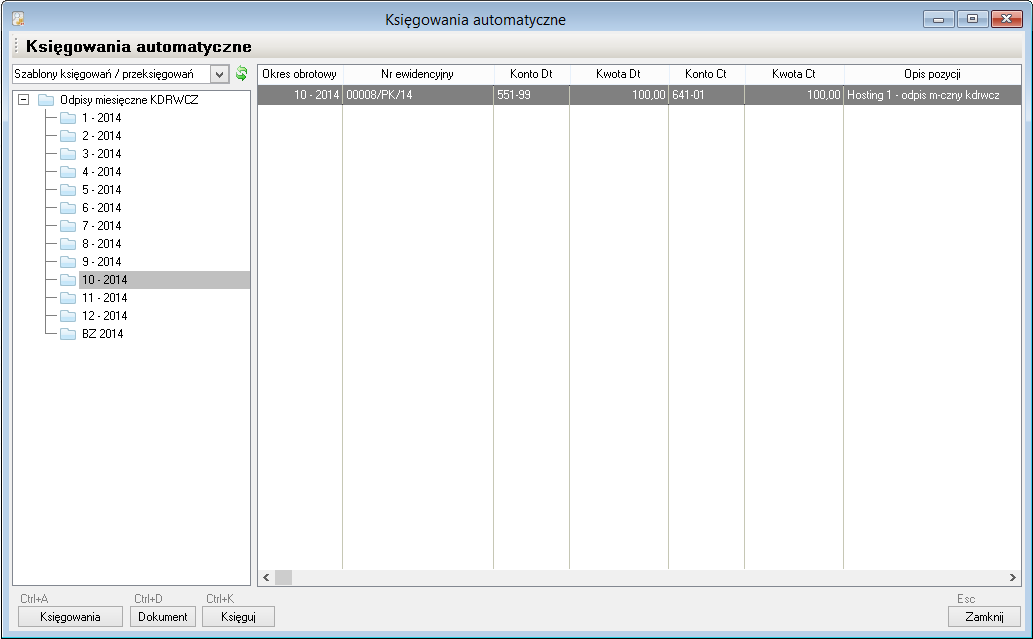
Po automatycznym przeksięgowaniu miesięcznych odpisów w listopadzie 2014 pojawia się drugi odpis.
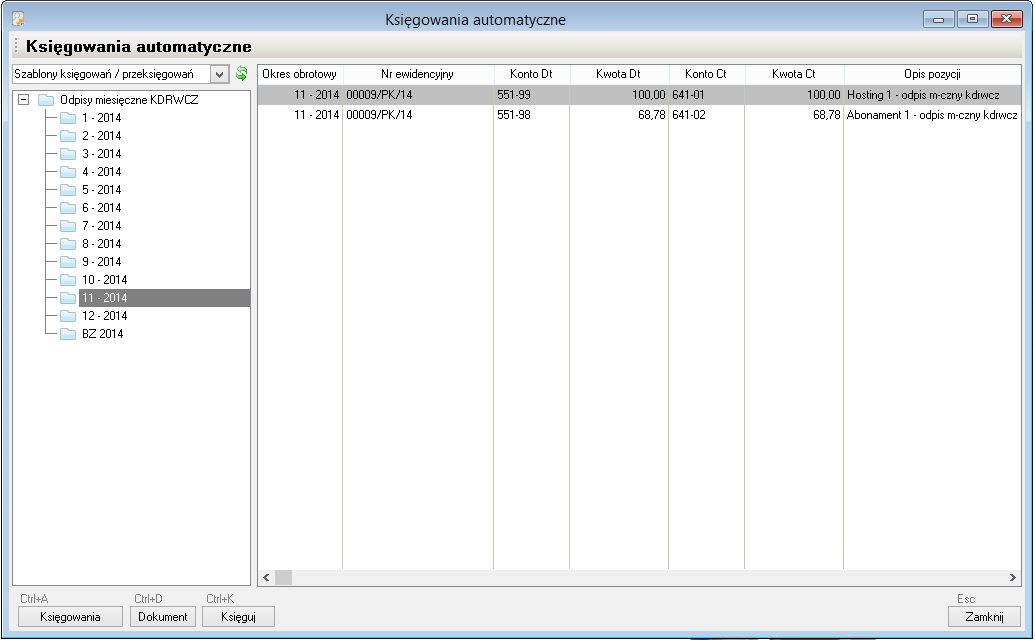
Poniżej widoki okna modułu Księgowania automatyczne dla obu przykładowych planów.
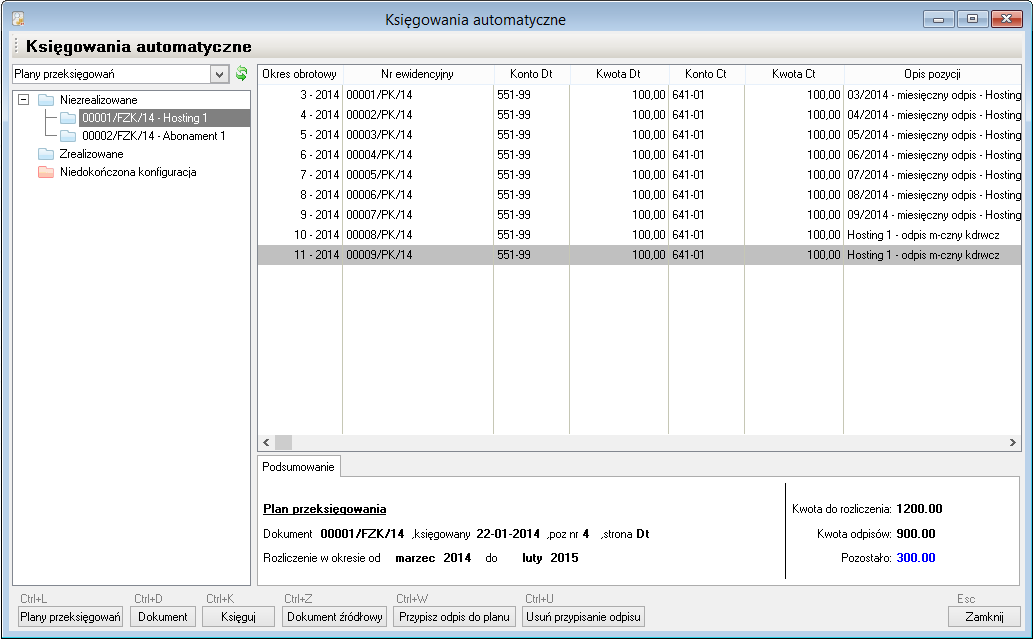
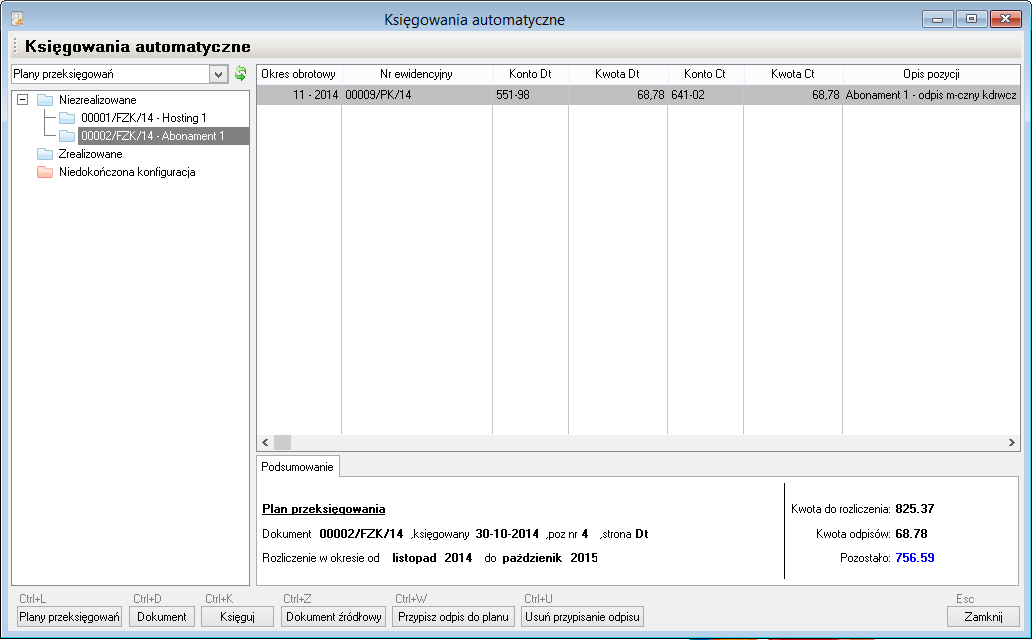
Identyczne wyniki widoczne są na wydruku zestawienia obrotów i sald konta 641 - czynne rozliczenia międzyokresowe kosztów.
Jak widać z zaprezentowanego przykładu moduł Księgowań automatycznych dostarcza bardzo wygodnych narzędzi do księgowania i kontroli stanu rozliczeń kosztów do rozliczenia w czasie. Dodatkowo zarejestrowane plany przeksięgowań są niezależne od lat obrotowych co umożliwia dokonywanie przeksięgowań nawet po zmianie roku obrotowego. Natomiast w nowym roku obrotowym szablony przeksięgowań mogą być zaimportowane z poprzedniego roku obrotowego.
Nie zalecamy dokonywania zmian numerów kont, które wykorzystywane są do przeksięgowań zgodnych z zarejestrowanymi planami przeksięgowań. Może utrudnić to uzgadnianie sald tych kont.