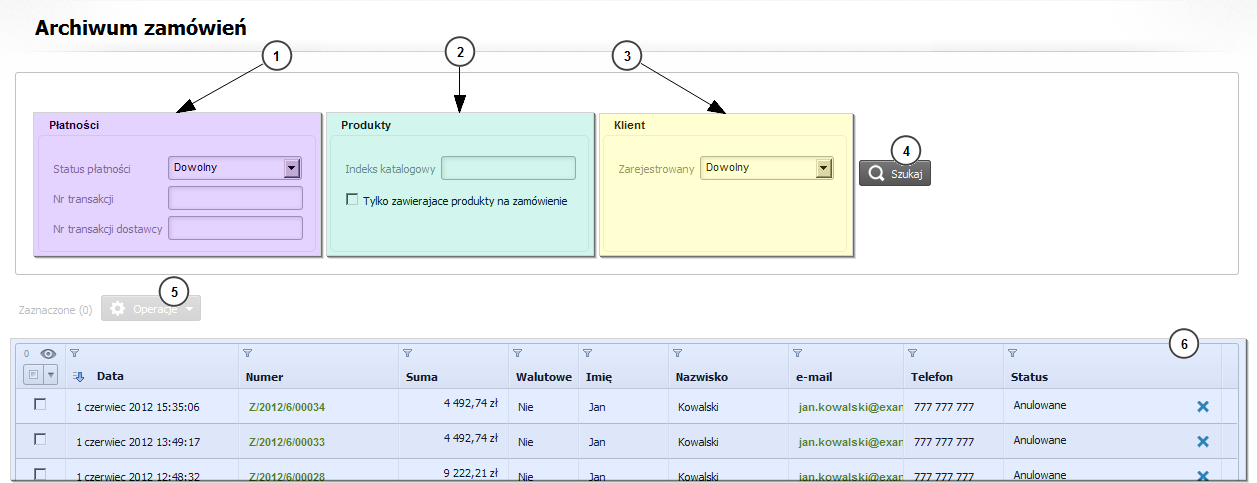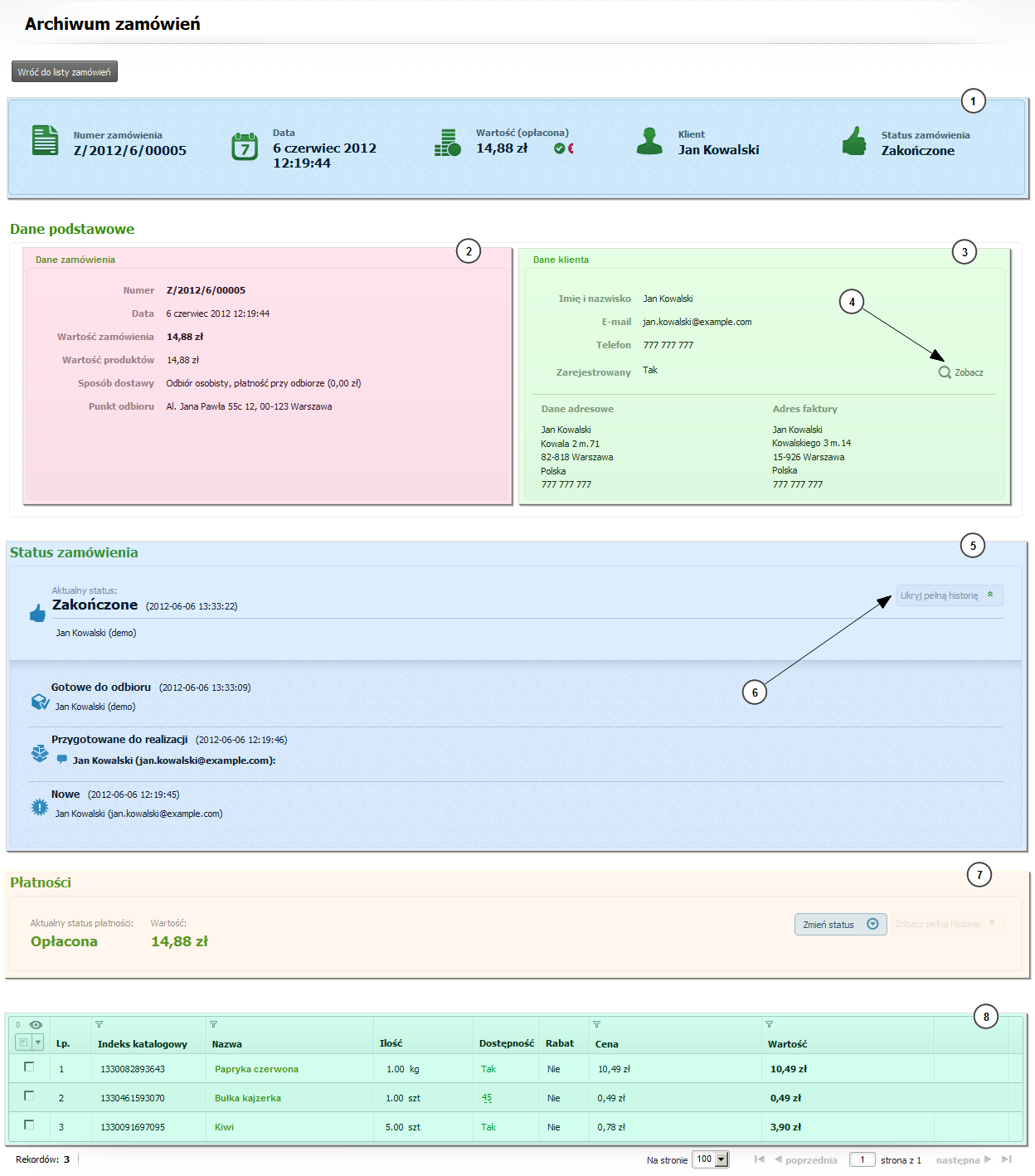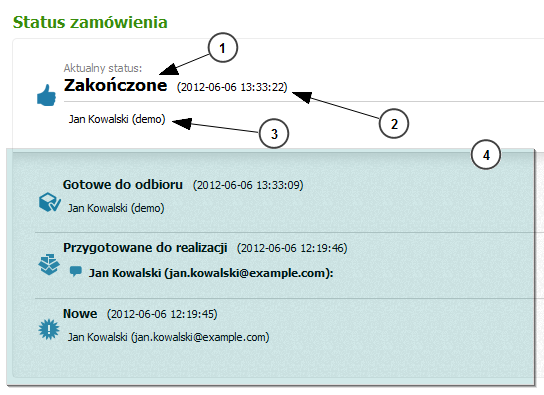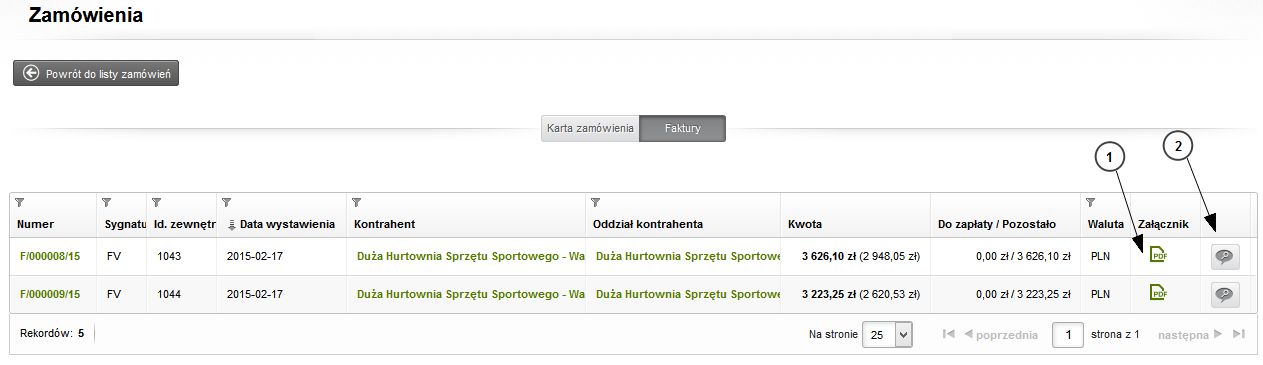Archiwum zamówieńArchiwum zamówień(dostęp w panelu administracyjnym: Menu [ Sklep ] → Sprzedaż [ Archiwum zamówień ])W archiwum zamówień mamy podgląd zamówień, które zostały już zrealizowane i zakończone lub zamówień anulowanych. Zamówienia, które są w trakcie realizacji znajdziemy w panelu zamówień (Menu [ Sklep ] → Sprzedaż [ Zamówienia ]). Po wejściu do archiwum zamówień mamy dostępną listę zamówień już zrealizowanych lub anulowanych. Listę tą możemy w dowolny sposób filtrować i sortować. Wystarczy kliknąć na nazwę kolumny żeby włączyć dla niej sortowanie (ponowne kliknięcie spowoduje posortowanie wg. zaznaczonej kolumny w przeciwnym kierunku). Kliknięcie w górną część nagłówka tabelki nad nazwą kolumny wyświetli formularz dzięki, któremu będziemy mogli włączyć filtrowanie.
Dodatkowe możliwości zawężania listy zamówieńPoniższe warunki możemy łączyć. Oznacza to, że możemy wybrać zawężenia warunków z wszystkich trzech grup jednocześnie (np. zamówienia, które są opłacone, zawierające tylko produkty na zamówienie i złożone przez klienta anonimowego). Zawężanie wyników wg. płatności (nr. 1 na rysunku nr. 1)W przypadku zawężania wyników wg płatności mamy dostępny wybór:
Wszystkie te dane można znaleźć na karcie zamówienia w sekcji Płatności (nr. 7 na rysunku nr. 2). Zawężenie wyników wg. produktu znajdującego się na zamówieniu (nr. 2 na rysunku nr. 1)Wyszukiwanie wg. produktu umożliwia wyszukiwanie zamówień wg. tych, na których znajdują się produkty o podanym indeksie katalogowym. Możemy również wyszukać takie zamówienia, na których znajdują się tylko produkty na zamówienie. Warunki można łączyć. Zawężenie wyników wg. klienta, który złożył zamówienie (nr. 3 na rysunku nr. 1)Warunek umożliwia na wyszukiwanie zamówień złożonych przez klientów zarejestrowanych, anonimowych lub jeżeli pozostawimy wartość domyślną wszystkich klientów. Ponowny eksport zamówieńW systemie WAPRO B2B istnieje możliwość ponownego wyeksportowania zamówień do systemu ERP. Ponownie możemy eksportować zamówienia znajdujące się w każdym statusie. W celu uruchomienia mechanizmu należy w pierwszym kroku zaznaczyć na liście zamówienia, które chcemy ponownie wyeksportować a następnie po kliknięciu na przycisk Operacje (nr. 5 na rysunku nr. 1) wybrać Eksportuj ponownie zaznaczone. Wyświetlone zostanie okno z informacją, które zamówienia zostaną ponownie wyeksportowane a które nie spełniają kryteriów ponownego eksportu. Decyzję zatwierdzamy przyciskiem Wyślij. Karta zamówienia archiwalnego(dostęp w panelu administracyjnym: Menu [ Sklep ] → Sprzedaż [ Archiwum zamówień ] → kliknięcie na liście zamówienia, które nas interesuje)Na karcie zamówienia dostępne są wszystkie informacje z nim związane (na rysunku nr. 2 kolorem zielonym zaznaczono obszary z danymi dotyczącymi zamówienia, które zostały zdefiniowane automatycznie podczas składania lub wybrane przez klienta w procesie realizacji zamówienia mogły być również zmienione przez operatora). Kolorem czerwonym zaznaczono obszary odpowiedzialne za prezentację danych odpowiedzialnych za realizację zamówienia.
Dane zamówienia (nr. 2 na rysunku nr. 2)NumerZamówienie posiada swój własny unikalny numer. Prezentowany jest on również klientowi na stronie sklepu na podsumowaniu zamówienia oraz na karcie zamówienia. Sposób generowania numeru zamówienia możemy ustawić w Menu [ Administracja ] → Konfiguracja [ Ustawienia sklepu ] → Opcje → Sprzedaż → Numer zamówienia DataJest to data złożenia zamówienia przez klienta Wartość zamówieniaWartość brutto zamówienia z uwzględnionymi rabatami i kosztem dostawy Wartość produktów po rabatachPrezentowana wartość jest sumą wartości produktów z uwzględnieniem rabatów. Po najechaniu na ikonę informacji (pojawia się jeżeli na zamówieniu znajdują się produkty objęte rabatem) wyświetlana jest informacja o wartości sumy produktów przed rabatami. Sposób dostawyPrezentowana jest tutaj informacja o wybranym sposobie dostawy i metodzie płatności oraz ich wspólnej cenie. Sposób dostawy w pierwszej kolejności jest ustawiany przez klienta w trakcie składania zamówienia, ale może być później edytowany przez operatora.
Punkt odbioruJeżeli został wybrany sposób dostawy, dla którego zdefiniowano punkty odbioru do zamówienia przypisany jest jeden z zdefiniowanych punktów. Punkt odbioru może zostać zdefiniowany przez klienta podczas składania zamówienia lub podczas edycji zamówienia przez operatora w panelu administracyjnym w trakcie realizacji zamówienia. Dane klienta (nr. 3 na rysunku nr. 2)Na karcie zamówienia archiwalnego prezentowane są podstawowe dane klienta takie jak imię, nazwisko, adres e-mail, telefon (więcej informacji jest dostępnych na karcie klienta Menu [ Sklep ] → Sprzedaż [ Klienci ] → kliknięcie na nazwisko interesującego nas klienta). Dane adresoweDla zamówienia mogą być zdefiniowane dwie grupy danych adresowych: dane adresowe, adres dostawy, adres faktury. Grupy dane adresowe i adres dostawy występują zamiennie. Jeżeli dla zamówienia został zdefiniowany punk odbioru to w danych adresowych pojawią się dane adresowe, ale jeżeli nie został zdefiniowany zamiast danych adresowych wystąpi adres dostawy. Adres faktury występuje, jeżeli klient wybrał inny adres do faktury niż do dostawy. Produkty na zamówieniu archiwalnym (nr. 8 na rysunku nr. 2)Na dole karty zamówienia prezentowane są zamówione produkty. Prezentowanymi danymi są indeks katalogowy, nazwa, zamówiona ilość, dostępność, rabat, cena (brutto), wartość. Jeżeli dla produktu został udzielony rabat po najechaniu na ikonę informacji obok ceny lub wartości wyświetlona zostanie informacja o cenie/wartości przed rabatem, nazwie rabatu oraz czy jest to stały rabat cenowy. Rabaty możemy definiować w Menu [ Sklep ] → Konfiguracja [ Rabaty ]. Płatności (nr. 7 na rysunku nr. 2)Status płatności dla zamówienia może przyjmować wartości opłacone lub nieopłacone. Statusy płatności na karcie zamówienia
Płatność elektroniczna może przyjmować cztery statusy niepotwierdzona, zakończona, anulowana, odrzucona. Na karcie płatności prezentowane są wszystkie operacje związane z próbami (udanymi lub nie) opłacenia zamówienia. Każda operacja płatności rozpoczyna się od nazwy rodzaju płatności oraz od podmiotu odpowiedzialnego za operację w nawiasie. W tej samej linii prezentowana jest w nawiasie data operacji. Kolejnymi danymi są:
Status zamówienia
Przejścia pomiędzy statusami zdefiniowane są w Menu [ Sklep ] → Konfiguracja [ Proces zakupowy ] W panelu statusu zamówienia na samej górze prezentowany jest aktualny status (nr. 1 na rysunku nr. 3), data jego pojawienia się (nr. 2 na rysunku nr. 3) oraz informacja, kto dokonał przejścia na ten status (nr. 3 na rysunku nr. 3). W oknie poniżej (nr. 4 na rysunku nr. 3) prezentowane są informacje o poprzednich statusach dla zamówienia (nazwy statusów, daty zmiany statusu oraz dane operatora odpowiedzialnego za dokonanie zmiany). Zakładka fakturyNa zakładce tej widzimy faktury VAT wystawione w systemie ERP WAPRO Mag do wybranego zamówienia. Klikając w numer dokumentu możemy przejść do karty informacyjnej wybranej faktury.
W przypadku integracji z systemem ERP WAPRO Mag, gdy jest włączone automatyczne zapisanie obrazu faktury VAT po jej zatwierdzeniu, do systemu WAPRO B2B przenoszone są te obrazy. Jest to widoczne w postaci ikony w kolumnie Załącznik (nr. 1 na rysunku nr. 4). Po kliknięciu w ikonę otworzy nam się obraz wybranej faktury. Używając przycisku (nr. 2 na rysunku nr. 4 ) możemy obejrzeć na jakie pozycje została wystawiona dana faktura. Opcja Przydatna, gdy do jednego zamówienia zostało wystawionych kilka faktur. |

|

|
| Pomoc programu WAPRO B2B | |
| Archiwum zamówień | |
| Zobacz także Wyślij opinię Pytania i odpowiedzi | |
| Sprzedaż > Zamówienia > Archiwum zamówień |