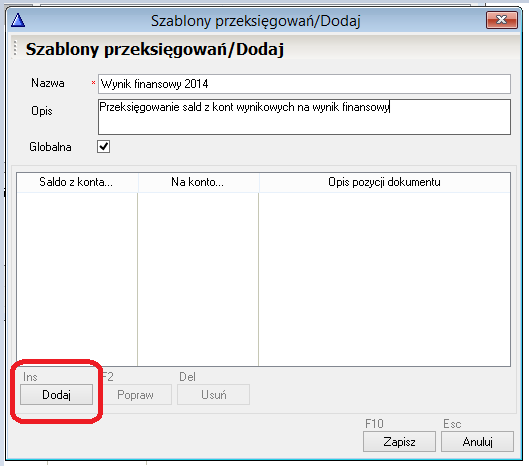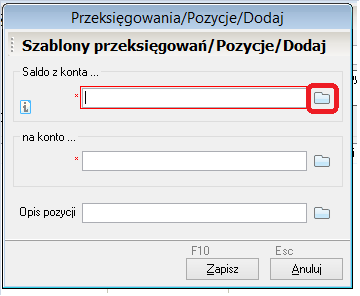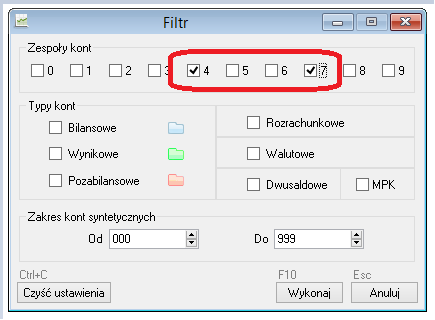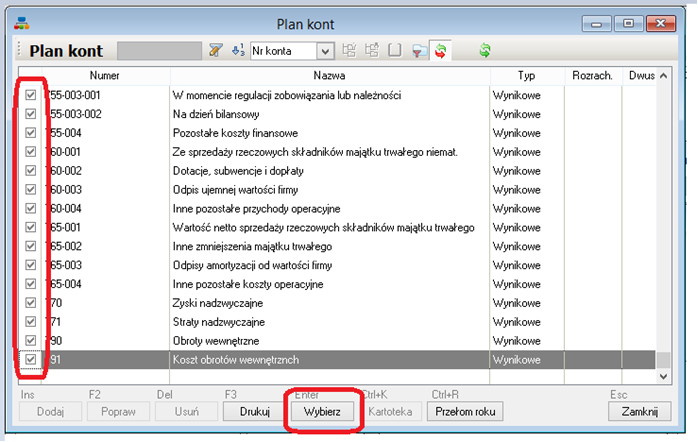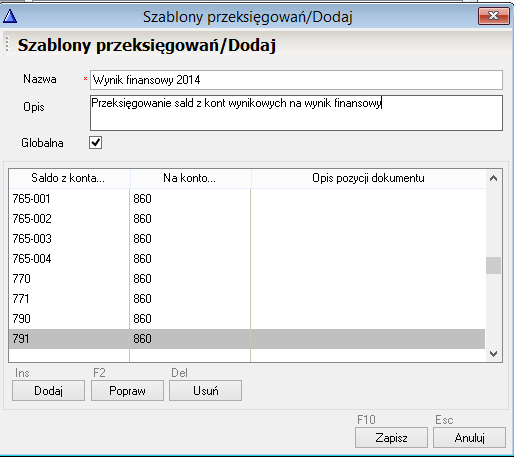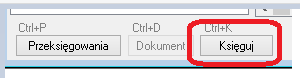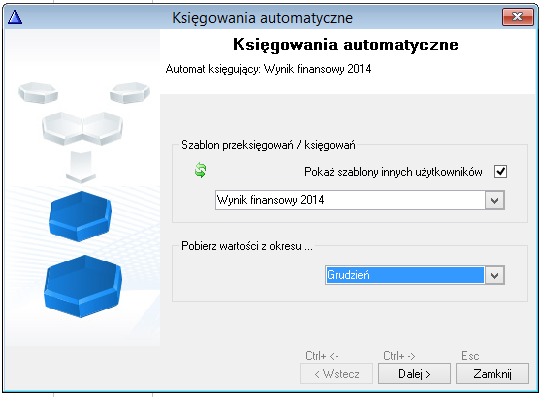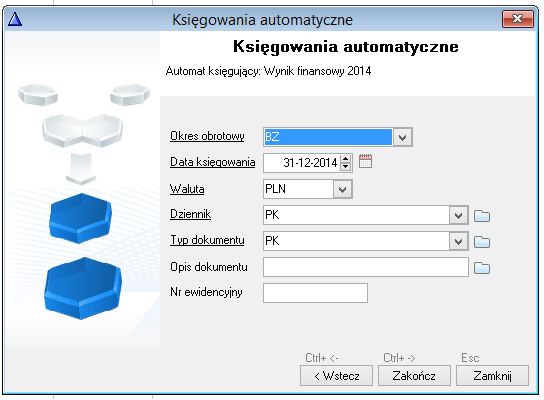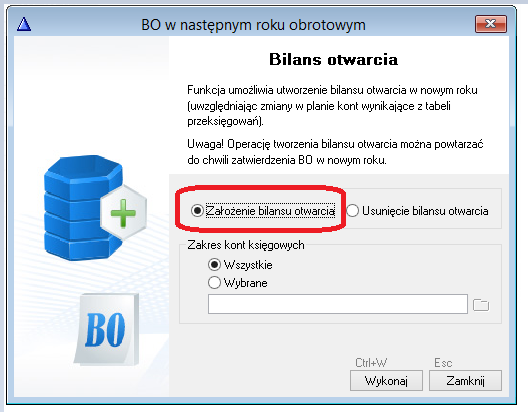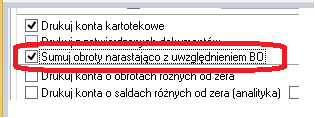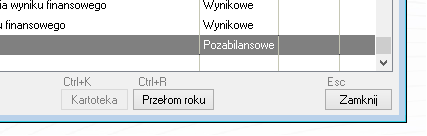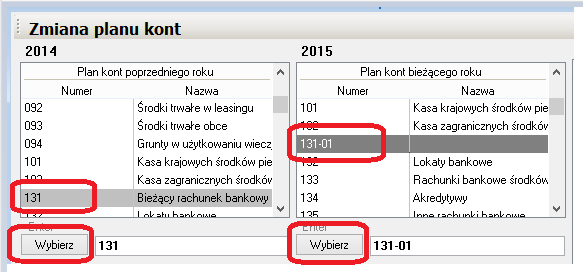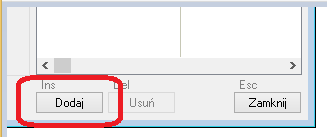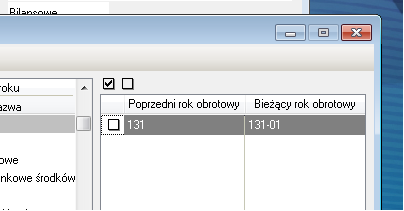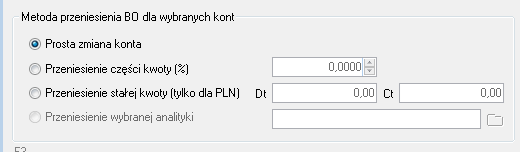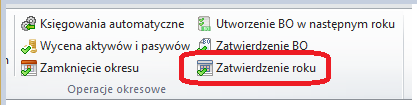1.Wstęp
2.Przeniesienie sald kont wynikowych na konto wyniku finansowego
3.Przeniesienie bilansu zamknięcia na bilans otwarcia
4.Zatwierdzenie roku obrachunkowego
Najczęściej wykonywanymi czynnościami na przełomie roku obrachunkowego są:
- Przeniesienie sald kont wynikowych na konto wyniku finansowego
- Przeniesienie bilansu zamknięcia na bilans otwarcia
- Zatwierdzenie roku obrachunkowego
Niniejsza instrukcja w prosty sposób prezentuje zasady ich wykonania.
Uwaga: Przed wykonaniem jakichkolwiek czynności zalecamy wykonanie archiwum bazy danych!
Niektóre z czynności opisanych w tym skrypcie są czynnościami nieodwracalnymi!
Przeniesienie sald kont wynikowych na konto wyniku finansowego
Wyksięgowanie sald z kont wynikowych na wynik finansowy kojarzyć się może z bardzo żmudną czynnością, która naraża użytkownika na niebezpieczeństwo popełnienia błędu. Oczywiście WAPRO Fakir zapewnia możliwość wykonania takiego przeniesienia w sposób tradycyjny, na przykład poprzez wprowadzenie do systemu dokumentu PK z odpowiednimi księgowaniami. Na szczęście proces ten można znacząco przyspieszyć i do przeniesienia sald kont wynikowych na wynik finansowy użyć automatu, który sam stworzy odpowiedni dokument.
Oto jak należy to wykonać:
1. Z menu głównego programu wybieramy KSIĘGA GŁÓWNA -> KSIĘGOWANIA AUTOMATYCZNE.
2. Na ekranie pojawi się okno. W jego lewym górnym rogu wybieramy opcję SZABLONY PRZEKSIĘGOWAŃ OKRESOWYCH:
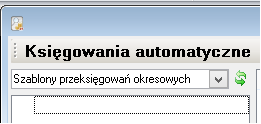
3. W oknie tym wybieramy przycisk PRZEKSIĘGOWANIA:
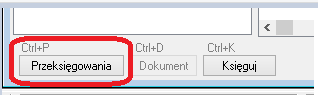
4. W kolejnym oknie klikamy DODAJ.
5. W kolejnym oknie uzupełniamy pole NAZWA oraz OPIS i znów klikamy przycisk DODAJ:
6. Pojawi się małe okienko, którego zasadnicze części tworzą ramki „Saldo z konta…” i „na konto”. W ramce „Saldo z konta…” klikamy symbol teczki:
7. Na ekranie pojawi się okno z planem kont. W oknie tym należy wcisnąć ten przycisk:
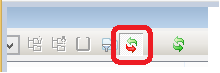
8. Po wciśnięciu przycisku, o którym mowa w poprzednim punkcie, widok planu kont zmieni się na bardziej szary. Kolejnym krokiem jest wciśnięcie przycisku filtra:
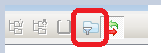
9. W kolejnym ukazanym oknie zaznaczamy zespoły kont księgowych, z których będziemy wyksięgowywać salda, na przykład tak:
10. Klikamy przycisk WYKONAJ. Teraz plan kont ograniczył się wyłącznie do kont zespołu 4 i 5. Na którymkolwiek koncie klikamy prawym klawiszem myszy i wybieramy z podręcznego menu ZAZNACZ WSZYSTKO. Tym samym wszystkie konta wynikowe zostały zaznaczone. Na końcu klikamy przycisk WYBIERZ:
11. Po kliknięciu przycisku WYBIERZ rezultat powinien być taki:
Jak widać, powyżej uwidoczniona jest liczba wybranych przez nas kont wynikowych.
12. Teraz klikamy na symbol teczki w rubryce „na konto…”.
13. Znów pojawia nam się plan kont. Plan kont jest ograniczony do kont wynikowych, natomiast teraz zależy nam na tym, aby wybrać konto 860 lub inne, na którym zaewidencjonowany zostanie wynik finansowy. Aby móc wybrać to konto, musimy wyłączyć uprzednio założony filtr. Klikamy zatem na ikonce filtra:
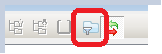
14. W oknie filtra klikamy przycisk CZYŚĆ USTAWIENIA a potem WYKONAJ.
15. Teraz widzimy wszystkie konta i możemy zaznaczyć ptaszkiem konto 860, a następnie kliknąć przycisk WYBIERZ.
16. Na ekranie powinno pojawić się to:
17. Klikamy przycisk ZAPISZ.
18. W kolejnym oknie znów przycisk ZAPISZ:
19. A następnie klikamy przycisk ZAMKNIJ.
20. Tym samym wróciliśmy do pierwszego otwartego przez nas okna. W oknie tym klikamy na przycisk KSIĘGUJ:
21. Z rozwijanej listy wybieramy utworzony przez nas w poprzednich krokach schemat księgowania, a jako okres, z którego pobierzemy wartości wybierzemy GRUDZIEŃ:
Na końcu wciskamy przycisk DALEJ.
22. W kolejnym oknie ustawiamy jako okres księgowania BZ, jako datę księgowania dowolny dzień, np. 31 grudnia, dziennik oraz typ dokumentu, którym chcemy zaksięgować nasze przeniesienie na wynik.
W końcu klikamy przycisk ZAKOŃCZ:
23. Program poinformuje nas o tym, że został stworzony stosowny dokument:
Dokument ten posiada takie same właściwości, jak każdy inny dokument wprowadzony przez użytkownika. Oznacza to, że można go edytować lub nawet całkowicie usunąć, jeśli nie spełnia naszych oczekiwań.
Proszę zwrócić uwagę, że wygenerowany przez nas dokument umieściliśmy w okresie obrachunkowym BZ (bilans zamknięcia). Dzięki takiemu postępowaniu, z jednej strony dokonaliśmy wyksięgowania sald kont wynikowych na wynik finansowy, z drugiej zaś strony cały czas mamy możliwość generowania rachunku zysków i strat. Umieszczenie dokumentu w okresie GRUDZIEŃ też w zasadzie byłoby poprawne, ale wtedy wygenerowanie RZiS stałoby się niemożliwe, jako że na kontach wynikowych wszystkie salda byłyby zerowe.
Przeniesienie bilansu zamknięcia na bilans otwarcia
W drugim i kolejnych latach obrachunkowych nie mają Państwo możliwości modyfikowania bilansu otwarcia ręcznie. Należy go przenosić z BZ poprzedzającego roku za pomocą automatu wbudowanego w program. W tym rozdziale nauczymy się używać tegoż automatu.
1. Logujemy się w poprzedzającym roku obrachunkowym. Np. Jeśli chcemy założyć BO na rok 2015, to należy się zalogować w roku 2014.
2. W menu głównego wybieramy KSIĘGA GŁÓWNA -> ZAMKNIĘCIE ROKU -> BO W NASTĘPNYM ROKU.
Powinno pojawić się takie okno:
3. Zaznaczamy opcję ZAŁOŻENIE BILANSU OTWARCIA i klikamy przycisk WYKONAJ.
Opcji USUNIĘCIE BILANSU OTWARCIA należy używać między innymi w przypadkach (1) błędnego założenia BO lub (2) chęci jego modyfikacji. Jeśli chodzi o przypadek nr 2, to może się zdarzyć, że po założeniu BO doksięgowano jeszcze jakieś dokumenty do roku poprzedzającego, a przez to zmieniona została wartość BZ. W takiej sytuacji należy właśnie najpierw założony uprzednio BO usunąć, a następnie założyć go jeszcze raz. Jeśli zapomnimy o usunięciu nieaktualnego BO, po jego ponownym założeniu wartości na kontach się zdublują.
Założony BO weryfikujemy poprzez wydrukowanie ZESTAWIENIA OBROTÓW I SALD w roku, w którym założyliśmy BO.
Należy jednak pamiętać, aby podczas realizacji wydruku zaznaczyć opcję:
Trochę więcej pracy musimy wykonać, jeśli posiadamy inny plan kont w roku poprzedzającym, a inny plan kont w roku bieżącym, w którym mamy zamiar założyć BO. W tej sytuacji musimy opracować tzw. PRZEŁOM ROKU. .
Załóżmy na przykład taką sytuację: w roku 2014 posiadaliśmy konto 131. W kolejnym roku konto to nabyło analityki: 131-01 oraz 131-02. Prosta próba przeniesienie BZ na BO zgłosi błąd, ponieważ program nie zdoła zapisać salda BZ z konta 131, które w roku 2014 nie posiada analityk, na koncie syntetycznym, ale do którego w roku 2015 dodano analityki.
I tu z pomocą przychodzi nam właśnie PRZEŁOM ROKU:
1. Logujemy się w bieżącym roku obrachunkowym (w tym, w którym będziemy zakładać BO).
2. Z menu głównego programy wybieramy DEFINICJE -> PLAN KONT.
3. Pojawi się okno, w którym wybieramy przycisk PRZEŁOM ROKU:
4. Zakładam, że saldo konto 131 w całości ma być umieszczone na koncie 131-01. Dlatego w kolejnym oknie zaznaczamy:
5. Aby zapisać, klikamy w prawym dolnym roku okna DODAJ:
6. Zapis powinien być umieszczony w tabeli po prawej:
7. Teraz możemy przelogować się do roku poprzedzającego i dokonać założenia BO. Chciałbym zwrócić uwagę na te opcje, które są dostępne w oknie konfiguracji PRZEŁOMU ROKU:
W powyższym przykładzie dokonaliśmy PROSTEJ ZMIANY KONTA, to znaczy całe saldo z konta 131 umieściliśmy na koncie 131-01. Może się jednak zdarzyć, że zechcemy rozksięgować kwotę w bardziej skomplikowany sposób. Dlatego program pozwala nam ustawić bądź wartość w procentach, bądź wskazać konkretną kwotę do przeniesienia.
Zatwierdzenie roku obrachunkowego
Ustawa nakłada na użytkowników programu obowiązek zatwierdzania okresów obrachunkowych w taki sposób, aby nie podlegały one dalszej edycji. W tym rozdziale przedstawię sposób zatwierdzenie roku obrachunkowego. Jeśli chodzi o konstrukcję programu, to fakt niezatwierdzenia okresów obrachunkowych nie wpływa w żaden sposób na funkcjonalność programu. Wszystkie opcje, wydruki, zestawienia i wyliczenia deklaracji podatkowych są dostępne nawet wtedy, kiedy użytkownik nie zatwierdził w programie ani jednego okresu obrachunkowego. Proces zatwierdzania roku obrachunkowego składa się z trzech etapów: 1. Zatwierdzenie dokumentów 2. Zatwierdzenie miesięcy 3. Zatwierdzenie roku obrachunkowego Nie ma możliwości zatwierdzenia roku, jeśli nie są zatwierdzone wszystkie miesiące w obrębie tego roku. Nie ma też możliwości zatwierdzenia miesiąca, jeśli znajdują się w nim jakieś niezatwierdzone dokumenty.
Uwaga: Przed wykonaniem jakichkolwiek czynności zalecamy wykonanie archiwum bazy danych!
Etap I: Zatwierdzenie dokumentów
Aby zatwierdzić dokumenty w danych okresie:
1. Wybieramy DOKUMENTY -> PRZEGLĄDANIE.
2. Filtrujemy dokumenty w taki sposób, aby były widoczne tylko te, które chcemy zatwierdzić.
3. Klikamy prawym klawiszem myszy na dowolnym dokumencie.
4. Z rozwiniętego podręcznego menu wybieramy ZATWIERDŹ.
5. Dokumenty zmienią barwę na kolor zielony:
Oznacza to, że zostały prawidłowo zatwierdzone. Etap II: Zatwierdzanie miesięcy (okresów)
Aby zatwierdzić poszczególne miesiące:
1. Logujemy się w okresie obrachunkowym, który chcemy zatwierdzić.
2. Z menu głównego wybieramy KSIĘGA GŁÓWNA -> ZAMKNIĘCIE OKRESU.
3. Zatwierdzamy operację.
Etap III: Zatwierdzenie roku obrotowego
Aby zatwierdzić rok obrotowy:
1. Z menu głównego wybieramy KSIĘGA GŁÓWNA -> ZATWIERDZENIE ROKU:
2. Potwierdzamy wykonanie operacji.
Jeszcze raz chciałbym podkreślić, że zatwierdzenie dokumentów, okresów i roku jest operacją nieodwracalną. Bezwzględnie zalecam przed dokonaniem zatwierdzenie, wykonanie archiwum bazy danych. W razie pomyłki, można odtworzyć wykonane archiwum i w ten sposób przywracamy stan na chwilę wykonania kopii bezpieczeństwa.